YouTube - это огромное развлекательное приложение, в котором есть практически все, чтобы вы подбодрились. Но, как и любое другое приложение, оно не застраховано от проблем или ошибок. И могут быть случаи, когда вы не можете воспроизвести приложение YouTube на своем iPhone или компьютере. Столкнувшись с проблемами с воспроизведением видео на YouTube в некоторых случаях, мне пришлось найти несколько эффективных решений для решения этой проблемы. Если вы оказались в ситуации, когда видео просто не воспроизводятся и вы получаете ошибку типа «Не могу воспроизвести видео», эти уловки могут прийти вам на помощь!
- Как исправить проблему с воспроизведением видео с YouTube на iPhone и iPad
- Как исправить проблемы с воспроизведением видео YouTube на компьютере
Устранение проблемы с воспроизведением видео с YouTube на iPhone и iPad
Принудительно закрыть приложение и перезапустить его
На вашем iPhone 8 Plus или более ранней версии просто дважды нажмите кнопку «Домой», чтобы войти в режим переключения приложений. Затем смахните вверх по карточке приложения, чтобы выйти из приложения.
 На iPhone X смахните вверх от панели жестов и удерживайте. Затем нажмите и удерживайте карточку приложения, которое хотите удалить. Затем либо нажмите красную кнопку, либо проведите по ней вверх, чтобы закрыть.
На iPhone X смахните вверх от панели жестов и удерживайте. Затем нажмите и удерживайте карточку приложения, которое хотите удалить. Затем либо нажмите красную кнопку, либо проведите по ней вверх, чтобы закрыть.

Проверьте подключение к Интернету
Возможно, вы не сможете воспроизводить видео, если у вас плохое подключение к Интернету. Следовательно, убедитесь, что он достаточно мощный, чтобы вы могли транслировать видео в высоком разрешении.
Отключите сеть Wi-Fi от вашего устройства и повторно подключитесь к нему
Откройте приложение «Настройки» на устройстве iOS → Wi-Fi → нажмите кнопку «i» рядом с сетью Wi-Fi. Затем нажмите «Забыть это устройство» и подтвердите.
Затем принудительно перезагрузите устройство. Для этого на iPhone 6s Plus, iPhone SE или более ранней модели одновременно нажмите и удерживайте кнопку «Домой» и кнопку «ВКЛ. / ВЫКЛ.», Пока на экране не появится логотип Apple.

На вашем iPhone 7/7 Plus одновременно нажмите и удерживайте кнопки включения / выключения и уменьшения громкости, пока не появится логотип Apple.

На iPhone 8/8 Plus и iPhone X нажмите и отпустите кнопку увеличения громкости, нажмите и отпустите кнопку уменьшения громкости. Затем нажмите и удерживайте боковую кнопку, пока на экране не появится логотип Apple.
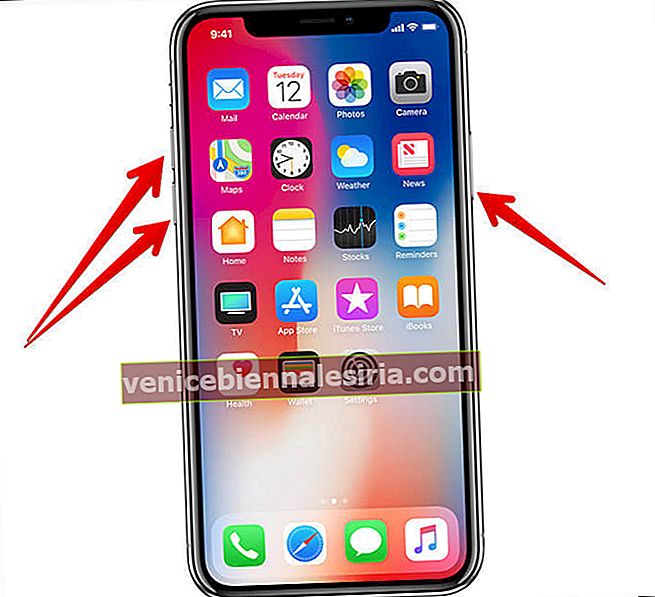
После перезапуска устройства снова подключитесь к сети. Проверьте, можете ли вы сейчас воспроизводить видео. Если они хорошо играют. Наслаждайся ими! Если проблема не исчезнет, продолжайте читать…
Выключить / включить сотовую связь / мобильные данные
Откройте приложение « Настройки» → «Сотовая связь / мобильные данные» и выключите его.


Теперь перезагрузите устройство и включите данные.
Примечание. Убедитесь, что вы разрешили приложению YouTube доступ к вашим сотовым данным. Откройте Настройки → Сотовая связь / Мобильные данные → Прокрутите вниз и включите переключатель рядом с YouTube, если он выключен.

Включение / выключение режима полета
На вашем i Phone 8 Plus или более ранних версиях iPhone проведите пальцем по экрану вверх, чтобы получить доступ к центру управления, включите режим полета, подождите минуту и выключите его.

На iPhone X проведите пальцем вниз от левого угла, чтобы получить доступ к центру управления, переведите iPhone в режим полета, подождите минуту и выключите его.
Сбросить настройки сети
Если вы по-прежнему не можете воспроизвести видео, сбросьте настройки сети до заводских значений по умолчанию. Он удалит пароли Wi-Fi вместе с данными для входа на веб-сайт. Настройки → Общие → Сброс → Нажмите на Сбросить настройки сети и подтвердите.

Очистить историю просмотров и поиска
Кэшированные данные могут мешать бесперебойной работе приложения. Следовательно, очистите приложение, чтобы оно могло работать с должным чутьем.
Шаг 1. Откройте приложение YouTube на своем устройстве, а затем нажмите на свой профиль в правом верхнем углу. Затем нажмите «Настройки».

Шаг 2. Нажмите на Очистить историю просмотра и подтвердите. Затем нажмите Очистить историю поиска и подтвердите.

Обновите приложение YouTube на своем устройстве
Вы используете последнюю версию приложения? Если нет, обновите приложение до последней версии. Возможно, виновата устаревшая версия приложения.
Откройте App Store → нажмите на вкладку « Обновления » → найдите YouTube и нажмите кнопку «Обновить», которая находится рядом с ним.

Если вы можете воспроизвести видео после обновления, отлично! Если нет, попробуйте следующее решение.
Удалите приложение YouTube и переустановите его
Еще не повезло? Удалите и переустановите приложение YouTube. Просто нажмите и удерживайте приложение, а когда оно войдет в режим редактирования, нажмите кнопку «X» . Затем подтвердите. Теперь запустите App Store, найдите приложение и установите его, как обычно.

Обновите iOS на вашем устройстве
По-прежнему не удается воспроизвести приложение YouTube на своем iPhone? Попробуйте обновить свое устройство iOS до последней версии.
Убедитесь, что ваше устройство заряжено как минимум на 50% и подключено к сети Wi-Fi.
Шаг 1. Откройте приложение «Настройки» на своем устройстве iOS.
Шаг 2. Теперь нажмите Общие → Обновление программного обеспечения.
Шаг 3. Наконец, нажмите «Загрузить и установить».
После обновления устройства откройте приложение и воспроизведите любое видео. Скорее всего, у вас сейчас нет никаких проблем.
Исправить видео YouTube, которые не воспроизводятся на компьютере
Очистить данные просмотра
В Chrome
Первый трюк, который вы должны попытаться решить, - это очистить историю в вашем браузере. Файлы cookie и кешированные данные могут создавать проблемы для YouTube.
Шаг 1. Если вы используете Chrome, нажмите на три точки в правом верхнем углу → нажмите « Настройки».

Шаг 2. Прокрутите вниз и нажмите « Дополнительно».

Шаг 3. Очистите данные просмотра, а затем нажмите «Очистить данные».


В Safari
Если вы используете Safari на своем Mac, щелкните меню «История» → щелкните «Очистить историю» и подтвердите.
 В Firefox
В Firefox
Шаг 1. Перейдите на вкладку «История» в верхней части навигации → нажмите «Очистить недавнюю историю».

Шаг 2. Щелкните Очистить сейчас.

ВЫКЛЮЧИТЕ / ВКЛЮЧИТЕ Wi-Fi
Еще один простой прием, который вы можете использовать, - это выключить / включить Wi-Fi. Если это не помогает, подключитесь к другой сети, если она доступна.
Выключите и снова включите свой маршрутизатор
Выключите маршрутизатор и подождите некоторое время, а затем снова включите его. Если это не помогает, перезагрузите маршрутизатор.
Если возможно; обновите прошивку вашего роутера. Вы можете обратиться за помощью к производителю.
Вот и все!
Подведение итогов:
Предполагая, что вы снова можете воспроизводить видео на YouTube. Сообщите нам, как вам удалось решить эту проблему.
Вы также можете взглянуть на эти сообщения:
- Как включить режим ограничений на YouTube
- Как поделиться видео на YouTube с помощью приложения iMessage
- Воспроизведение видео с YouTube в фоновом режиме на iPhone или iPad
- Как включить темный режим на YouTube в Chrome и Firefox









![Закройте все Windows в приложении Mac, нажав клавишу + щелкните [How-to]](https://pic.venicebiennalesiria.com/wp-content/uploads/blog/1268/UFBCGP0W18pic.jpg)