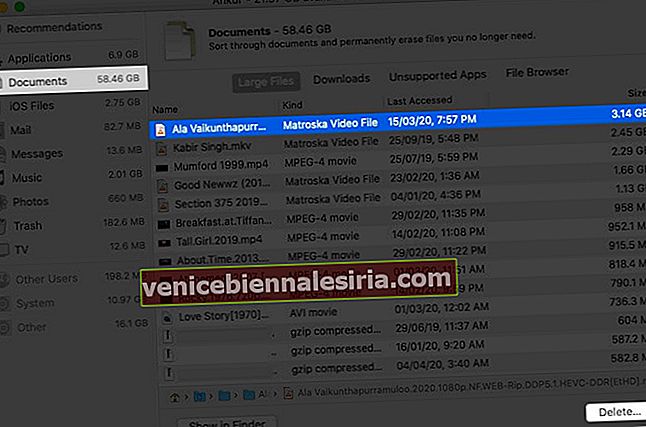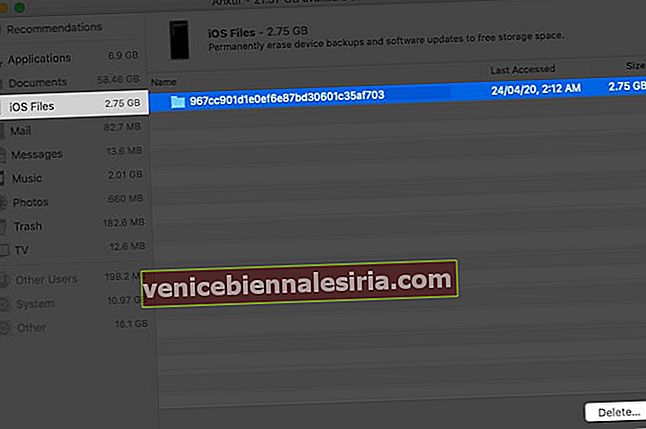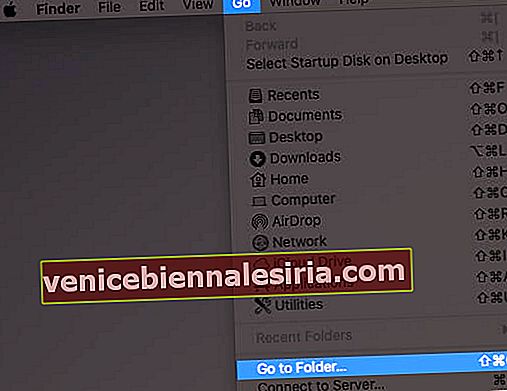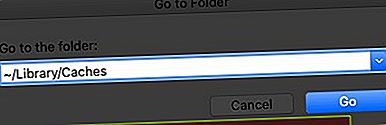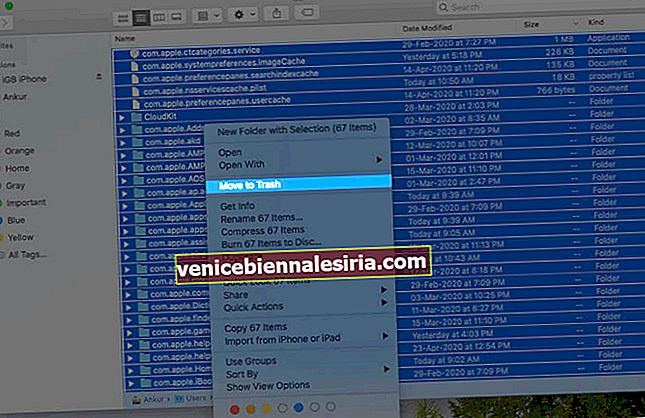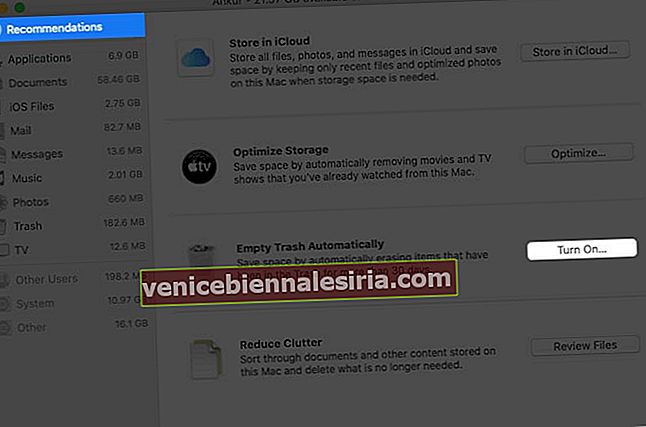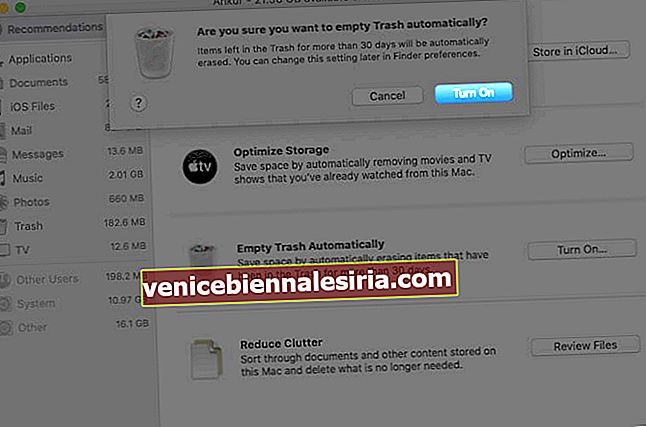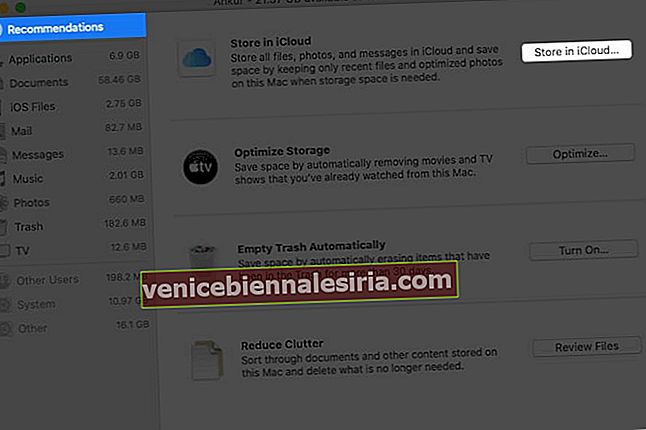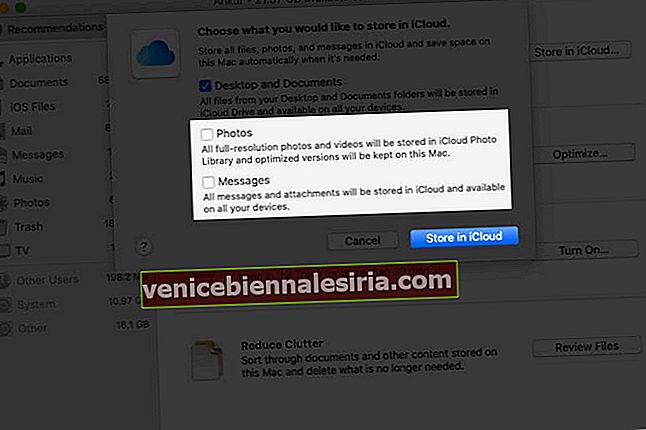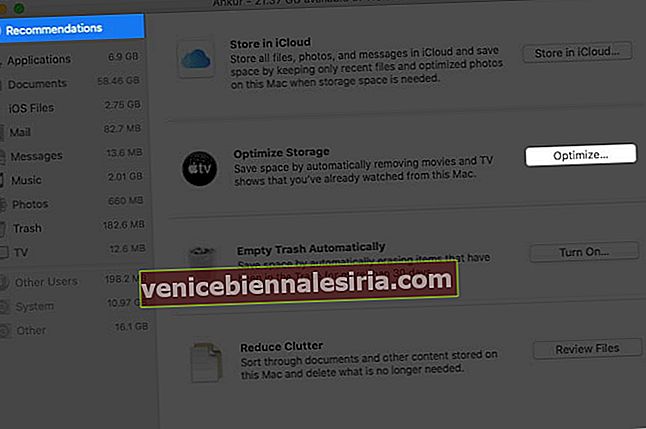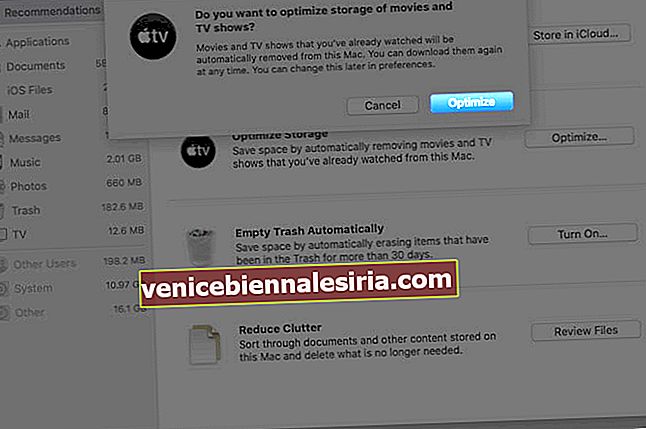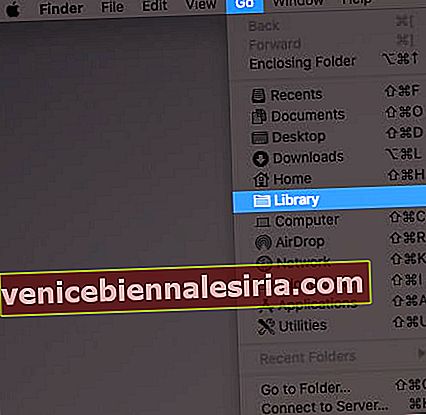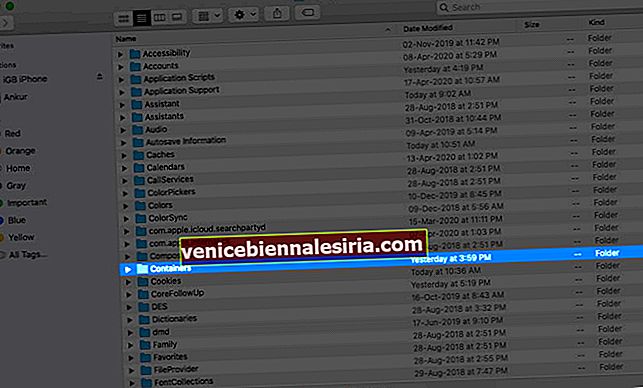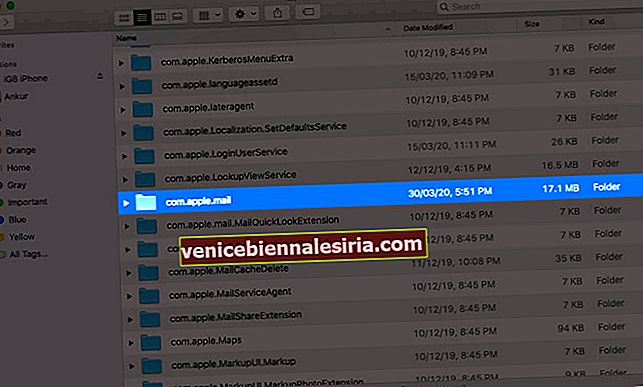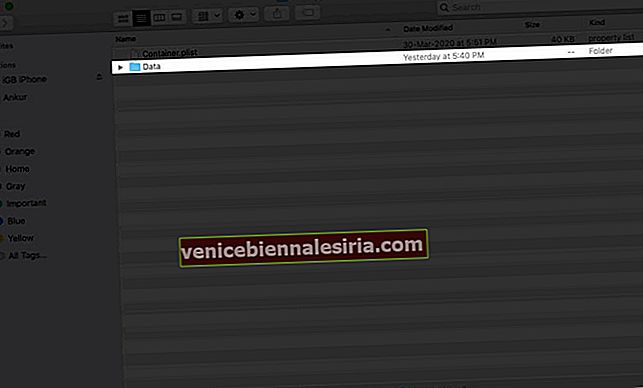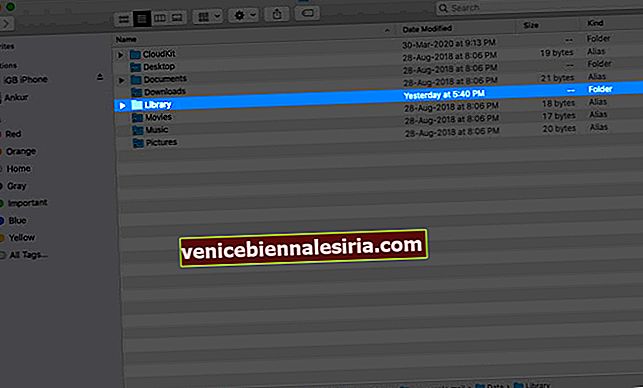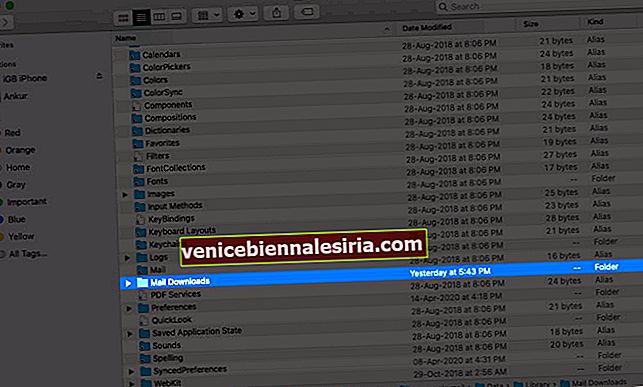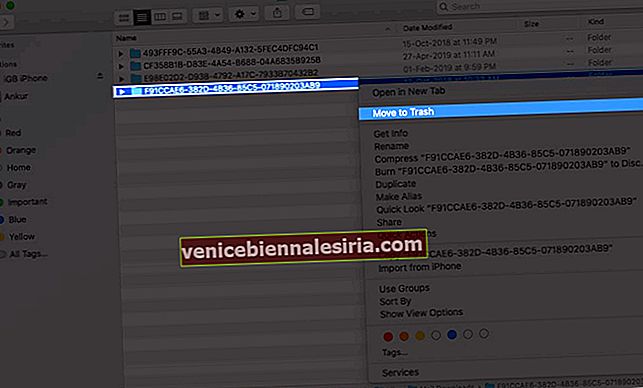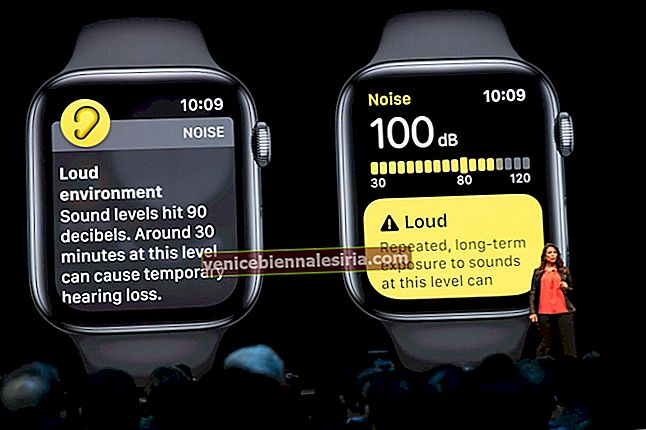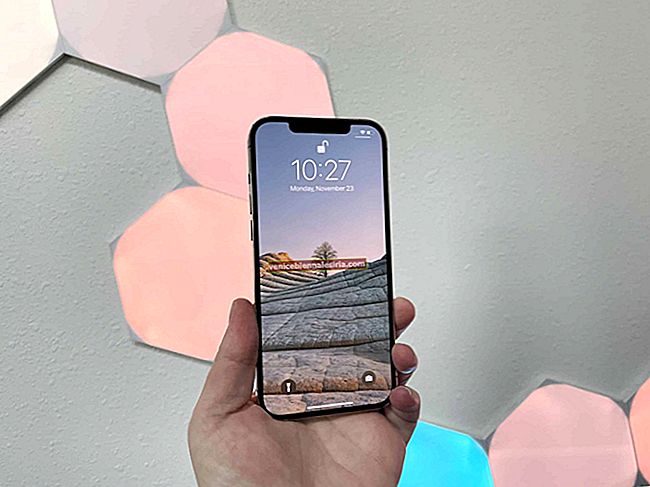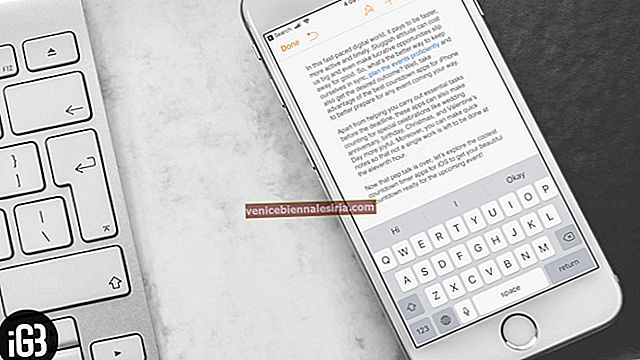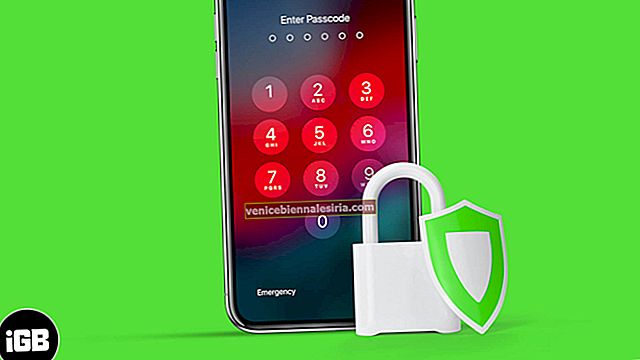Рекомендуется оставлять не менее 15-20% памяти вашего Mac свободным, чтобы он работал бесперебойно. Оптимизация хранилища - эффективный способ сделать это. Но есть также несколько других шагов, которые вы можете предпринять, чтобы освободить место на MacBook Air, Pro или любом другом устройстве MacOS. Регулярное выполнение этих действий гарантирует, что вы не столкнетесь с проблемами хранения и сможете максимально эффективно использовать свою систему. Итак, давайте посмотрим.
12 простых способов освободить место на MacBook Air или Pro под управлением macOS Catalina
- Удалите большие файлы на вашем Mac
- Удаление резервных копий iOS и iPadOS
- Удалить нежелательные приложения
- Очистите кеш, чтобы освободить место на Mac
- Удалить старые загрузки
- Сжать папки и файлы
- Очистить корзину автоматически
- Используйте iCloud для хранения документов
- Автоматическая оптимизация хранилища
- Удалить вложения из приложения Mac Mail
- Удалите повторяющиеся файлы с помощью сторонних приложений
- Используйте внешние диски для больших редко используемых файлов
№1. Удалите большие файлы на вашем Mac
Вместо того, чтобы удалять сотню маленьких файлов и изображений, давайте, прежде всего, поймем большую рыбу.
- Щелкните логотип Apple в верхнем левом углу и выберите « Об этом Mac».

- Теперь нажмите « Хранилище», а затем нажмите « Управление».

- Щелкните Документы. В основном здесь находятся большие файлы. Здесь вы увидите видеофайлы, файлы ZIP / RAR и т. Д. По умолчанию самые большие файлы находятся вверху. Выберите один или удерживайте командную клавишу и выберите несколько файлов.
- Наконец, нажмите Удалить в правом нижнем углу и подтвердите.
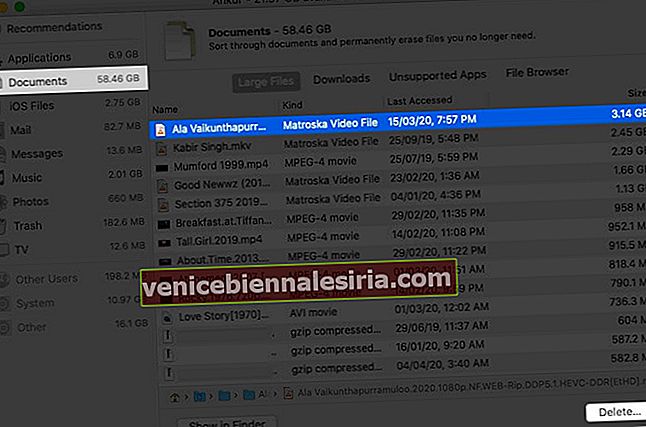
№2. Удаление резервных копий iOS и iPadOS
- Щелкните логотип Apple в верхнем левом углу и выберите « Об этом Mac».

- Теперь выберите вкладку « Хранилище » и нажмите « Управление».

- Нажмите Файлы iOS на левой боковой панели.
- Выберите и
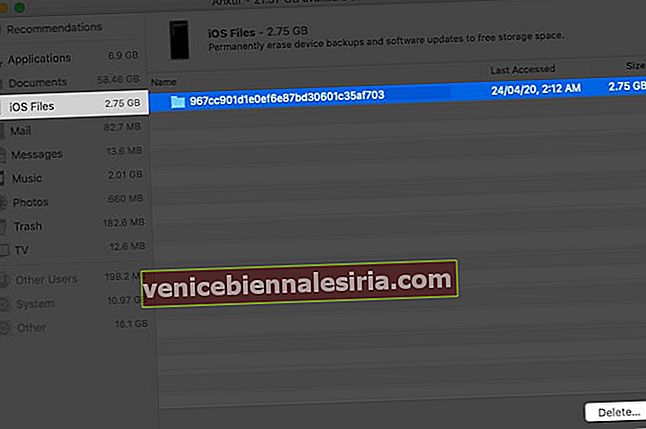
Связанный: Как найти место для резервной копии iPhone на Mac и Windows
№3. Удалить нежелательные приложения
Вы можете удалять приложения Mac различными способами. Вы можете выполнить описанные выше действия, щелкнуть « Приложения» и удалить крупные.

№4. Очистите кеш, чтобы освободить место на Mac
- Войдите в Finder и нажмите « Перейти» в верхней строке меню.
- Щелкните Перейти в папку.
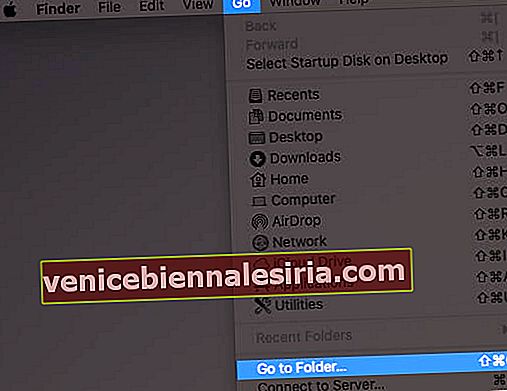
- Введите или скопируйте и вставьте ~ / Library / Caches
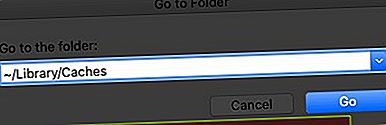
- Удалите отсюда файлы, которые занимают больше всего места. Вы даже можете удалить все. При обычном использовании эти файлы и папки будут воссозданы в macOS.
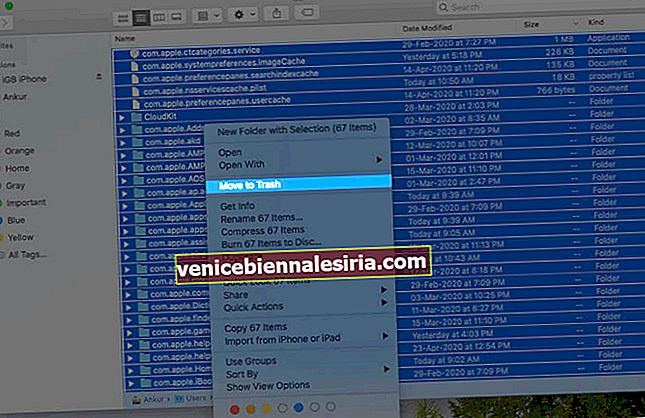
- Затем снова нажмите « Перейти», а затем « Перейти в папку». Теперь введите или скопируйте / вставьте / Библиотека / Кеши
- Вы также можете удалить файлы отсюда. После этого очистите корзину и перезагрузите Mac.
№5. Удалить старые загрузки
Все сводится к тому, что вы готовы оставить, а от чего с радостью отпустите. В настоящее время все онлайн в облаке. Таким образом, нет смысла хранить видео, музыку и т. Д. На локальном хранилище.
- Щелкните значок Finder (крайний левый) в Dock.
- Щелкните « Загрузки» и удалите отсюда ненужные файлы, щелкнув правой кнопкой мыши и выбрав « Переместить в корзину».
Вы также можете щелкнуть правой кнопкой мыши и отсортировать по размеру, чтобы сначала быстро найти и удалить самые большие файлы.
№6. Сжать папки и файлы
Если у вас много изображений и текстовых файлов, которые вы редко используете, но не можете удалить, то их удобно сжать. Вот как архивировать и разархивировать файлы на Mac.
№7. Очистить корзину автоматически
- Щелкните правой кнопкой мыши значок корзины в доке (крайний правый вариант).
- Нажмите Очистить корзину и подтвердите
Чтобы очистить корзину автоматически:
- Щелкните логотип Apple в верхнем левом углу и выберите « Об этом Mac».

- Теперь нажмите « Хранилище», а затем нажмите « Управление».

- Нажмите " Рекомендации" в верхней части левой боковой панели.
- Нажмите Включить для автоматического удаления корзины.
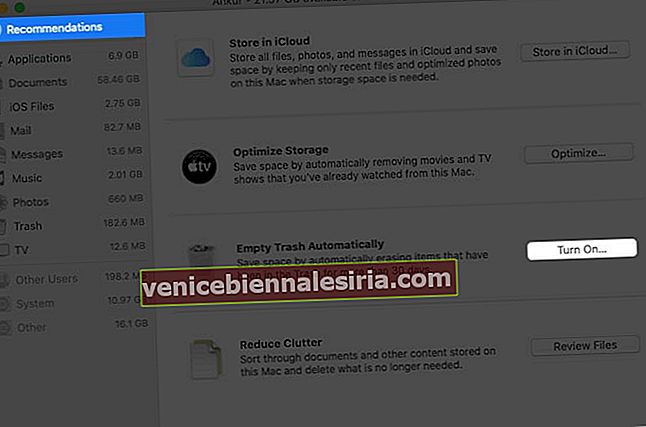
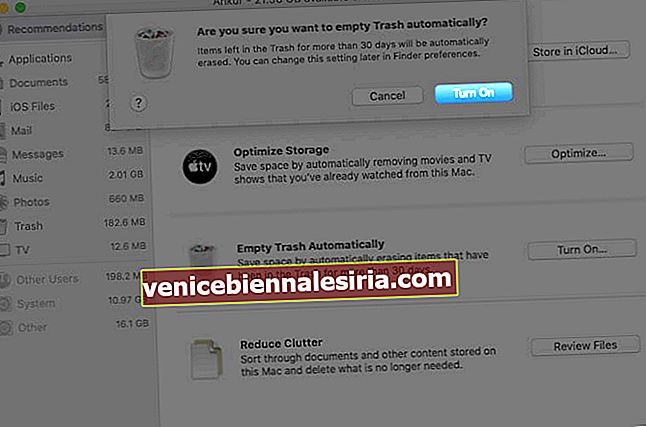
Часто гигабайты файлов накапливаются и хранятся в корзине, занимая, таким образом, значительное пространство. Лучше его регулярно опорожнять.
№8. Используйте iCloud для хранения документов
Лучше всего использовать iCloud для хранения документов и т. Д. На Mac, если у вас есть платный план iCloud, который дает вам более 5 ГБ онлайн-хранилища. Вот как использовать iCloud для хранения документов.
- Щелкните логотип Apple в верхнем левом углу и выберите « Об этом Mac».

- Теперь нажмите « Хранилище», а затем нажмите « Управление».

- Нажмите " Рекомендации" в верхней части левой боковой панели.
- Щелкните Магазин в iCloud.
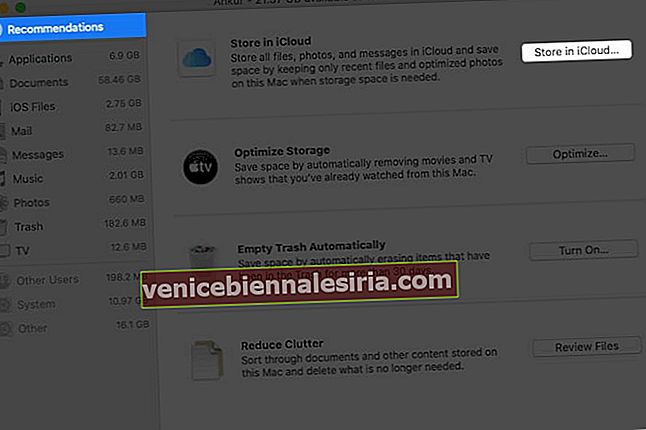
- Просмотрите, что все будет храниться. Снимите флажок, если вы хотите исключить фотографии, сообщения, рабочий стол и документы. Наконец, нажмите « Магазин» в iCloud.
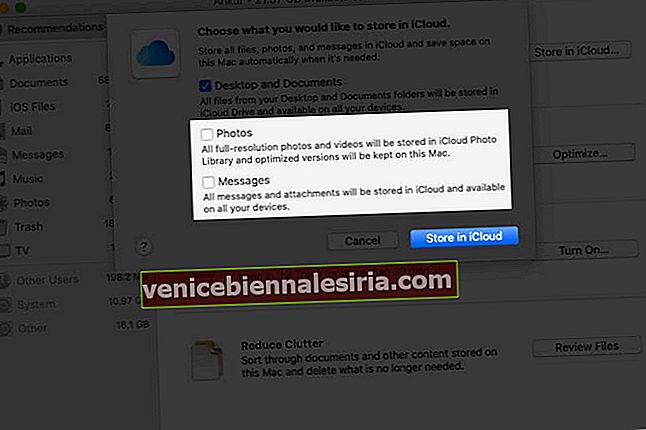
Вы также можете включить «Фото iCloud» в Системных настройках → Apple ID → iCloud → Фото или в настройках приложения «Фото» на Mac.
№9. Автоматическая оптимизация хранилища
- Щелкните логотип Apple в верхнем левом углу и выберите « Об этом Mac».

- Теперь нажмите « Хранилище», а затем нажмите « Управление».

- Нажмите " Рекомендации" в верхней части левой боковой панели.
- Нажмите « Оптимизировать» рядом с « Оптимизировать хранилище». Теперь все просмотренные вами фильмы и телешоу будут автоматически удалены.
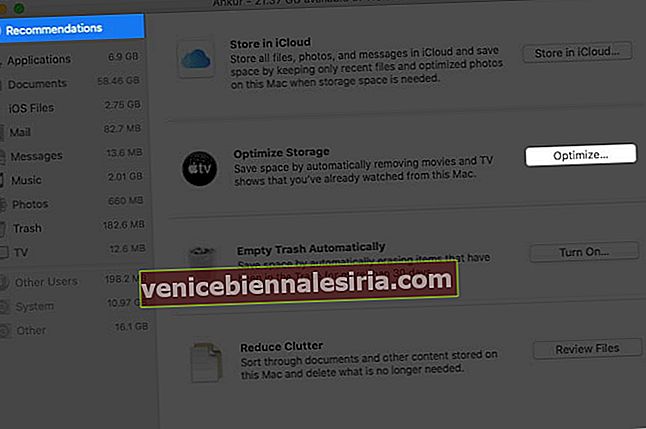
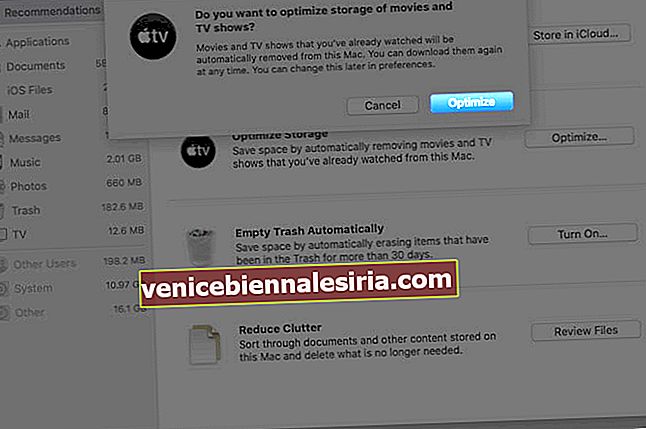
№10. Удалить вложения из приложения Mac Mail
Следуя этим шагам, вы можете удалить вложения, которые были сохранены локально на Mac, из почтового приложения. В зависимости от количества получаемых вами электронных писем эти данные могут быть огромными.
- Находясь в Finder, нажмите и удерживайте клавишу Option. Теперь нажмите « Перейти» в верхней строке меню.
- Щелкните Библиотека.
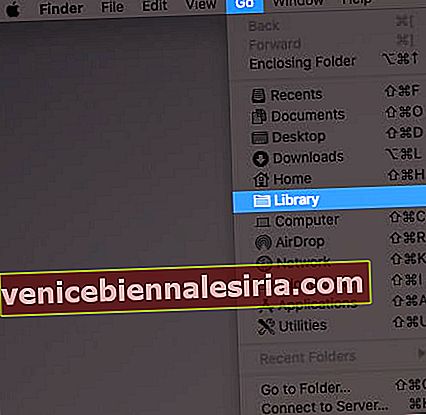
- Теперь нажмите " Контейнеры".
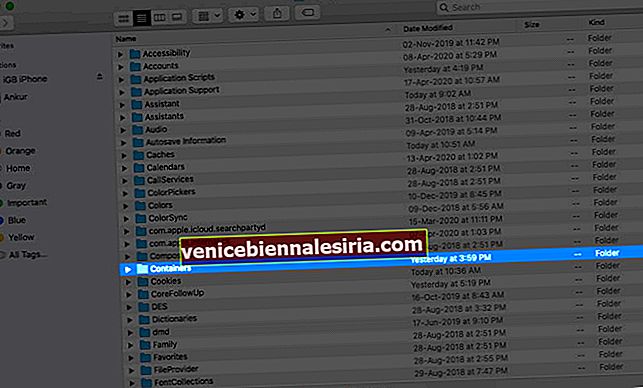
- Перейдите на com.apple.mail.
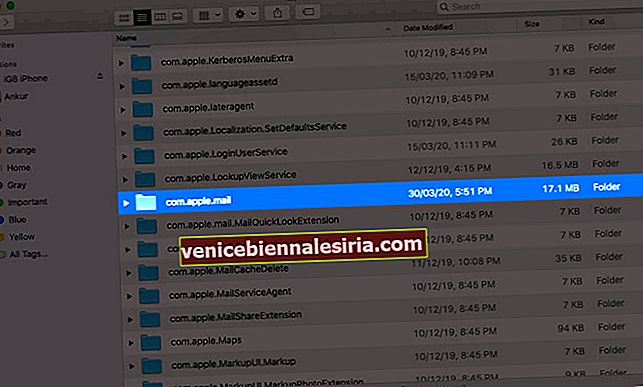
- Щелкните Данные.
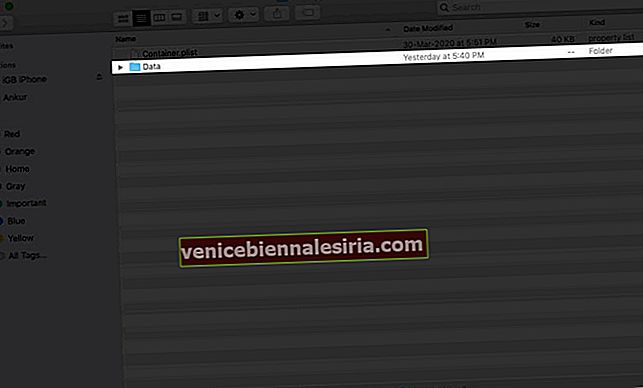
- Выберите Библиотеку.
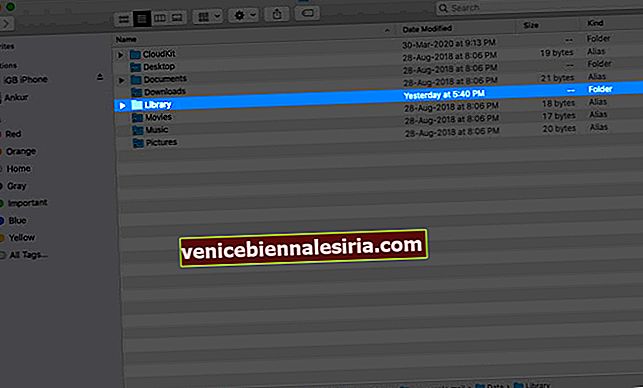
- Теперь нажмите Загрузки почты.
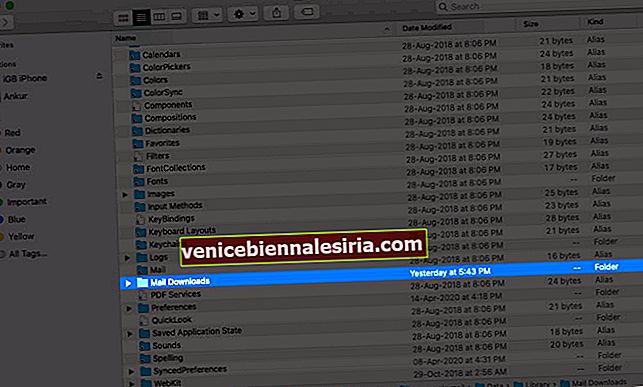
- Выделите все папки и удалите их. Или откройте отдельные папки, посмотрите содержимое и удалите ненужные.
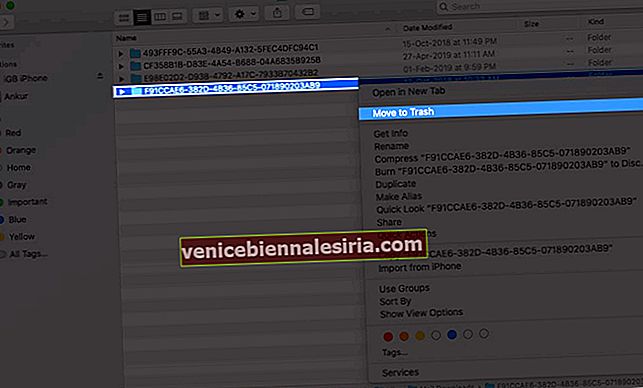
Даже если вы удалите отсюда, вложения по-прежнему будут в вашем электронном письме, которые вы можете просмотреть или загрузить в любое время. Кроме того, вы также можете запретить приложению Mac Mail загружать вложения.
№11. Удалите повторяющиеся файлы с помощью сторонних приложений
Дубликаты файлов - большая головная боль и излишне занимают место. У нас есть список некоторых из лучших приложений для очистки Mac, которые могут помочь вам удалить дубликаты файлов на вашем Mac.
№12. Используйте внешние диски для больших редко используемых файлов
У вас есть данные, которые вы мало используете, но не можете ни удалить, ни сохранить в облаке? Что ж, подумайте о приобретении внешнего диска и перенесите на него редко используемые большие файлы.
- Лучшие внешние жесткие диски USB-C для Mac
- Лучшие внешние SSD-накопители USB-C для MacBook
Подождите…
Это были одни из самых простых способов освободить место на MacBook Air. Это хорошая идея делать эти шаги время от времени, чтобы ваша система работала хорошо. Ищете ли вы еще какие-нибудь советы по работе с Mac? Дайте нам знать в комментариях ниже, и мы вам поможем.
Вы также можете взглянуть на:
- Что еще есть в хранилище Mac и как его удалить?
- Как стереть Mac и восстановить заводские настройки