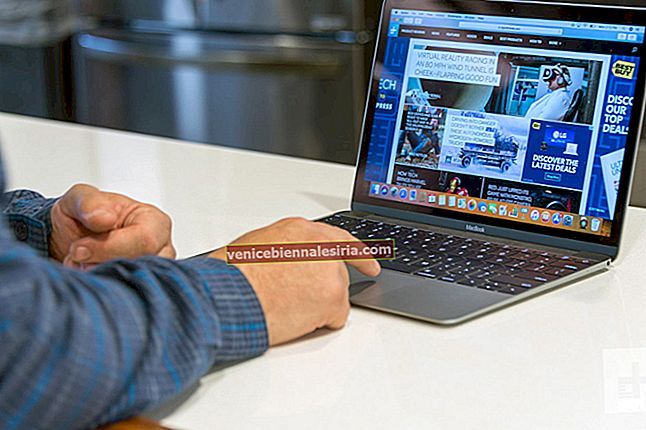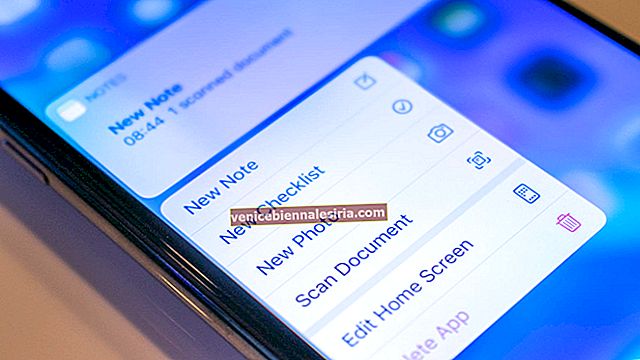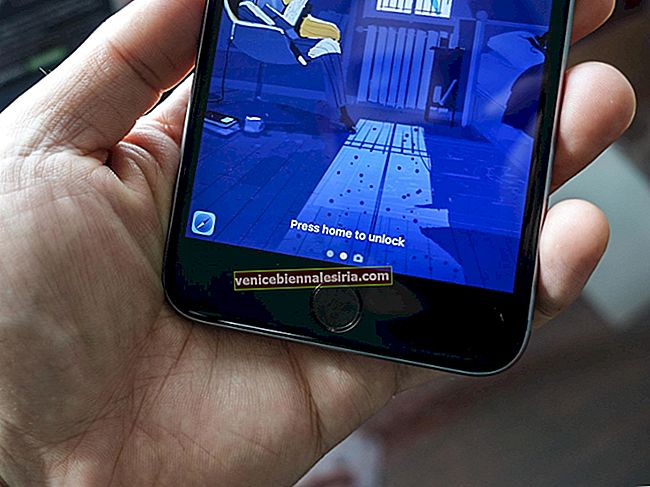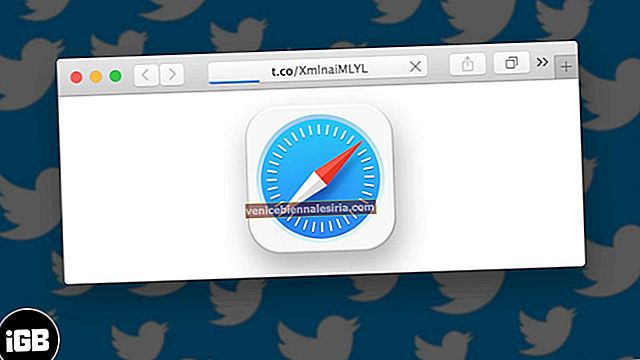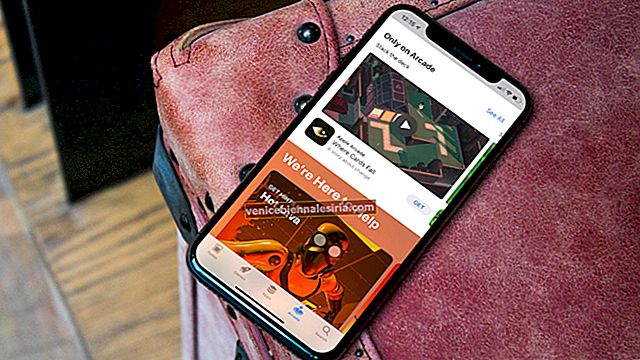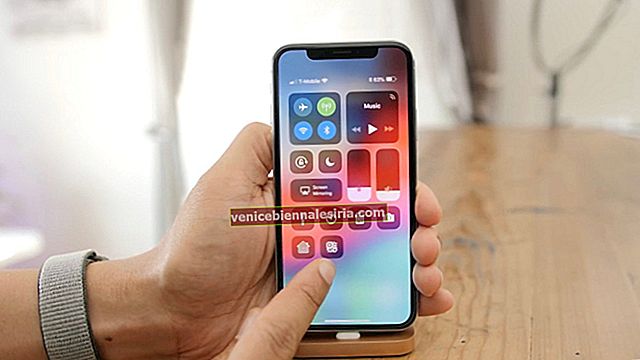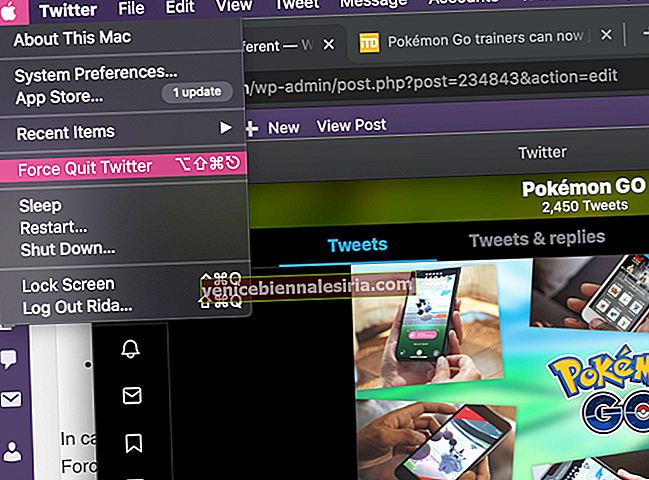Самая большая проблема с электронной почтой заключается в том, что вы не можете отправлять большие файлы в виде вложений со своего iPhone или iPad. Большинство почтовых клиентов, включая приложение Apple Mail, позволяют прикреплять и отправлять файлы размером в несколько МБ (максимум 10-25 МБ). Хотя это не беспокоит вас в повседневных электронных письмах, бывают случаи, когда вы хотите отправить большие или даже несколько фотографий и видео (размер которых в ближайшее время не станет короче).
Но не волнуйтесь! Я нашел несколько альтернативных способов, которые помогут вам отправлять большие файлы по электронной почте на iPhone или iPad, не тратя много времени. Давайте посмотрим.
- Отправляйте вложения больших файлов по электронной почте с iPhone с помощью Mail Drop
- Сжимайте и заархивируйте большие вложения электронной почты на iPhone или iPad
- Как отправлять большие файлы по электронной почте с помощью облачных сервисов
Отправляйте вложения больших файлов по электронной почте с iPhone с помощью Mail Drop
- Откройте предпочитаемое почтовое приложение .
- Коснитесь значка создания сообщения в правом нижнем углу.
- Введите данные, такие как идентификатор почты, тему и содержание.
- Коснитесь раздела содержимого, а затем нажмите стрелку влево над клавиатурой. Выберите значок изображений .
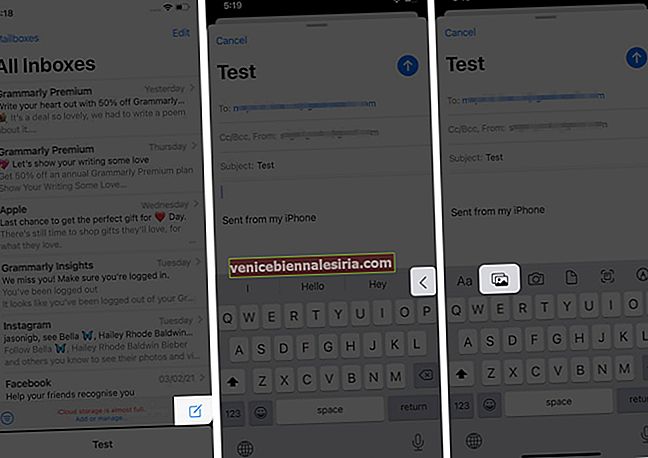
- Теперь нажмите « Все фотографии» в правом верхнем углу нижнего флажка.
- Выберите нужные файлы и нажмите кнопку закрытия .
- Коснитесь значка вверх в правом верхнем углу, чтобы отправить письмо, и выберите размер файла из списка параметров.
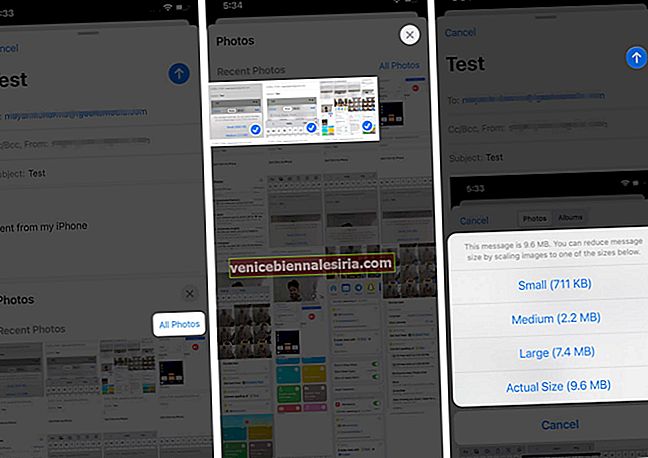
- Появится новое окно с запросом о ваших предпочтениях. Выберите Mail Drop . Файлы будут отправлены вскоре после загрузки.
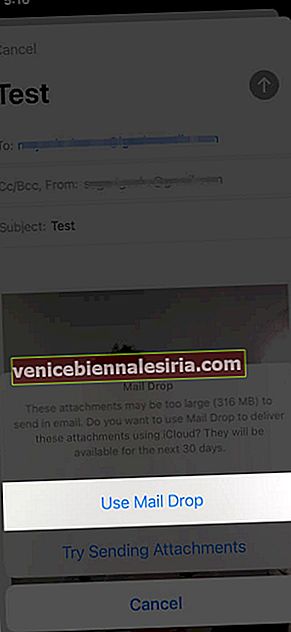
Кроме того, вы также можете перейти в приложение « Фотографии» → выбрать фотографии / видео, которые хотите отправить по почте → коснуться значка загрузки в нижнем левом углу → выбрать « Почта» . Это перенаправит вас в почтовое приложение по умолчанию. Затем введите все данные и выполните шаги, указанные выше, начиная с 6.
Это должен быть вариант, если вы не хотите удалять фотографии позже, поскольку приложение удаляет данные через 30 дней. Однако, если вы хотите хранить их более длительное время, воспользуйтесь следующими способами.
Сжимайте и заархивируйте большие вложения электронной почты на iPhone или iPad
Это один из самых простых способов отправки больших файлов по почте с вашего iPhone или iPad. Вы даже можете отправлять сжатые файлы, используя свои чат-платформы, такие как iMessage, WhatsApp, Signal и т. Д.
Чтобы сжать файлы, я бы предложил установить приложение iZip. Он позволяет сжимать практически все форматы - PPT, PDF, TXT, RTF, DOC, Excel, Pages, JPG, GIF, PNG, аудио и видео. Кроме того, с помощью этого приложения вы также можете распаковать сжатые файлы, включая RAR, 7Z, ZIPX, TAR и т. Д. Вот как это использовать;
- Откройте приложение и выберите нужный формат файла (я выбрал фотографии).
При первом использовании он запросит у вас разрешение на доступ к библиотеке.
- Затем перейдите в папку и нажмите « Выбрать» в правом верхнем углу.
- Коснитесь файлов, которые хотите заархивировать, и коснитесь « Архивировать» в нижней части экрана.
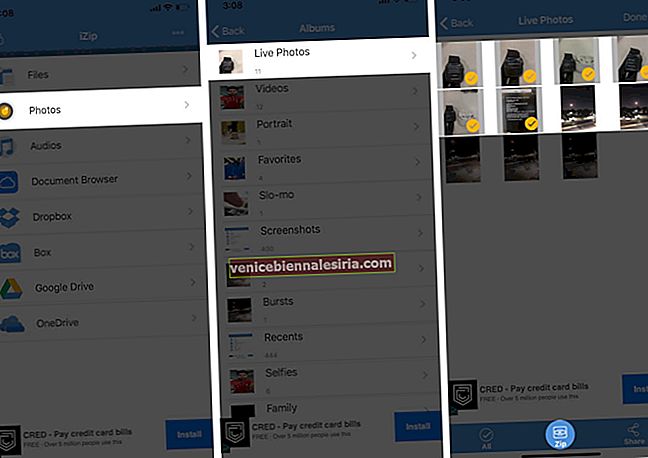
- В следующем окне будет ваша заархивированная папка. Он будет автоматически назван. Выберите его, коснувшись кружка напротив имени файла, а затем « Поделиться» .
- Из вариантов выберите Почта . Файл будет прикреплен сам по себе в следующем окне.
- Введите другие данные электронной почты и нажмите « Отправить» .
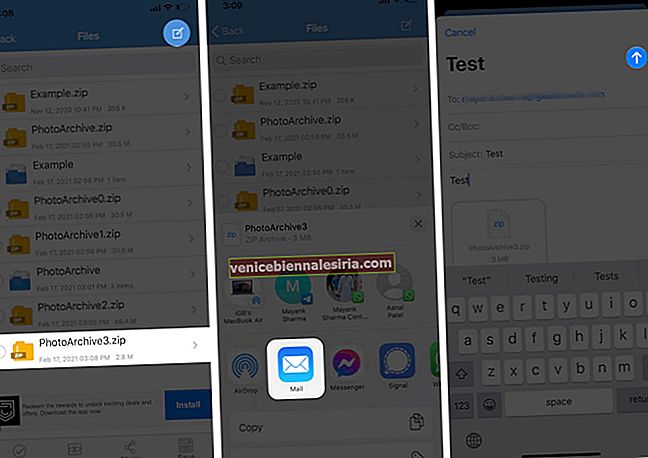
Это так просто! Однако, если вы не хотите сжимать файлы, давайте посмотрим на следующий способ.
Как отправлять большие файлы по электронной почте с помощью облачных сервисов
В отличие от Mail Drop, который удаляет файлы через 30 дней, эти приложения хранят ваши загруженные и общие файлы до нужного вам времени.
В то время как Dropbox и Google Drive являются наиболее предпочтительными вариантами для обмена большими файлами, онлайн-инструменты, такие как Jumpshare, имеют другую базу поклонников. Помимо их веб-сайта, вы также можете установить приложения, чтобы использовать их облачный опыт на iPhone.
Для лучшего понимания вот пошаговое руководство по работе с приложением Dropbox. После установки приложения вы можете войти в систему или зарегистрироваться, используя Gmail или свой Apple ID. После этого вот что делать.
- Коснитесь значка «+» внизу. Выберите нужный вариант. Я выбрал « Загрузить фотографии» .
- В следующем окне нажмите и выберите фото и видео, которые хотите отправить, и нажмите « Далее» .
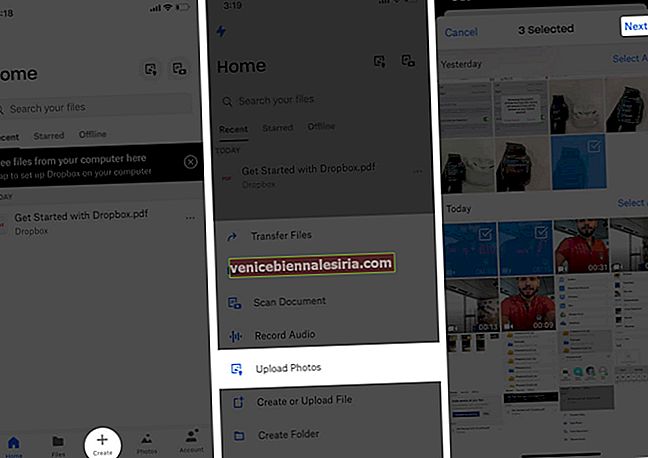
- Нажмите « Выбрать папку», а затем « Создать папку» в нижнем левом углу.
- Введите имя и нажмите « Создать» , а затем «Установить местоположение».
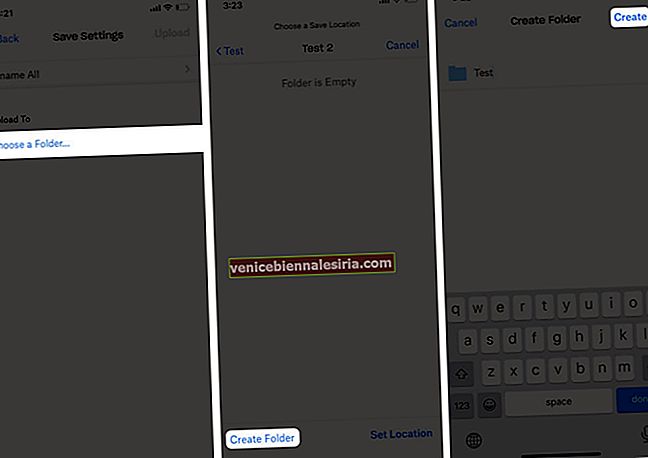
- Теперь вы можете видеть прогресс загрузки на домашней странице.
- После загрузки коснитесь трех вертикальных точек рядом с созданной папкой.
- Нажмите « Поделиться» в приложении Dropbox.
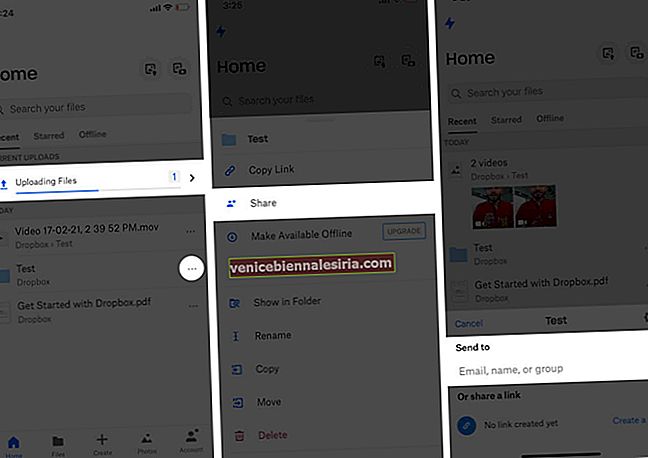
- Введите идентификатор почты, добавьте сообщение (при необходимости) и нажмите « Поделиться» . Папка будет доступна пользователю через ссылку Dropbox.
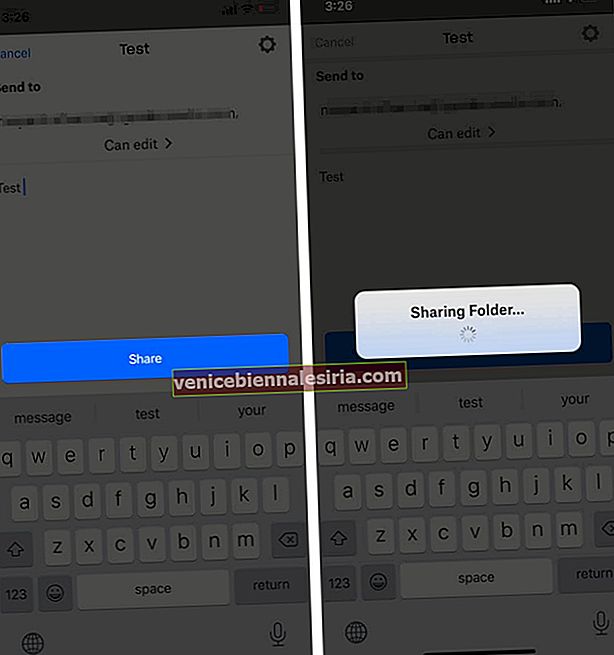 Альтернативный способ : вы также можете скопировать ссылку в своем электронном письме, чтобы поделиться ею. (Вы можете поделиться ссылкой на других платформах, таких как WhatsApp, iMessage, Facebook и т. Д.)
Альтернативный способ : вы также можете скопировать ссылку в своем электронном письме, чтобы поделиться ею. (Вы можете поделиться ссылкой на других платформах, таких как WhatsApp, iMessage, Facebook и т. Д.)
Готовы прикреплять и отправлять большие файлы по электронной почте?
Теперь, когда вы знакомы с разными способами, какой из них кажется вам более дружелюбным? Я использую Mail Drop и Google Drive в зависимости от потребности и человека, с которым я делюсь файлами.
Поделитесь своим мнением в разделе комментариев ниже.
Прочитайте больше:
- Как отправлять и получать Apple Pay Cash через iMessage на iPhone
- Планирование электронной почты на iPhone, iPad и Mac
- Как запланировать текстовые сообщения на iPhone
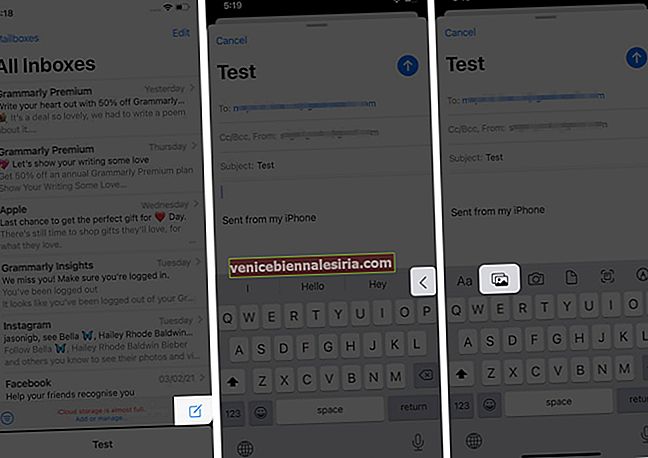
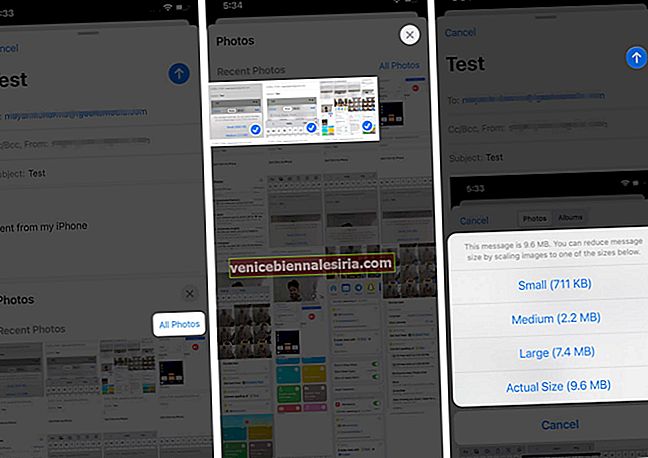
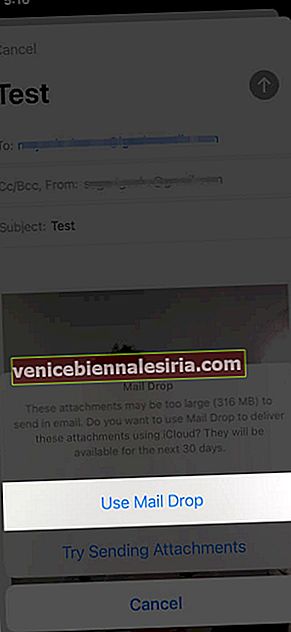
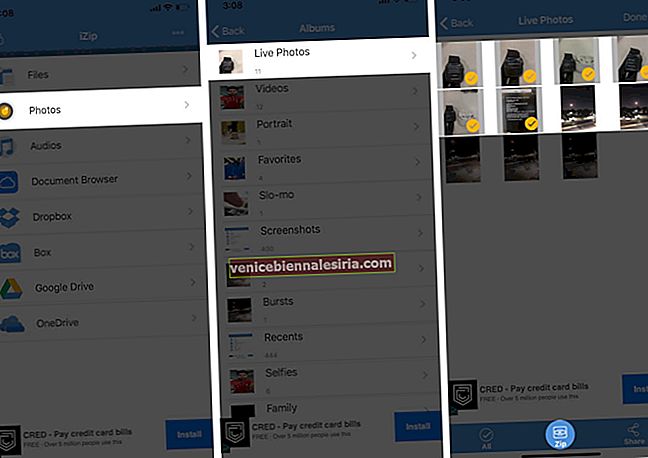
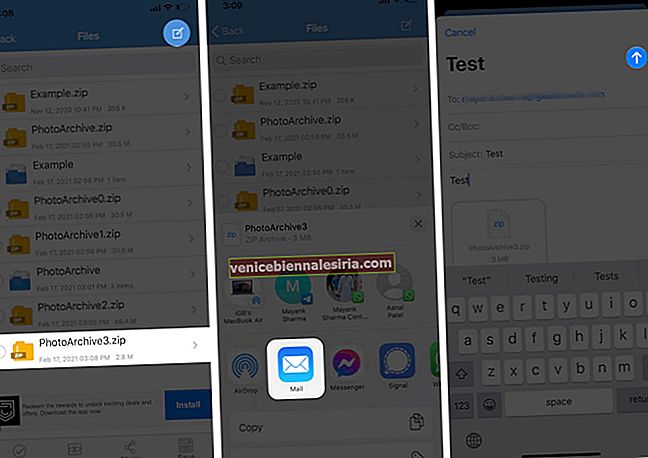
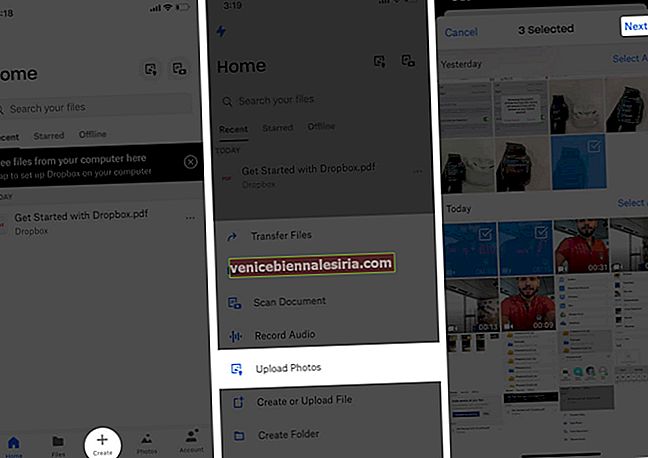
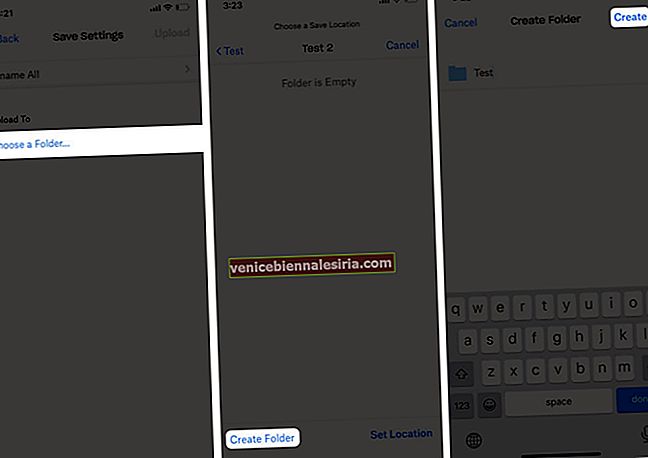
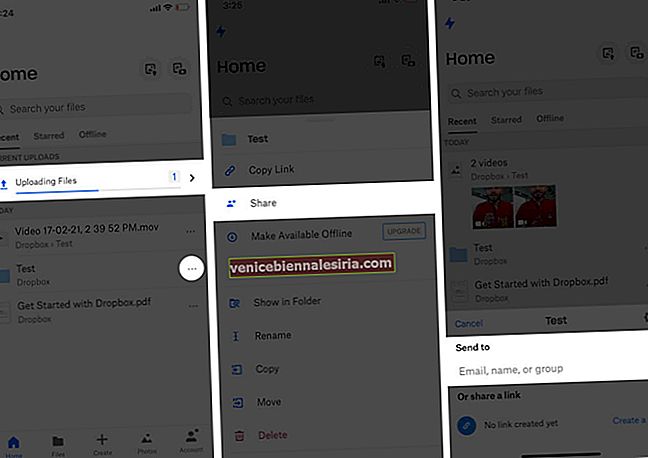
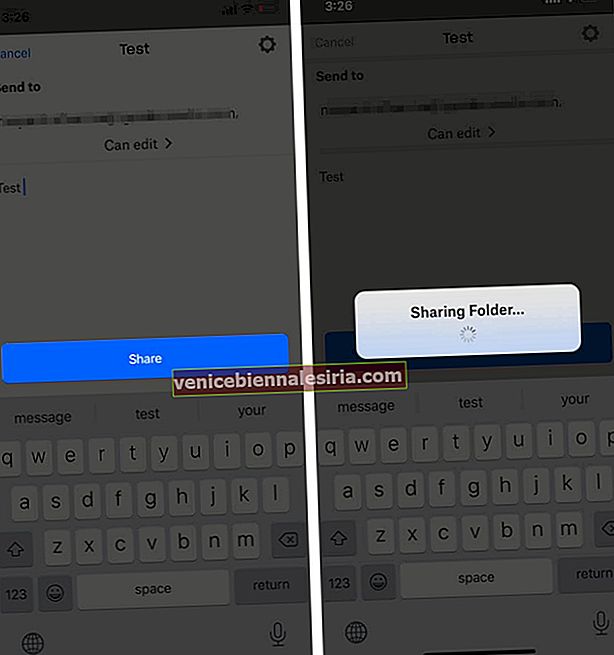 Альтернативный способ : вы также можете скопировать ссылку в своем электронном письме, чтобы поделиться ею. (Вы можете поделиться ссылкой на других платформах, таких как WhatsApp, iMessage, Facebook и т. Д.)
Альтернативный способ : вы также можете скопировать ссылку в своем электронном письме, чтобы поделиться ею. (Вы можете поделиться ссылкой на других платформах, таких как WhatsApp, iMessage, Facebook и т. Д.)