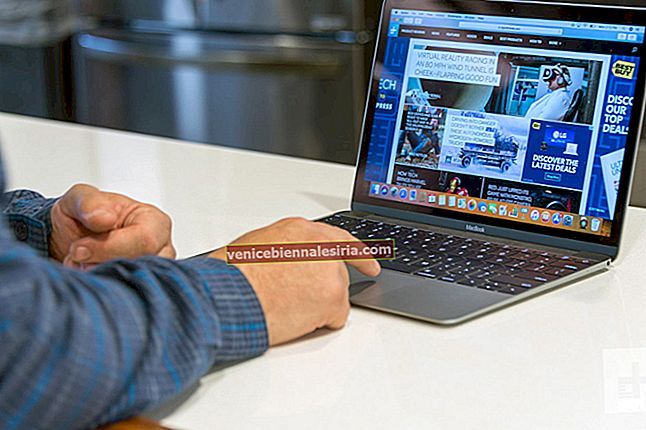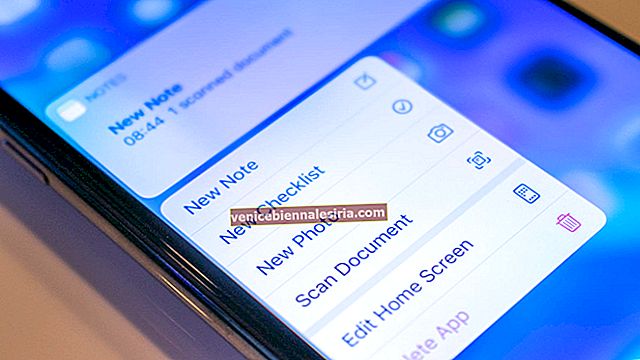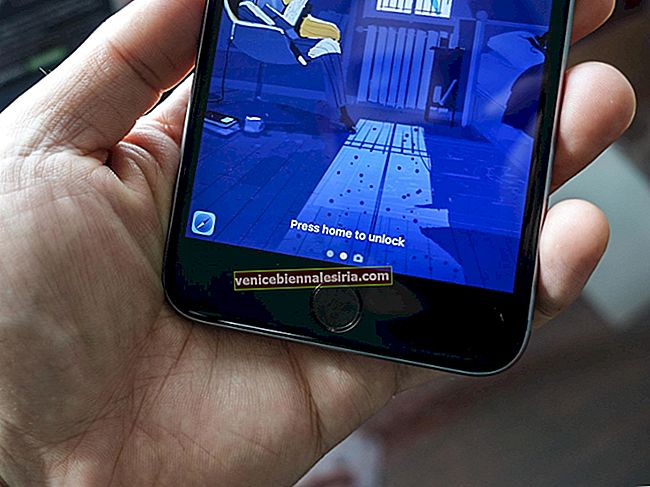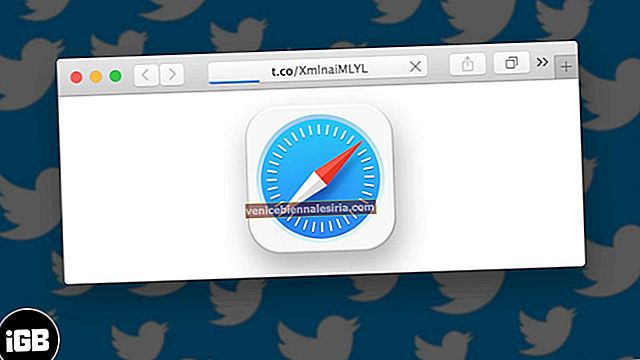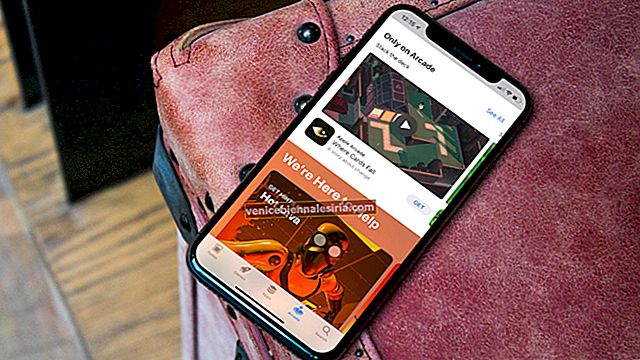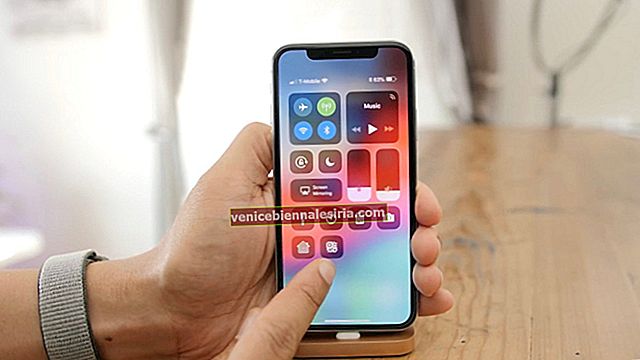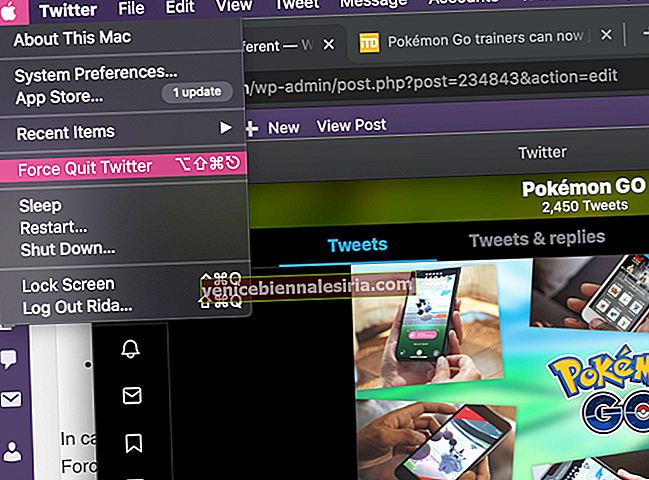Случайно удалили важный файл в Dropbox и сожалеете о содеянном? Не нужно беспокоиться об этом помощнике! Можно восстановить удаленные файлы или папки Dropbox.
Если вы используете учетную запись Dropbox Basic (бесплатно) или Plus, вы сможете восстановить любой файл или папку, удаленные в течение последних 30 дней. Но если у вас есть учетная запись Dropbox Professional или Business, у вас есть 120 дней на восстановление удаленных файлов Dropbox. Однако, если вы ранее приобрели надстройку с расширенной историей версий, у вас будет полный год на получение файлов. (К сожалению, расширенная история версий больше не доступна для покупки.)
Как восстановить недавно удаленные файлы или папки Dropbox
Как восстановить определенные удаленные документы Dropbox
Стоит отметить одну важную вещь: окончательно удаленные файлы невозможно восстановить даже с расширенной историей версий.
Шаг 1. Перейдите на dropbox.com и войдите в свою учетную запись.
Шаг 2. Теперь нажмите « Файлы» на левой боковой панели и выберите « Удаленные файлы» на левой боковой панели.


Шаг 3. Затем найдите удаленный файл или папку, которую вы хотите восстановить, и нажмите на имя.

Шаг 4. Щелкните Восстановить .

Время восстановления зависит от размера ваших файлов. Итак, если вы восстанавливаете большой файл, вам, возможно, придется подождать минуту или две, пока процесс не будет завершен.
Как восстановить сразу несколько удаленных файлов или папок в Dropbox
Шаг 1. Перейдите на dropbox.com и войдите в свою учетную запись.
Шаг 2. Теперь вам нужно нажать « Файлы» на боковой панели.
Шаг 3. Затем щелкните удаленные файлы на правой боковой панели.
Все ваши удаленные файлы и папки будут отображаться в списке серым цветом.
Примечание:
- Вы бы не увидели возможности восстановить какой-либо файл, если бы вы удалили его давным-давно. Например, если у вас есть базовая учетная запись, вы сможете удалить файл, который вы удалили за последние 30 дней.
- Если вы хотите восстановить отдельный файл, щелкните значок с многоточием. Затем нажмите «Восстановить», чтобы восстановить его.
Шаг 4. Чтобы восстановить сразу несколько файлов или папок, щелкните значок флажка перед каждым файлом, который нужно восстановить.
Шаг 5. Наконец, нажмите кнопку « Восстановить» , чтобы восстановить удаленные файлы.
Вот и все!
Заворачивать:
Я надеюсь, что вам удалось вернуть все ваши ошибочно удаленные документы. Есть отзывы? Подбросьте это в комментариях ниже.
Следите за этими сообщениями:
- Как добавить Dropbox в приложение "Файлы" на iPhone и iPad
- Как очистить кеш Dropbox на iPhone и iPad
- Делитесь папками и несколькими фотографиями в приложении Dropbox для iPhone и iPad
- Как добавить Dropbox на боковую панель в Finder на Mac