После обновления до последней версии iOS ваш iPhone может постоянно запрашивать пароль Apple ID. Возможными причинами этого могут быть неудачная загрузка или проблема с настройками вашей учетной записи в iCloud, iMessage, FaceTime или в App Store. Не волнуйтесь! В этой статье я покажу, что вы можете сделать, если ваш iPhone постоянно запрашивает пароль Apple ID!
- Перезагрузите ваш iPhone
- Обновите свое программное обеспечение
- Проверьте обновления ваших приложений
- Отключите iMessage и FaceTime
- Выйти из Apple ID и iCloud
- Сбросьте пароль Apple ID
- Сбросить все настройки iPhone
- Резервное копирование и восстановление вашего iPhone
Решение 1. Перезагрузите iPhone.
Перезапуск - важная вещь, которую многие люди упускают из виду. Но он помогает решить несколько типов программных проблем. Если ваш iPhone продолжает запрашивать пароль учетной записи Apple, перезапустите его с помощью кнопок. Вот как это сделать. Перейдите в приложение « Настройки» → « Основные» → « Завершение работы» .

Примерно через минуту включите телефон, и проблема может исчезнуть. Если нет, следуйте следующим решениям.
Решение 2. Обновите программное обеспечение
Apple вводит несколько исправлений ошибок с каждой iOS, но иногда некоторые из них могут не быть устранены. В такой ситуации рекомендуется обновить iOS до последней версии. Откройте приложение « Настройки» , нажмите « Общие».

Теперь нажмите « Обновление программного обеспечения». Если у вас есть ожидающее обновление, нажмите « Загрузить и установить».

Решение 3. Проверьте обновления ваших приложений.
Процесс проверки обновлений сторонних приложений немного изменился в iOS 14 или 13. Но он остается плавным и доступным. Нажмите и удерживайте значок App Store, а затем нажмите « Обновления». Если у вас есть обновления приложений, нажмите ОБНОВИТЬ рядом с отдельными приложениями. Вы также можете нажать « Обновить все» .
Иногда может случиться так, что при получении бесплатных приложений или даже при обновлении приложений вас могут попросить ввести пароль для идентификатора Apple ID. Чтобы избежать таких ситуаций, вы можете узнать, как загружать бесплатные приложения без пароля.

Решение 4. Отключите iMessage и FaceTime.
Временное выключение (а затем включение) iMessage и FaceTime может работать. Вот как.
- Откройте приложение « Настройки» и нажмите « Сообщения».
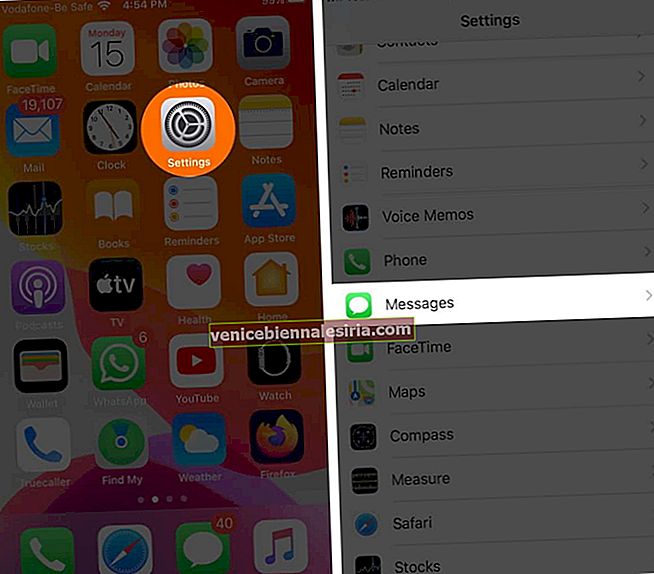
- Сверху выключите iMessage.
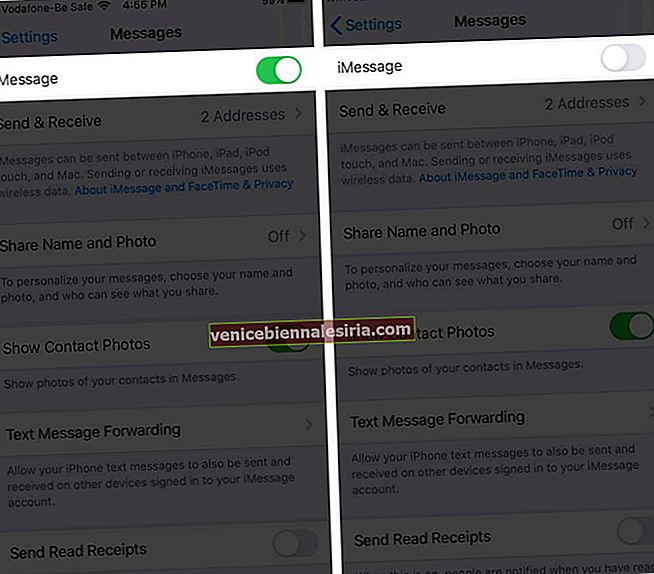
- Теперь снова вернитесь в настройки и перейдите в FaceTime.
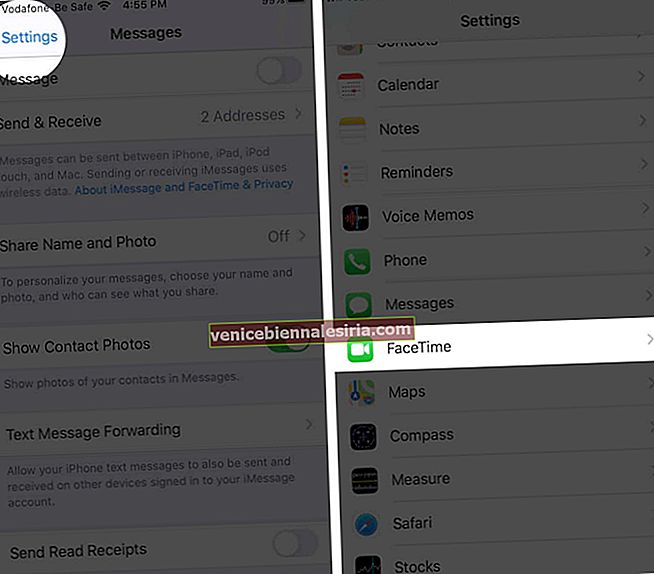
- Выключите FaceTime.
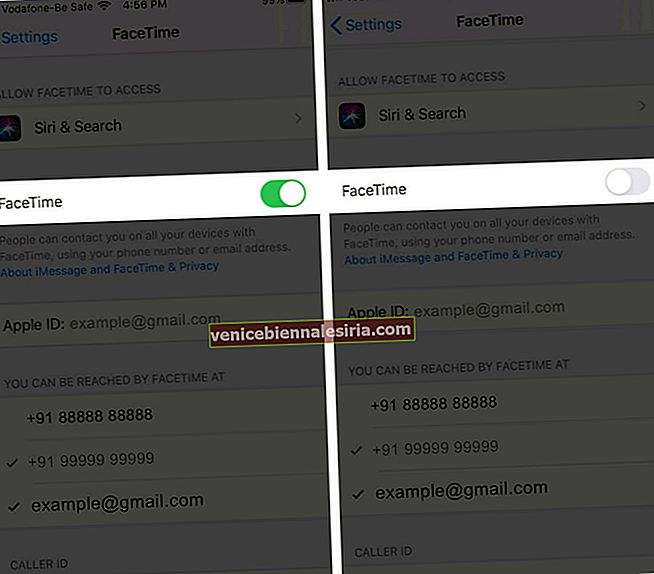
Теперь перезагрузите телефон и снова включите эти необходимые службы, выполнив указанные выше действия. После этого ваш iPhone может перестать запрашивать пароль Apple ID случайным образом.
Решение 5. Выйдите из Apple ID и iCloud.
- Откройте приложение « Настройки» и нажмите на баннер Apple ID сверху.
- Прокрутите до конца и нажмите « Выйти».
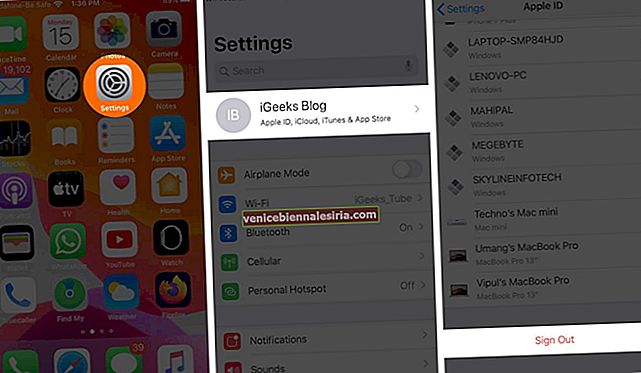
- Введите свой пароль Apple ID. Затем нажмите « Выключить».
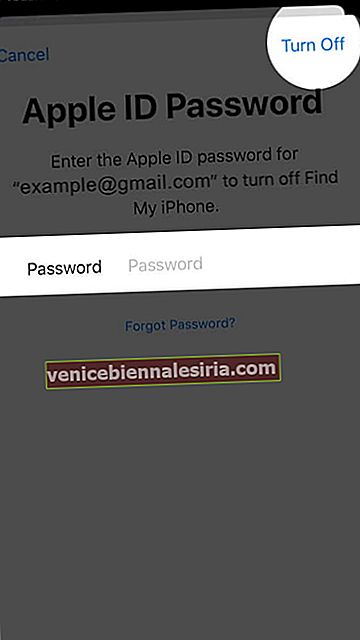
- Соответственно, выберите сохранение копии календарей, контактов и связки ключей. Для этого включите их тумблеры. Наконец, нажмите « Выйти» и подтвердите.
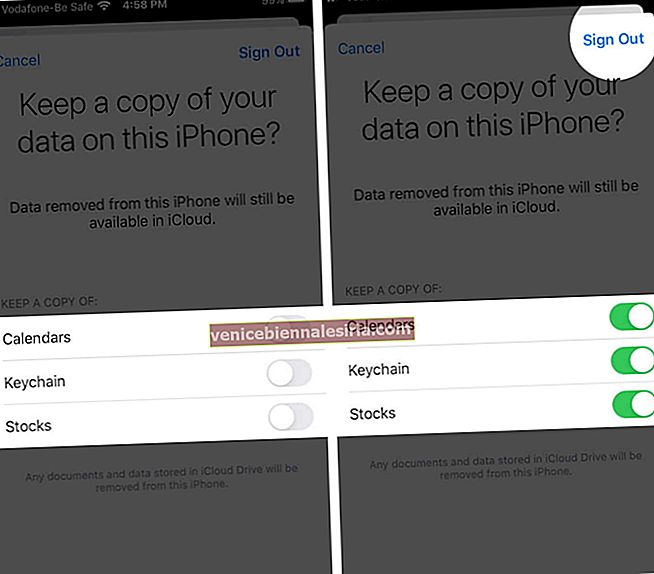
- Перезагрузите ваш iPhone
- Откройте приложение « Настройки» и нажмите « Войти на свой iPhone». Введите свой Apple ID, пароль и следуйте простым инструкциям на экране.
Решение 6. Сбросьте пароль Apple ID.
- Запустите приложение « Настройки» и нажмите на свой Apple ID сверху.
- Нажмите на Пароль и безопасность.
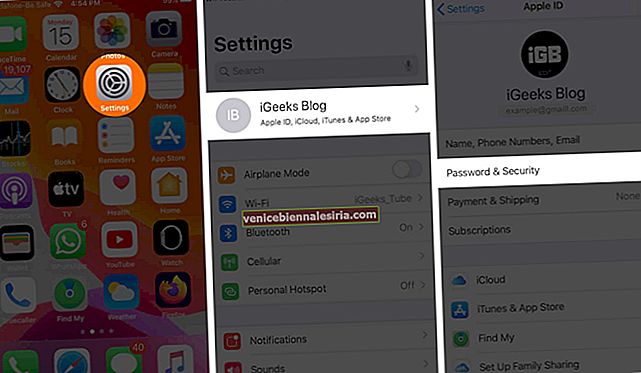
- Нажмите на Сменить пароль. Введите пароль iPhone, если его спросят.
- Введите новый (и безопасный) пароль Apple ID. Введите его еще раз и нажмите « Изменить».
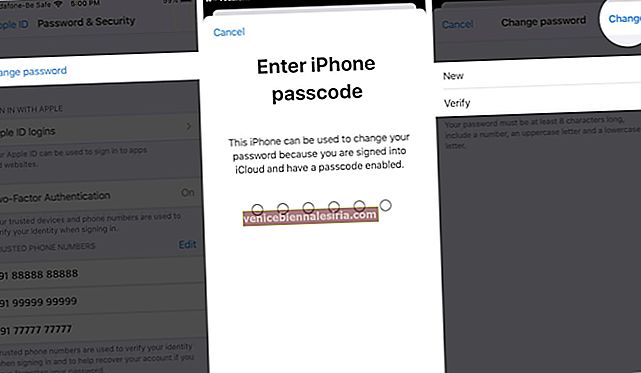
Перезагрузите iPhone, и эта проблема с случайным запросом пароля iCloud больше не будет вас беспокоить. Вы также можете прочитать здесь: Как сбросить пароль Apple ID?
Решение 7. Сбросьте все настройки iPhone.
Этот процесс сбросит все настройки, которые вы изменили на своем iPhone, до значений по умолчанию. Сюда входят пароли Wi-Fi, устройства Bluetooth, настройки местоположения, конфигурация VPN, настройки клавиатуры и многое другое. Однако при этом не удаляются никакие личные данные. Тем не менее, перед продолжением рекомендуется сделать резервную копию.
- Откройте приложение « Настройки» и нажмите « Общие». После этого нажмите Сброс.

- Затем нажмите « Сбросить все настройки» , введите пароль своего устройства и подтвердите.

Решение 8. Резервное копирование и восстановление вашего iPhone.
Это довольно длительный процесс, который состоит из двух основных частей - создание резервной копии и последующее восстановление (подробные инструкции - обязательно следуйте им). Вот краткое изложение простых шагов.
1. Резервное копирование iPhone в iCloud: для этого откройте приложение « Настройки» → коснитесь Apple ID сверху → iCloud → прокрутите вниз и коснитесь « Резервное копирование iCloud» → включите переключатель для резервного копирования iCloud → коснитесь « Резервное копирование сейчас». Дождитесь завершения резервного копирования.

2. Резервное копирование iPhone на Mac или ПК: разблокируйте iPhone и подключите его к компьютеру. Если вас спросят, доверяйте компьютеру. В iTunes (ПК и старые Mac) щелкните логотип iPhone. В Finder (Mac с macOS Catalina) щелкните имя своего iPhone на левой боковой панели.

Теперь на вкладке « Общие » установите флажок « Резервное копирование всех данных с вашего iPhone на этот Mac».

Выберите « Зашифровать локальную резервную копию» и введите пароль для ее защиты. Наконец, нажмите « Создать резервную копию сейчас» .


3. Перед сбросом, нам нужно отключить Find My iPhone: Чтобы сделать это, откройте Настройки приложения → нажмите на Apple ID баннера сверху → Find My → Find My iPhone.

Теперь выключите « Найти iPhone» → Введите пароль для iPhone и нажмите « Выключить» .

4. Стирание все: Откройте настройки приложения и нажмите на генерала. Затем нажмите « Сброс» → « Стереть все содержимое и настройки» . Введите пароль вашего iPhone и подтвердите.
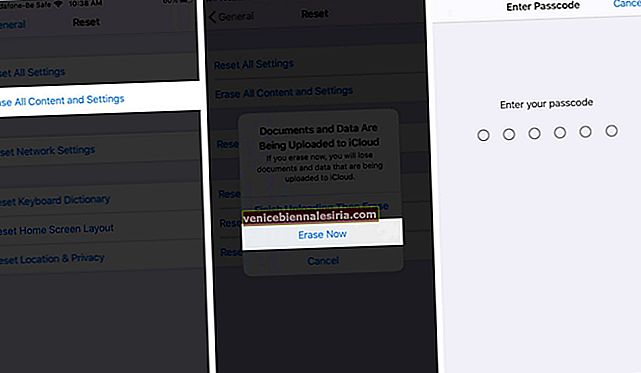
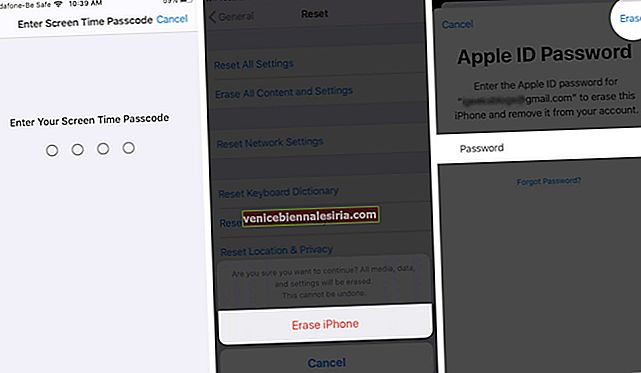
5. После завершения стирания вам необходимо снова настроить iPhone. Следуйте простым инструкциям на экране. На экране с надписью « Приложения и данные » выберите « Восстановить из резервной копии iCloud» или « Восстановить с Mac или ПК» соответственно.

Подождите…
Это 8 решений, которые помогут исправить то, что iPhone продолжает запрашивать пароль Apple ID. Надеюсь, помог один из перечисленных советов. Пожалуйста, поделитесь с нами, какими из них или любыми другими мыслями, в разделе комментариев ниже.
Прочитайте больше:
- Исправить ошибку проверки, произошла ошибка при подключении к серверу Apple ID
- 6 простых способов устранения проблемы с самоназначением IP-адреса на Mac
- Исправление ошибки «Невозможно получить доступ к Apple Fitness + Content в это время»
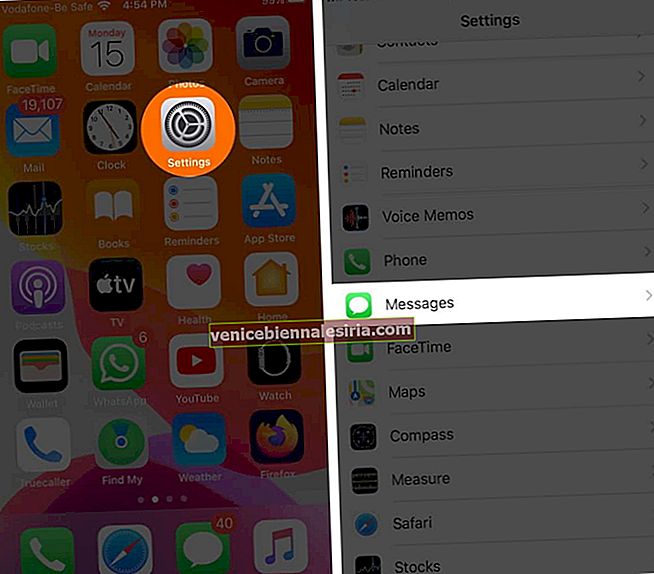
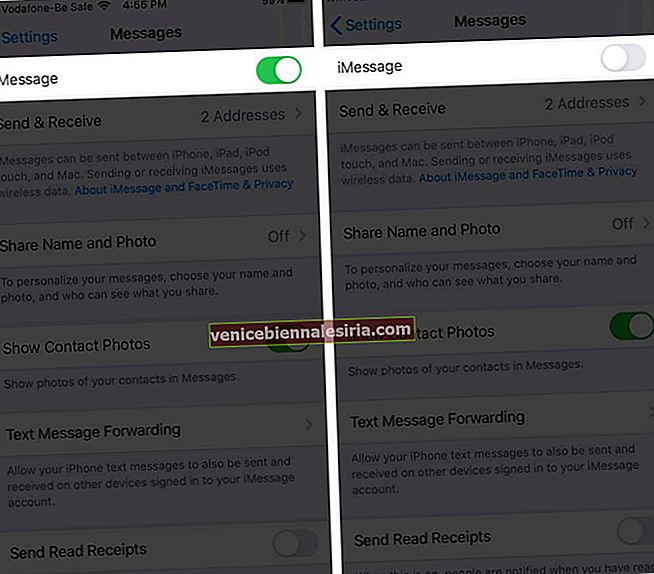
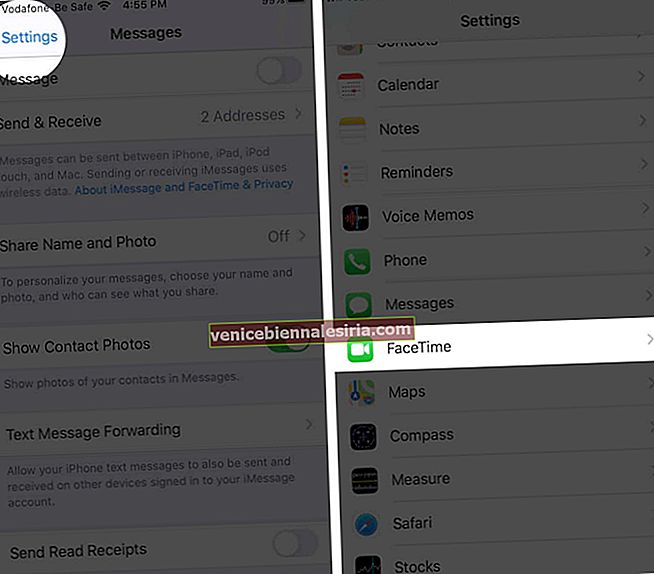
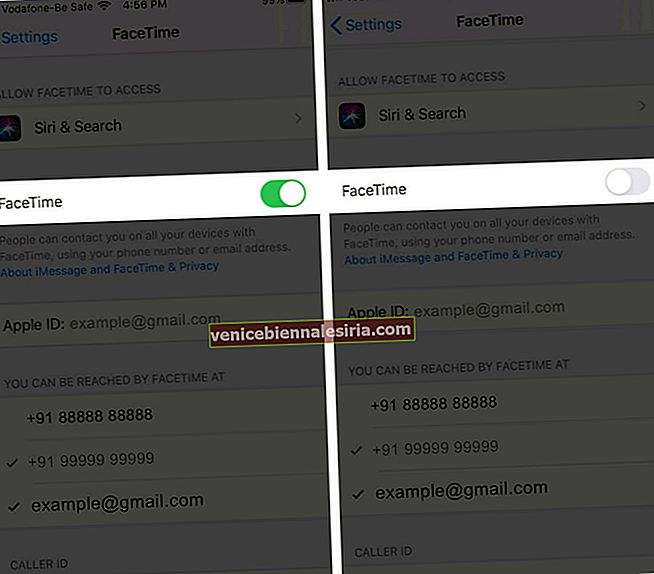
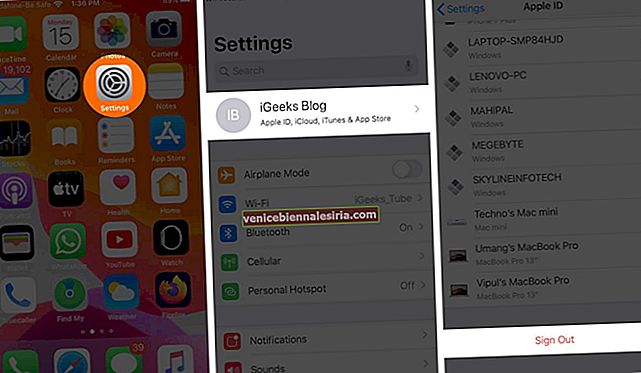
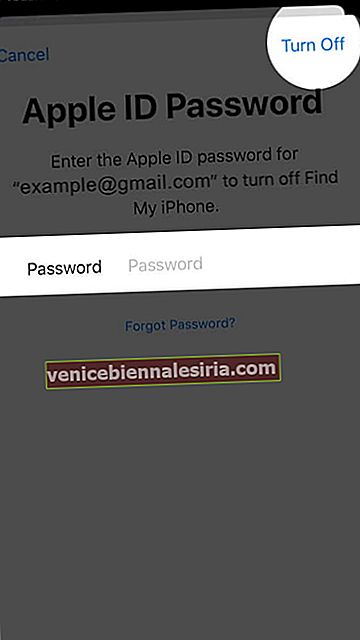
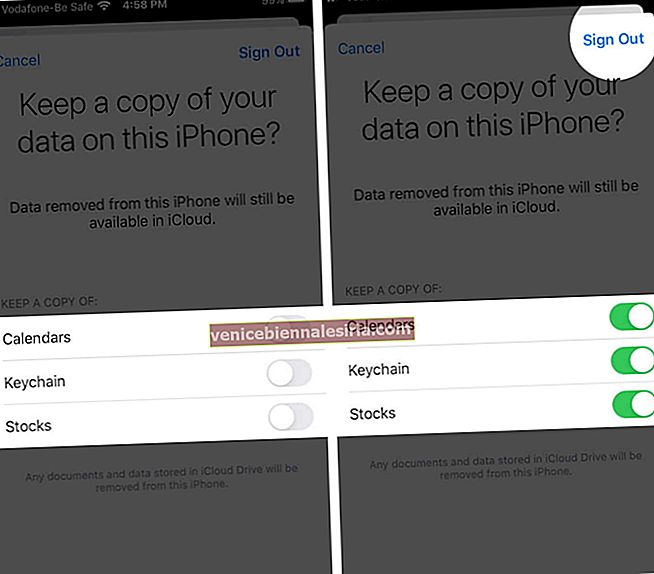
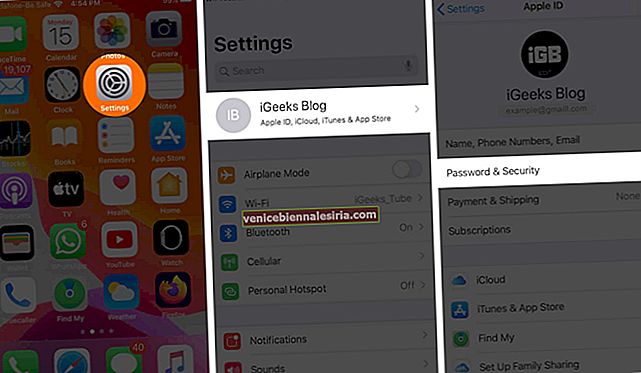
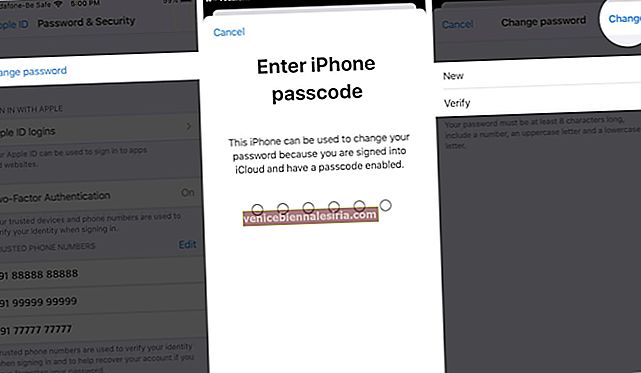











![Закройте все Windows в приложении Mac, нажав клавишу + щелкните [How-to]](https://pic.venicebiennalesiria.com/wp-content/uploads/blog/1268/UFBCGP0W18pic.jpg)