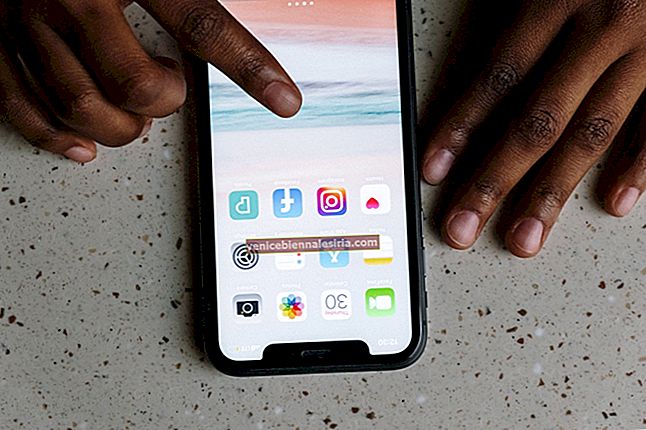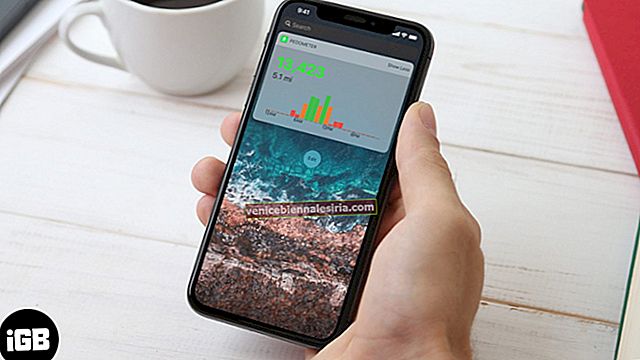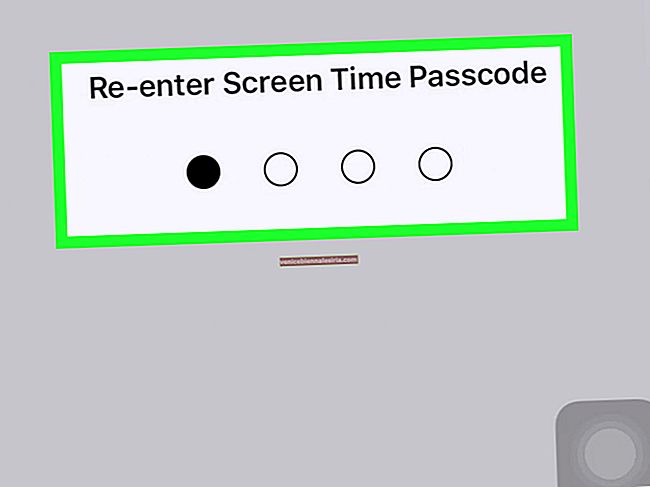Когда вы оставляете Mac бездействовать надолго, вы ожидаете, что он перейдет в спящий режим. Это не только экономит электроэнергию, но и предотвращает нагрев устройства. Однако что, если ваш Mac не переходит в спящий режим, как должен?
Очевидно, что что-то мешает вашему Mac перейти в спящий режим, но что? Что ж, это могло быть из-за простых для решения основных проблем, таких как ошибка настройки. Решения, о которых я собираюсь рассказать, могут спасти вас, если ваш Mac столкнулся с этой проблемой.
Как починить Mac, который не спит
Ваш Mac не перейдет в спящий режим автоматически, если он не будет неактивен или какие-то настройки не позволяют ему это сделать. Попробуйте эти базовые приемы по устранению неполадок, которые помогут вам выяснить и впоследствии решить проблему.
Решение №1: проверьте настройки энергосбережения
Наиболее частая вероятность того, что Mac не перейдет в спящий режим, может быть связана с нарушением настроек энергосбережения.
Шаг 1. Щелкните значок Apple () и выберите « Системные настройки» в раскрывающемся меню.

Шаг 2. Откройте E nergy Saver и внимательно изучите каждую настройку. Эти настройки могут отличаться на вашем Mac.

Шаг 3. В окне « Энергосбережение» есть две вкладки « Аккумулятор» и « Адаптер питания» . Проверьте настройки дисплея на обеих вкладках.
- Выключать дисплей после не следует устанавливать никогда
- Если Выключить дисплей после того, как параметр установлен на более длительный период, это приведет к задержке времени сна вашего Mac. Исправьте настройки в соответствии с вашими предпочтениями
- Снимите флажок Запретить автоматический переход компьютера в спящий режим при выключенном дисплее на вкладке « Адаптер питания».
- Снимите флажок " Пробуждение" для доступа к сети Wi-Fi на вкладке " Адаптер питания".

Примечание. В обновлении macOS Catalina добавлена функция энергосбережения: « Включить Power Nap при питании от батареи» (вкладка «Аккумулятор») и « Включить Power Nap» при подключении к адаптеру питания (вкладка «Адаптер питания»). Настройка Power Nap позволит вашему Mac периодически проверять наличие новой электронной почты, календаря или других обновлений iCloud во время сна. Кроме того, когда Mac подключен к адаптеру питания и находится в спящем режиме, он также может выполнять резервное копирование с помощью Time Machine.
Шаг 4. Щелкните Расписание внизу страницы.

Шаг 5. Убедитесь, что на вашем Mac не установлено расписание для пробуждения . Исправьте настройки в соответствии с вашими предпочтениями.
 Иногда это решение работает отлично, но иногда это работает случайным образом. В таком случае выберите следующий вариант.
Иногда это решение работает отлично, но иногда это работает случайным образом. В таком случае выберите следующий вариант.
Решение # 2: принудительно закрыть приложение на Mac
Иногда macOS не переходит в спящий режим из-за того, что какое-то приложение работает в фоновом режиме. Вы можете просто нажать Command (⌘) + Option + Esc, чтобы проверить приложения, запущенные на вашем Mac.

Вы можете либо закрыть приложение вручную, либо использовать вкладку « Принудительный выход» в нижней части диалогового окна, чтобы закрыть их. Все еще могут быть некоторые внутренние действия, такие как iTunes, ожидающие задания на печать или другие внешние драйверы, которые не позволяют Mac перейти в спящий режим.
Решение № 3: используйте приложение Activity Monitor для их обнаружения и остановки
Шаг 1. Перейдите в Приложения → Утилиты и откройте приложение Activity Monitor или используйте Spotlight для поиска в приложении.


Шаг 2. Щелкните вкладку Энергия в параметрах меню.
Шаг 3. Предотвращение сна колонок показывает процессы, предотвращающие Mac от засыпания.
Шаг 4. Если в столбце есть « Да» , закройте соответствующее приложение.

Если вы не можете найти вкладку « Предотвращение сна », нажмите « Просмотр» и выберите « Столбцы» в параметрах меню. Здесь выберите Preventing Sleep, чтобы добавить в раздел столбца.

Решение №4: не позволяйте устройствам Bluetooth выводить ваш Mac из спящего режима
Другой причиной того, что ваш Mac не переходит в спящий режим, могут быть подключенные устройства Bluetooth, особенно мышь или клавиатура.
Шаг 1. Щелкните значок Bluetooth в строке меню и нажмите « Открыть настройки Bluetooth».

Шаг 2. В диалоговом окне выберите « Дополнительно» в нижней части окна.

Шаг 3. Здесь снимите флажок « Разрешить устройствам Bluetooth выводить этот компьютер из режима сна» в раскрывающемся списке. Нажмите ОК и закройте окно.

Решение № 5: используйте команду терминала, чтобы найти проблему
Вы можете использовать приложение Terminal, чтобы исправить MacBook, который не переходит в спящий режим, так как это поможет вам выяснить, какой параметр или приложение не позволяет Mac переходить в спящий режим.
Шаг 1. Перейдите в Приложения → Утилиты и откройте приложение « Терминал» или используйте Spotlight для поиска в приложении.


Шаг 2. В приложении « Терминал» введите команду pmset -g assertions.

Шаг 3. Проверьте результат и найдите PreventUserIdleDisplaySleep, PreventSystemSleep и PreventUserIdleSystemSleep.

Шаг 4. Если перед кем-то из них стоит 1 , возможно, они мешают вашему Mac перейти в спящий режим.
Шаг 5. Более подробную информацию можно найти в разделе « Включен в список владельцем» .
Шаг 6. Найдите вариант с цифрой 1 и проверьте, какое приложение или параметр вызывает это.
Шаг 7. Закройте указанное приложение.
Решение № 6. Сбросьте NVRAM и PRAM
Некоторые настройки дисплея также хранятся в NVRAM (энергонезависимой памяти с произвольным доступом), и сброс NVRAM и PRAM (Parameter RAM) может решить проблему.
На этом пока все!
Подождите…
Когда Mac переводится в спящий режим, он переходит в состояние низкого энергопотребления; при этом текущее состояние сохраняется в памяти, а другие части отключены. Энергопотребление в этом состоянии аналогично тому, когда ваш Mac выключен.
Таким образом, даже несмотря на то, что спящий режим не влияет на производительность вашего Mac, он продлевает срок службы батареи и экономит энергию при подключении к сети. Если описанные выше варианты не устранили проблему, обратитесь в Apple.
Узнайте больше о взломах, связанных с Mac:
- Самые полезные команды терминала macOS, которые должен попробовать каждый пользователь Mac
- Как экспортировать заметки в формате PDF на Mac
Вы столкнулись с этой проблемой? Какие хаки для этого использовали? Есть ли хакер, который мы не использовали? Поделитесь с нами своим опытом в поле для комментариев.