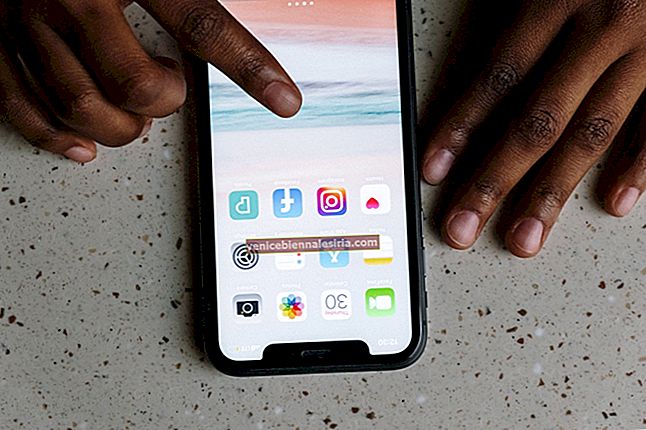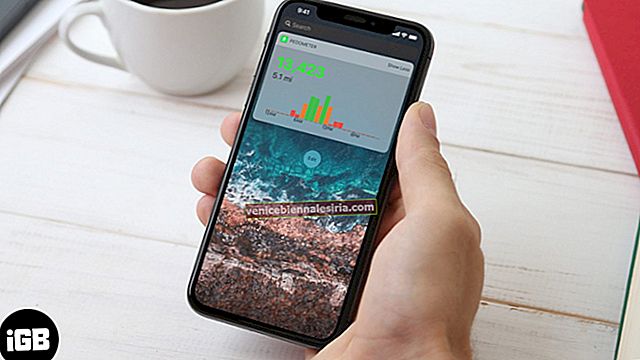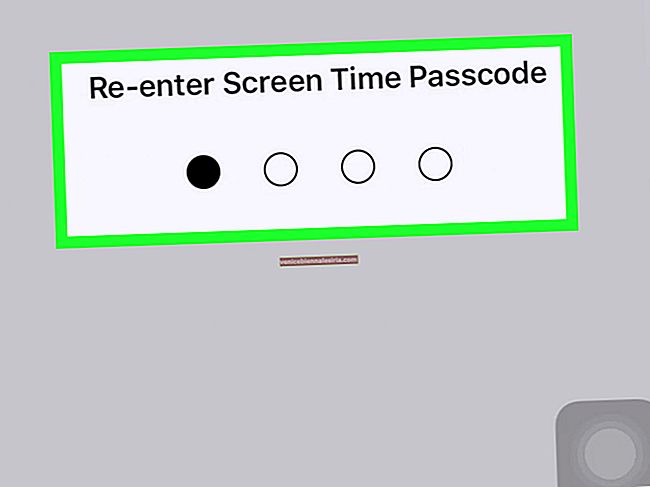Вы заметили неожиданный разряд батареи вашего MacBook? Нет ничего необычного в том, чтобы увидеть быстрое энергопотребление после обновления программного обеспечения. И судя по тому, что я испытал на протяжении многих лет, проблема не обязательно связана с ошибкой.
Итак, как бы вы могли увеличить время автономной работы MacBook? Что ж, вам нужно позаботиться о нескольких энергоемких функциях и убедиться, что они настроены идеально. Это не все; вы также должны следить за их использованием.
Но это довольно простая вещь. Как насчет устранения ошибки или сбоя, который мог проникнуть внутрь? Что ж, чтобы избавиться от такой проблемы, придется пойти на несколько радикальное решение. Давай проверим!
Советы по увеличению времени автономной работы MacBook
- Взгляните на потребление батареи
- Выключите Bluetooth, когда он не используется
- Отрегулируйте настройки энергосбережения на Macbook
- Закройте приложения, которые вы не используете на Macbook.
- Отрегулируйте яркость дисплея на Macbook
- Использовать функцию темного режима
- Уменьшить движение и прозрачность
- Как можно чаще используйте Safari
- Следите за обновлениями приложений MacBook
- Отключить службы геолокации
- Отключить динамический рабочий стол
- Сбросить PRAM / SMC на MacBook
- Обновите macOS
- Используйте приложения Mac Cleaner
Взгляните на потребление батареи
Прежде всего, внимательно изучите использование аккумулятора на вашем Mac, чтобы иметь представление о том, какие приложения и службы потребляют больше всего энергии.
Перейдите в Finder → Applications → Utilities → Activity Monitor (или просто выполните поиск «Activity Monitor» из поиска Spotlight) → щелкните вкладку Energy в верхнем центре. Теперь найдите виновных, которые оказывают большее давление на ваш компьютер.

Если вы обнаружите, что какое-либо приложение потребляет больше заряда батареи, чем обычно, удалите его и переустановите позже.
Выключите Bluetooth, когда он не используется
При включении Bluetooth время от времени проверяет сигнал. И для этого нужна сила. Вот почему имеет смысл оставлять его отключенным, когда он не нужен. Просто щелкните значок Bluetooth в строке меню и выберите «Выключить Bluetooth».

Отрегулируйте настройки энергосбережения на Macbook
macOS позволяет точно настраивать параметры, связанные с энергопотреблением. Например, вы можете настроить отключение дисплея через одну минуту, отображение состояния аккумулятора в строке меню, затемнение дисплея устройства при питании от аккумулятора и т. Д.
Перейдите в Системные настройки → Энергосбережение и убедитесь, что все настройки включены правильно.


Также есть возможность установить энергосбережение по умолчанию. Для этого нажмите « Восстановить настройки по умолчанию».

Закройте приложения, которые вы не используете на Macbook.
Один из самых простых способов продлить срок службы аккумулятора macOS - закрыть приложения, как только вы с ними разобрались. Другими словами, не открывайте одновременно слишком много приложений. Чем дольше они включены, тем больше энергии они потребляют.

Отрегулируйте яркость дисплея на Macbook
Избегайте установки яркости на пиковом уровне. Это может сыграть важную роль в экономии заряда аккумулятора вашего ноутбука.
Лично я регулирую яркость своего устройства в зависимости от окружающей среды. Когда я нахожусь в условиях низкой освещенности, я предпочитаю уменьшить яркость. И когда я имею дело с ярким окружением, я держу его немного выше. Этот изящный маленький трюк помогает мне улучшить батарею устройства, а также защитить глаза от ожогов.
Использовать функцию темного режима

В macOS есть полноценный темный режим . Вы можете в полной мере воспользоваться этой функцией, чтобы не только улучшить качество просмотра, но и продлить срок службы батареи MacBook Pro. Чтобы узнать о нем больше, прочтите его.
Уменьшите количество движений и прозрачность
Когда вы пытаетесь сократить ненужное энергопотребление, вы не должны оставлять камня на камне. Следовательно, это также может уменьшить подвижность и прозрачность.
Откройте Системные настройки → Доступность.

Дисплей → Установите флажки рядом с « Уменьшить движения» и « Уменьшить прозрачность».

Как можно чаще используйте Safari
Safari - самый продвинутый и эффективный веб-браузер в мире. Вы можете идеально настроить приложение для безопасного просмотра веб-страниц, а также для снижения энергопотребления.
Более того, вы также сможете отключить автоматическое воспроизведение видео, чтобы не только предотвратить нежелательные клипы, которые вас отвлекают, но и помочь батарее получить необходимую передышку.
Следите за обновлениями приложений MacBook
Устаревшие приложения могут быть очень проблематичными. Они могут нарушить бесперебойную работу вашего устройства, а также вызвать неожиданный разряд батареи. Так что лучше держать их в курсе. Откройте Mac App Store → нажмите « Обновления» → нажмите «Обновить все».

Отключить службы геолокации
При неправильном использовании Службы геолокации могут стать главным вредителем, поглощающим тонны сока устройства. Не зря он известен как одна из самых энергоемких функций во всем мире.
Включайте эту функцию только тогда, когда она вам нужна. И когда вы им не пользуетесь, всегда выключайте их. Системные настройки → Безопасность и конфиденциальность.

Нажмите Конфиденциальность → Опред.местополож → Снимите флажок рядом с Enable Расположение Услуги → Выключить.


Отключить динамический рабочий стол
В macOS есть динамический рабочий стол, который автоматически меняется в зависимости от времени суток. Следовательно, ваш дисплей никогда не выглядит тусклым.
Однако у этого нового дополнения есть один большой недостаток. Это требует неограниченного доступа к вашему местоположению, а это может привести к быстрой разрядке аккумулятора. Так что стоит отключить эту функцию.

Теперь, когда вы проверили все основные приемы, давайте сосредоточимся на продвинутых решениях.
Сбросить PRAM / SMC на MacBook
Всякий раз, когда я обнаруживаю, что мой Mac ведет себя странно или базовые решения не решают проблему, я сбрасываю PRAM / SMC. И чаще всего это помогает выполнить работу за меня. Чтобы узнать больше о том, как это работает, следуйте этому полному руководству.
После сброса PRAM ваш MacBook должен начать доставлять товары ожидаемым образом. И время автономной работы должно вернуться в норму.
Но если ничего не изменилось, а проблема все еще не решена, пора обновить программное обеспечение.
Обновите macOS
Обновление программного обеспечения может быть чрезвычайно полезным в решении проблемы быстрого расхода заряда батареи на Mac. Если проблема связана с ошибкой, ее можно решить немедленно. Более того, Apple продолжает повышать общую производительность macOS и устранять различные проблемы.
Поэтому было бы разумно выбрать и этот вариант. Имейте в виду, что метод обновления системного программного обеспечения в последних версиях macOS немного отличается. Итак, ознакомьтесь с этим руководством, если вам нужна помощь.
Используйте приложения Mac Cleaner
Часто именно беспорядок вызывает хаос, из-за чего ваш компьютер становится вялым или становится слишком сбитым, чтобы работать бесперебойно. Если вам слишком сложно работать с тоннами файлов и приложений, почему бы не попробовать универсальный очиститель Mac, который легко справится со всем.
Существует довольно много сторонних инструментов, которые могут помочь вам отследить избыточные файлы и с легкостью их удалить. Кроме того, они также могут помочь вам следить за производительностью приложений и предотвратить их эффективное отключение на вашем устройстве. Взгляните на эти лучшие приложения для очистки Mac и выберите подходящее для своего компьютера.
Вот и все! Думаю, вы нашли способы и средства умело управлять батареей.
Видео: Как сэкономить заряд аккумулятора MacBook
Подведение итогов…
Держите нас в курсе того, понравились ли вам вышеуказанные решения. Если вы обнаружили отсутствие какого-либо важного взлома, сообщите нам об этом, чтобы мы могли включить его в это руководство.
ПРОЧИТАЙТЕ БОЛЬШЕ:
- macOS Big Sur: как просмотреть историю использования батареи на Mac