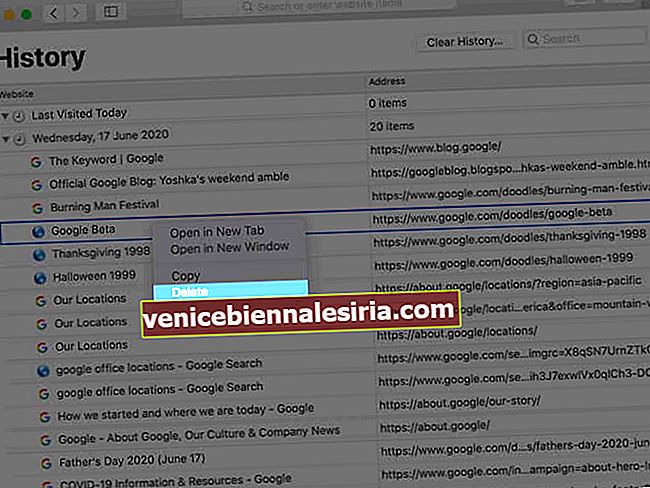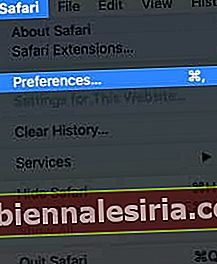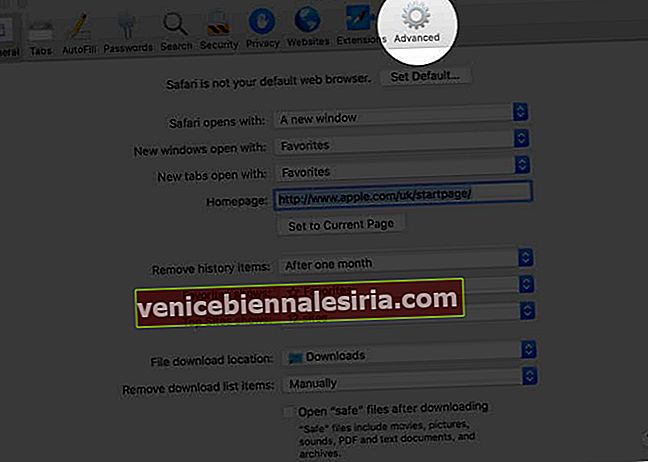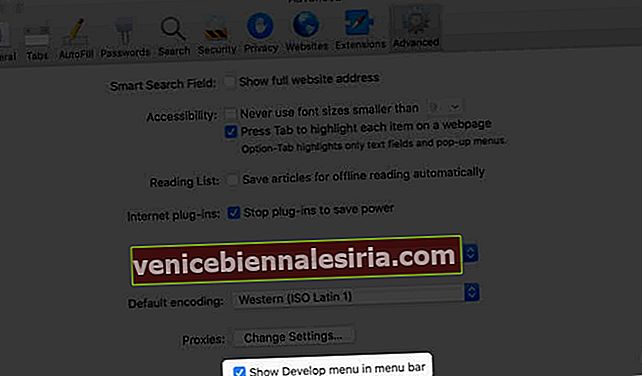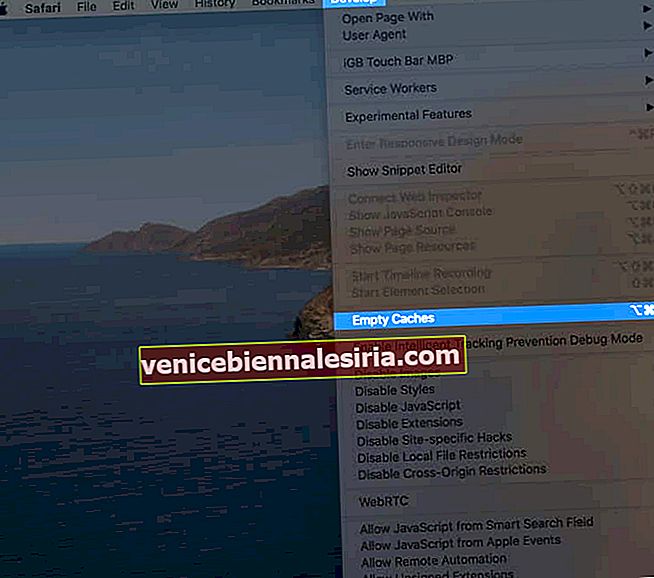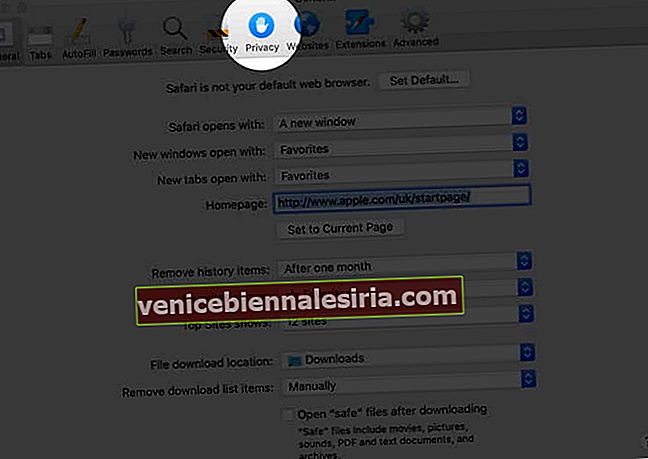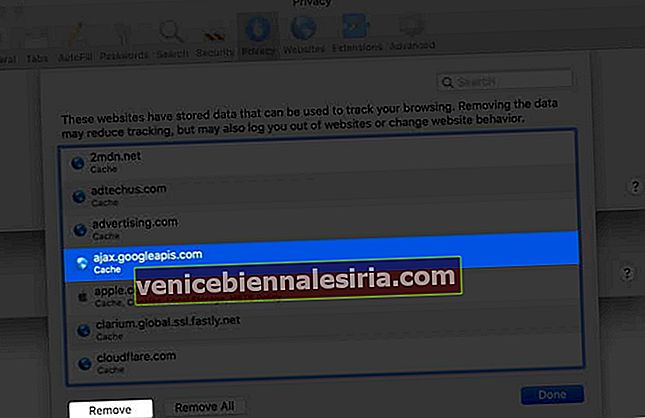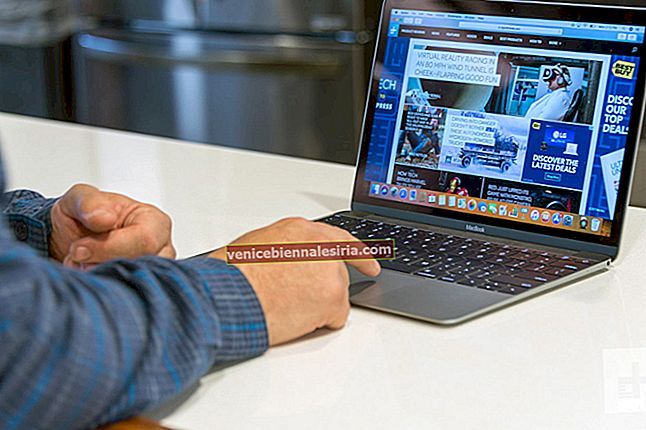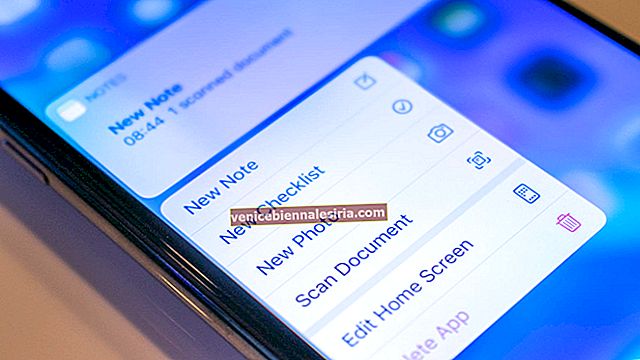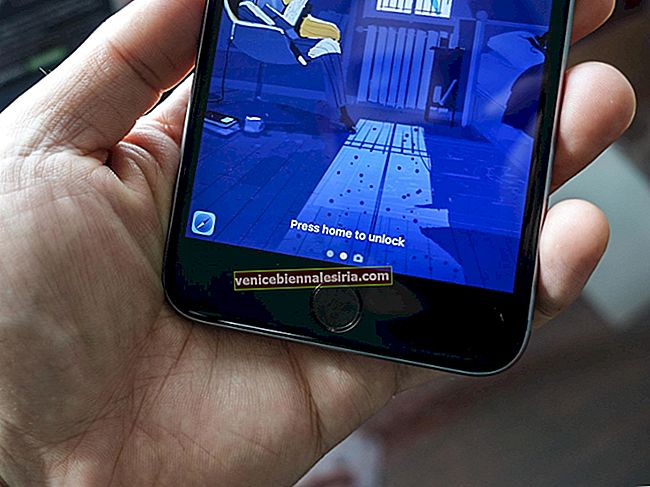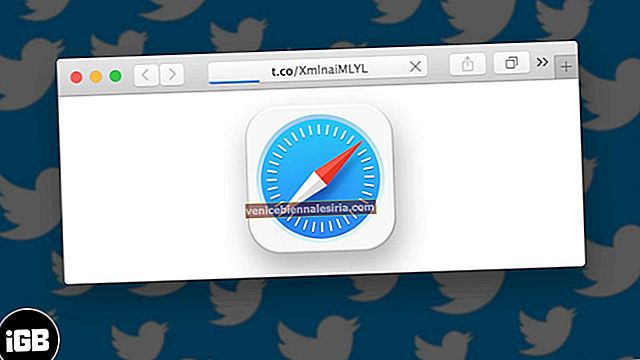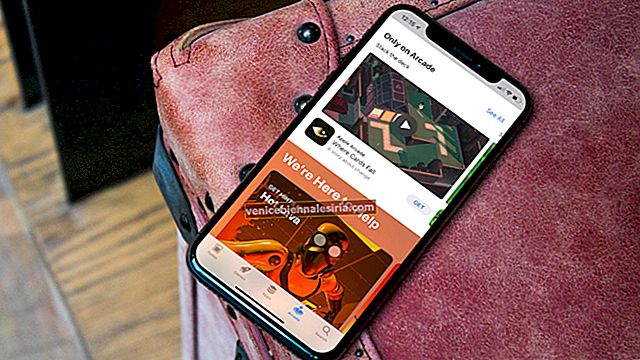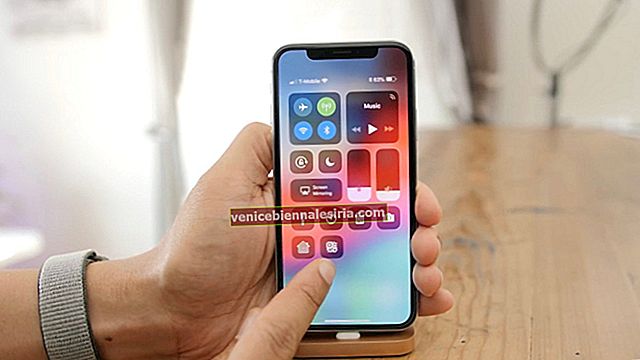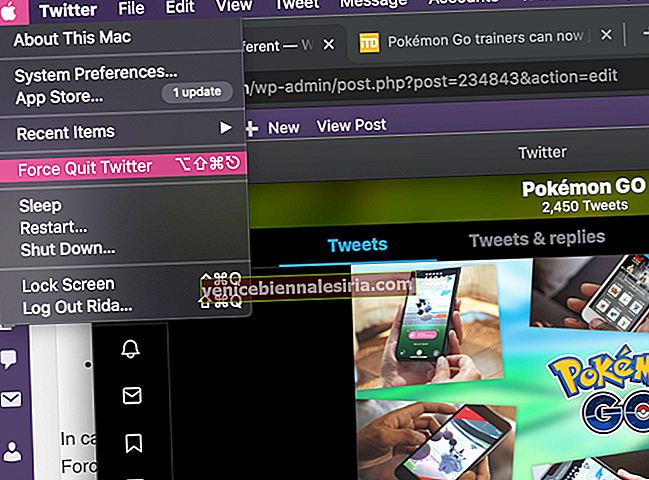Возможно, вы захотите очистить историю Safari, кеш и данные веб-сайтов на Mac, чтобы другие не видели, что вы просматривали. Их удаление помогает сделать браузер более отзывчивым. Это также удобно, когда Safari тормозит или загружает веб-страницы долгое время. Шаги по удалению данных веб-сайта Safari в macOS очень просты. Посмотрим, как это сделать.
- Последствия очистки истории Safari и данных веб-сайтов
- Как очистить историю Safari на Mac
- Как удалить определенную веб-страницу из истории Safari на Mac
- Как очистить кеш Safari на Mac
- Как очистить файлы cookie Safari на Mac
Последствия очистки истории Safari и данных веб-сайтов
-
- Записи посещенных веб-страниц удаляются
- Также очищается список часто посещаемых сайтов.
- Это может уменьшить отслеживание веб-сайтами. (хорошая вещь)
- Вы можете выйти из веб-сайтов
- Записи о заблокированном или разрешенном доступе к местоположению, уведомлениях и т. Д. Также сбрасываются. Итак, если вы посетите веб-сайт, он снова спросит вашего разрешения на эти
- Список загрузок удален. (Фактически загруженные файлы - нет.)
- Если у вас есть несколько устройств Apple, которые синхронизируются через iCloud, изменения отразятся на всех
Как очистить историю Safari на Mac
Вы можете очистить всю историю за несколько кликов. Или выберите удаление по дате или по определенным страницам. Позвольте мне показать вам, как это сделать.
- Откройте Safari.
- Нажмите " История" в верхней строке меню.
- Щелкните Очистить историю.
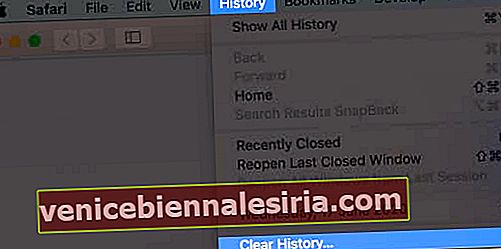
- Выпадающее меню покажет всю историю . Нажмите на нее, если хотите выбрать другой вариант, например, последний час, сегодня, сегодня и вчера.
- Наконец, нажмите Очистить историю.
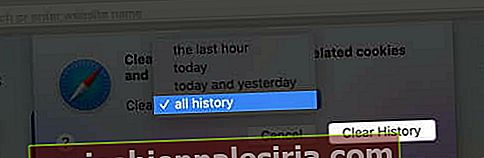
Как удалить определенную веб-страницу из истории Safari на Mac
- Откройте Safari.
- В верхней строке меню нажмите « История».
- Щелкните Показать всю историю.
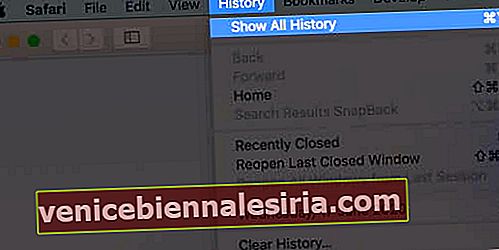
- Вы увидите «Последнее посещение сегодня» и другие даты. Щелкните правой кнопкой мыши по одному и выберите « Удалить».

- Или щелкните крошечную треугольную стрелку ▶, чтобы развернуть.
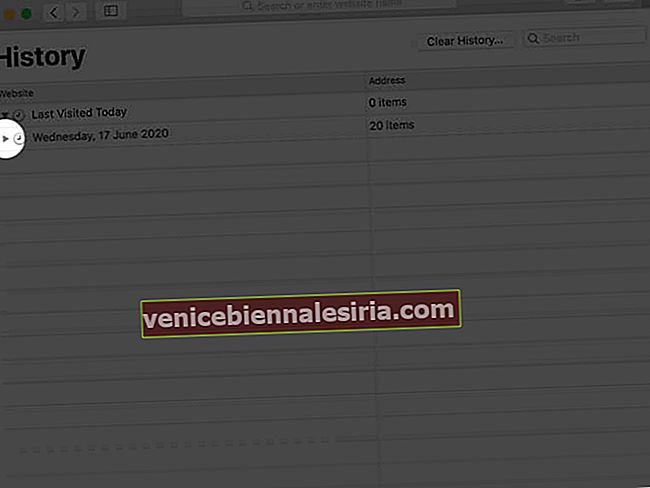 Затем щелкните правой кнопкой мыши отдельную страницу и выберите « Удалить».
Затем щелкните правой кнопкой мыши отдельную страницу и выберите « Удалить».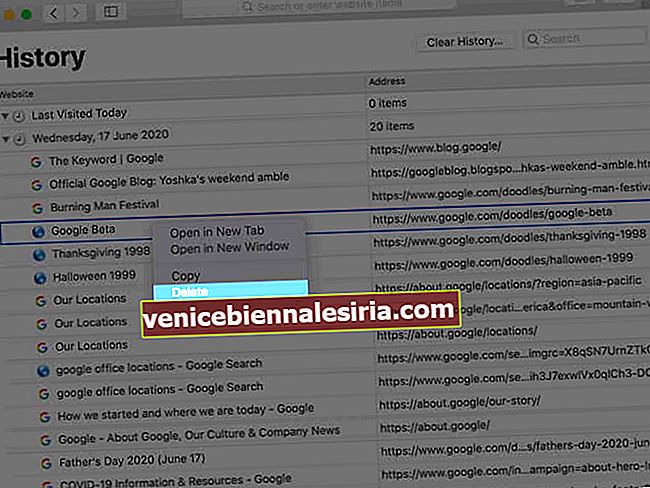
Как очистить кеш Safari на Mac
Кэш похож на снимок веб-страницы. Когда вы повторно посещаете ту же страницу, ваш браузер сначала загружает этот сохраненный снимок (или его части), вместо того, чтобы получать его снова из Интернета. Это гарантирует, что у вас будет быстрый опыт.
Однако слишком много файлов кеша может замедлить работу вашего браузера. Иногда он может служить вам не обновленной версией веб-страницы. Чтобы решить такие проблемы, вам может потребоваться регулярно очищать кеш. Вот как это сделать для Safari в macOS.
- Откройте Safari.
- Нажмите на Safari рядом с логотипом Apple.
- Щелкните « Настройки».
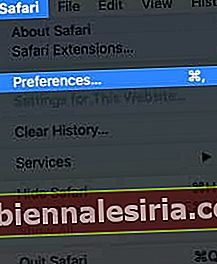
- Щелкните « Дополнительно».
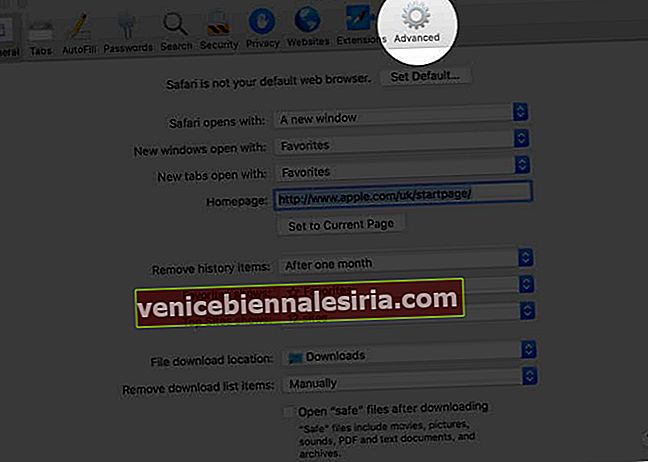
- Установите флажок Показывать меню разработки в строке меню.
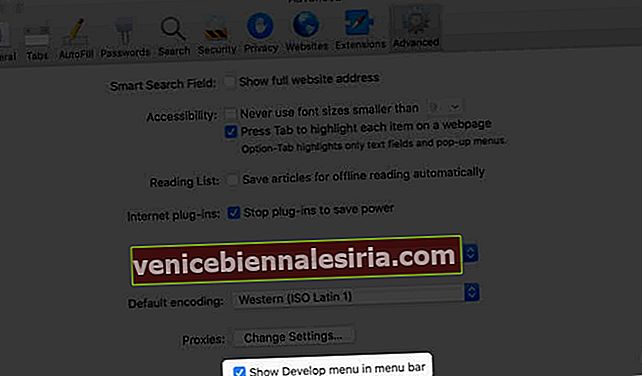
- Теперь нажмите " Разработать сверху".
- Наконец, нажмите « Очистить кеши».
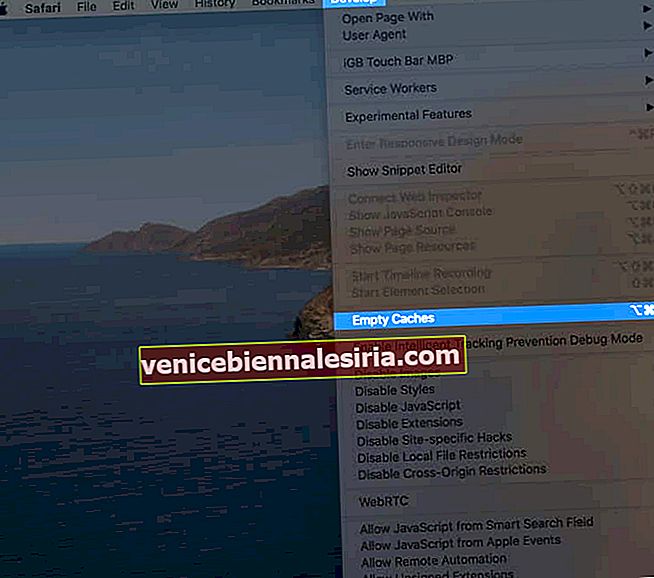
Хотя вы не увидите никакого подтверждения или всплывающего окна, процесс очистки кеша был успешно запущен и завершен в фоновом режиме.
Как очистить файлы cookie Safari на Mac
Файлы cookie - это крошечные пакеты данных, которые веб-сайт сохраняет на вашем устройстве. Это помогает сайту понять, что вы его повторно посещаете. (Если это ваш первый визит в iGeeksBlog, вы могли видеть внизу черный баннер, запрашивающий ваше согласие на использование файлов cookie.)
Когда вы очищаете историю и данные веб-сайта, файлы cookie также удаляются. Однако вот как удалить файлы cookie (кеш и т. Д.) По отдельности. И даже заблокировать их.
- Откройте Safari.
- Нажмите Safari в верхней строке меню.
- Щелкните « Настройки».
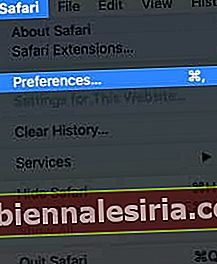
- Щелкните Конфиденциальность.
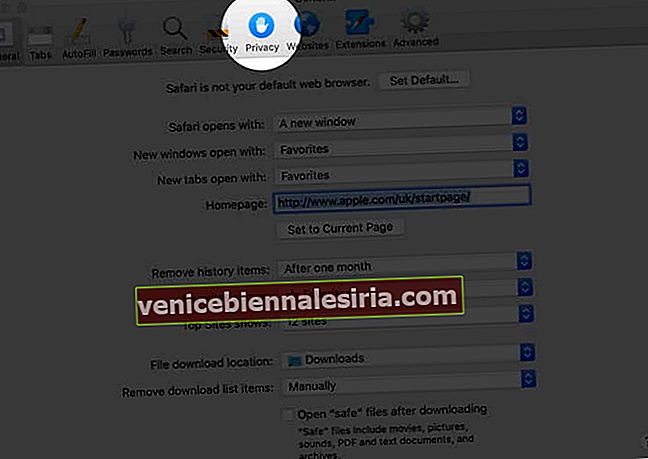
- Установите флажок Блокировать все файлы cookie. Затем нажмите « Заблокировать все». Это отключит их для всех будущих веб-сайтов. Существующие файлы cookie и данные веб-сайтов также будут удалены. Однако блокировка файлов cookie может затруднить просмотр, а некоторые сайты могут не загружаться или не работать должным образом.


- Чтобы удалить отдельные файлы cookie, нажмите « Управление данными веб-сайта».

- Затем щелкните веб-сайт и нажмите « Удалить».
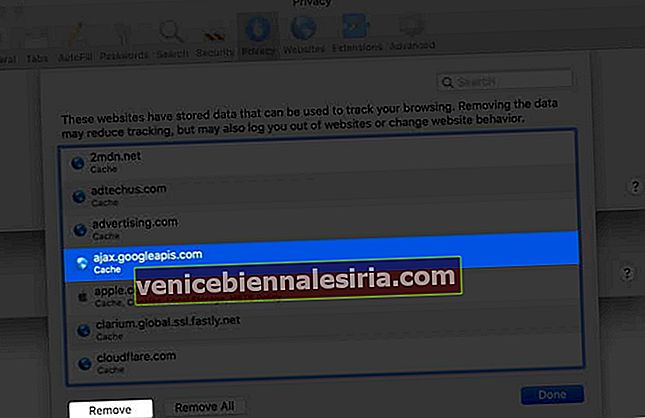
- Наконец, нажмите Готово.
Подождите…
Вот как вы можете очистить Safari на Mac. После этого, когда вы снова воспользуетесь этим браузером, он воссоздает все эти файлы для посещаемых вами веб-сайтов.
Затем вы можете узнать, как очистить кеш, историю, данные веб-сайтов на iPhone или iPad.
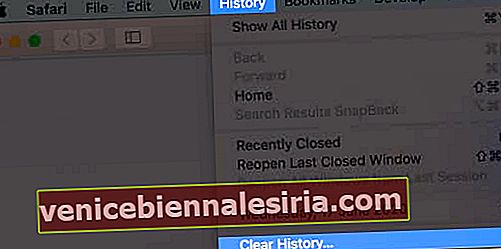
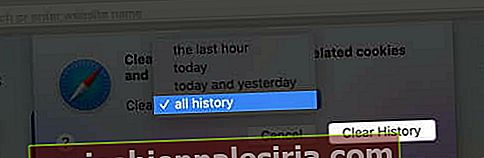
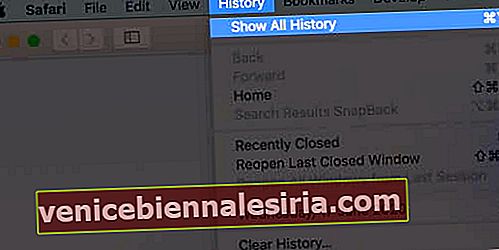

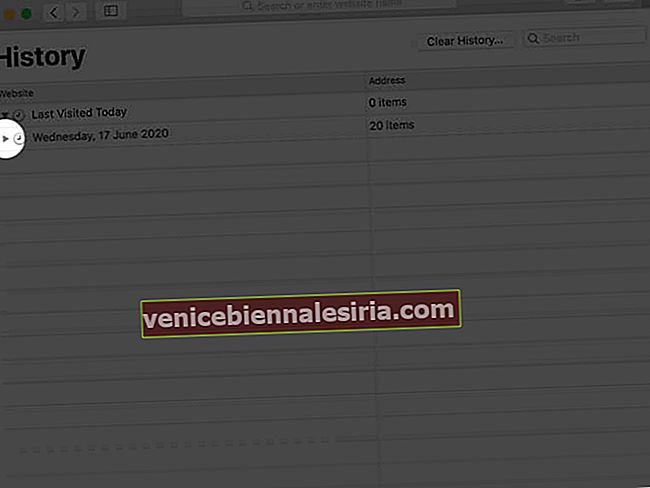 Затем щелкните правой кнопкой мыши отдельную страницу и выберите « Удалить».
Затем щелкните правой кнопкой мыши отдельную страницу и выберите « Удалить».