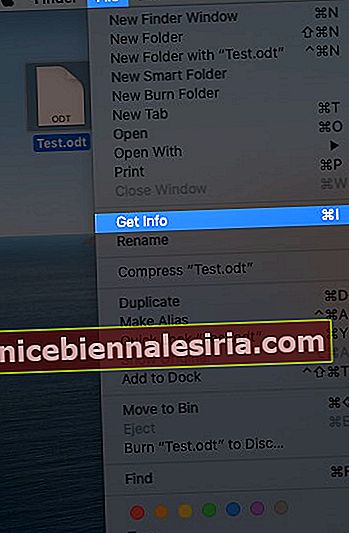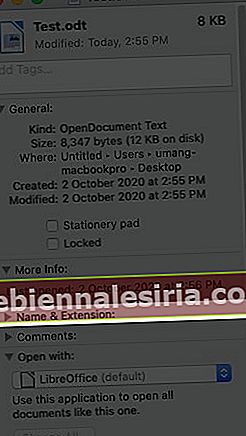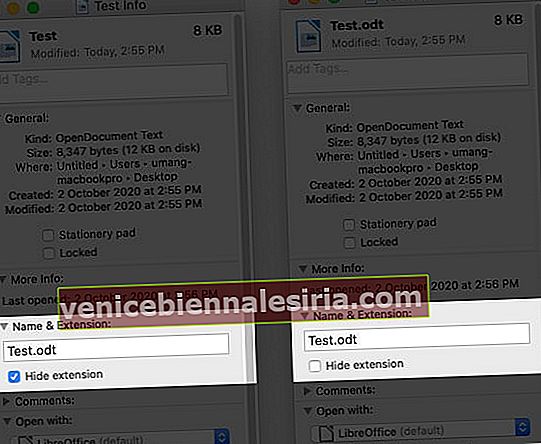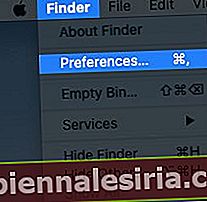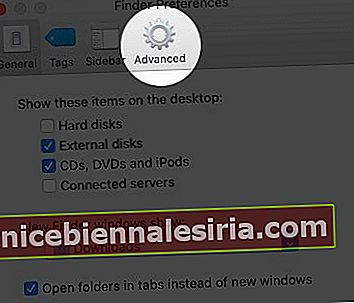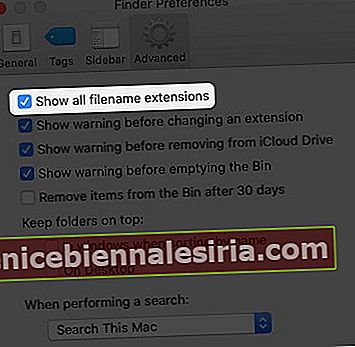Знаете ли вы, что вы можете настроить расширения имен файлов, чтобы они отображались или скрывались в приложении Finder на вашем Mac? Обычно они по умолчанию скрыты. Однако, если у вас есть файлы с разными категориями, такими как .png, .jpg, .pdf и т. Д. На вашем Mac, вы можете просмотреть расширение перед открытием файла. В этом посте мы рассмотрели два способа показать расширение имени файла на Mac.
Важные моменты, на которые следует обратить внимание:
- Расширение отображается в конце имени файла, которое начинается с точки и сразу за которыми следуют символы.
- Когда вы переименовываете файл или папку, не пытайтесь изменить их расширение. Потому что, если вы это сделаете, вы не сможете открыть его с помощью того же приложения, в котором вы его создали.
- Если вы склонны случайно изменить расширение при переименовании файла, вы можете воспользоваться помощью вашего Mac, чтобы напомнить вам, прежде чем изменять его. Для этого включите «Показывать предупреждение перед изменением расширения» на панели «Дополнительно» в настройках Finder.
- Чтобы изменить формат файла, вам нужно будет использовать приложение, с помощью которого вы создали файл. Например, вы можете использовать TextEdit для преобразования документа из обычного текстового формата (.TXT) в расширенный текстовый формат (.RTF). Аналогичным образом, приложение Preview можно использовать для преобразования различных форматов графических файлов.
Как показать или скрыть расширения имени файла на Mac
Вы можете настроить расширения, чтобы отображать или скрывать один файл или все файлы соответственно. Вот как вы можете сделать это, используя шаги, указанные ниже.
Показать или скрыть расширение для одного файла
- Откройте файл, для которого вы хотите показать расширение, в Finder.
- Щелкните Файл в верхнем меню.
- Коснитесь Получить информацию или нажмите Command (⌘) - I.
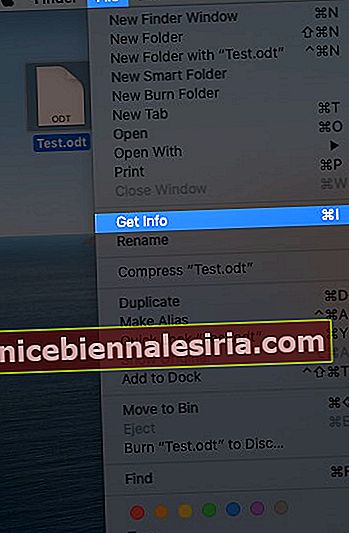
- Щелкните треугольник рядом с «Имя и расширение», чтобы развернуть вкладку.
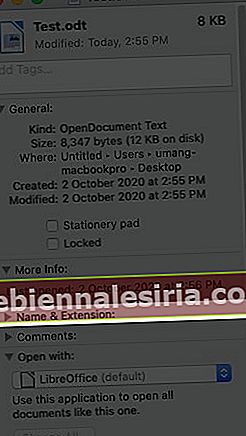
- Установите или снимите флажок «Скрыть расширение», чтобы показать или скрыть расширение для этого файла.
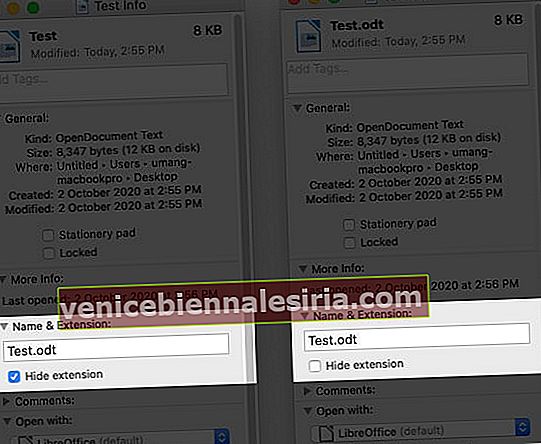
Показать или скрыть расширение для всех файлов
- Откройте приложение Finder на вашем Mac.
- Нажмите « Настройки» в верхнем меню.
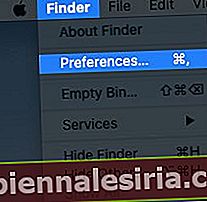
- Щелкните вкладку « Дополнительно », чтобы просмотреть дополнительные параметры.
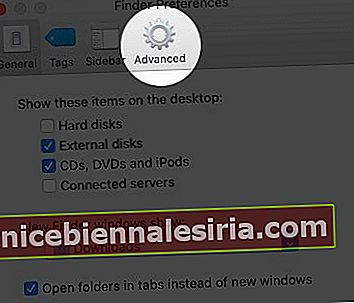
- Установите или снимите отметку « Показывать расширения имен файлов» в соответствии с вашими предпочтениями.
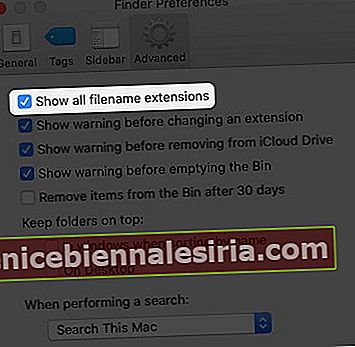
Если вы установите этот флажок, все расширения будут отображаться даже для файлов со скрытыми расширениями. Если вы снимите флажок, они будут отображаться или скрываться в соответствии с индивидуальными настройками расширения файла.
Подводя итоги
Показать или скрыть расширения файлов в macOS слишком просто. Не так ли? Если вы путешествуете по Интернету на своем Mac и склонны загружать много контента, мы рекомендуем вам включить расширения для всех файлов, чтобы избавиться от потенциально подозрительного. Ознакомьтесь с 17 настройками, которые вам нужно изменить прямо сейчас.
Вы также можете прочитать это:
- Как открыть файл RAR на Mac
- Настройка значков файлов и папок на Mac
- Восстановите предыдущие версии ваших файлов на Mac