Когда вы проверяете хранилище на своем Mac, вы можете увидеть значительный процент пространства, занятого чем-то под названием « Другое» . macOS не вдавался в подробности. Вы можете задаться вопросом, что такое Другое хранилище на Mac, почему оно занимает так много места и как его удалить? Позвольте мне помочь, рассказав вам больше об этом, чтобы освободить место на вашем Mac.
- Как проверить хранилище на Mac
- Что есть еще в хранилище Mac?
- Как удалить другое в хранилище Mac
Как проверить хранилище на Mac
- Нажмите на логотип Apple в верхнем левом углу и выберите « Об этом Mac» .

- Щелкните Хранилище . Подождите несколько секунд.
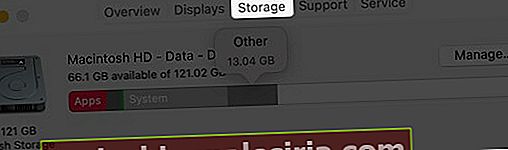
- Подведите указатель мыши к цветным участкам. Вы увидите, сколько места занимают разные категории, такие как Приложения, Фото, Система, Корзина, Другое и т. Д.
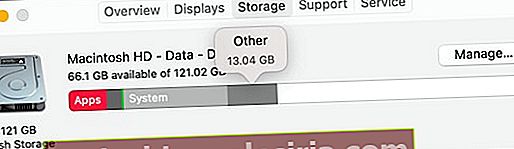
Что есть еще в хранилище Mac?
Как и «Другое» на iPhone и iPad, в нем хранятся несколько файлов, кэшированные данные и многое другое. В этом разделе собраны как ненужные, так и важные файлы.
Проще говоря, категория «Другой» - это комбинация файлов, которые не распознаются как файлы одного из других типов. Вот несколько примеров:-
-
- Распространенные документы и типы файлов, включая PDF, doc, PSD и т. Д.
- Любые типы архивов и образов дисков, включая zip-архивы, dmg, iso, tar и т. Д.
- Файлы в системных папках macOS, включая временные файлы, файлы подкачки, голоса и т. Д.
- Файлы поддержки приложений, файлы iCloud, заставки и т. Д.
- Элементы кеширования, включая кеш браузера и локально сохраненные файлы мультимедиа сообщений.
- Шрифты, аксессуары для приложений, плагины приложений и расширения приложений.
- Различные типы файлов и файлов, не распознаваемые Spotlight, например жесткий диск виртуальной машины, разделы Windows Boot Camp и т. Д.
Как удалить другое в хранилище Mac
- Удалить файлы кеша на Mac
- Очистить временные файлы, расположенные в другом хранилище на Mac
- Удалите расширения Safari на Mac
- Удалить старые загрузки
- Удалите ненужные резервные копии iPhone и iPad
- Удалить неиспользуемые приложения
- Используйте стороннее программное обеспечение для бесплатного хранения на Mac
Удалить файлы кеша на Mac
В типичных ситуациях вам не нужно сильно беспокоиться о кешировании. macOS с ними справляется. Но если у вас слишком мало места для хранения или вы считаете, что у вас есть кеш неиспользуемых / удаленных приложений, вот как их удалить.
Примечание. Кеши предназначены для того, чтобы ваш Mac работал лучше и быстрее. Убедитесь, что вы удалили только ненужные.
- В Finder нажмите Go .
- Нажмите клавишу выбора . Вы увидите новую опцию для библиотеки . Нажмите здесь.

- Щелкните " Кеши" .
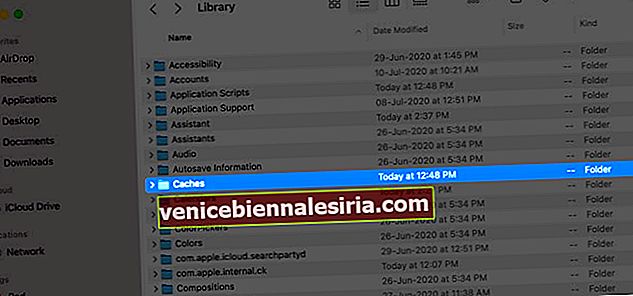
- Щелкните правой кнопкой мыши ненужные папки приложения / службы и выберите « Переместить в корзину» .
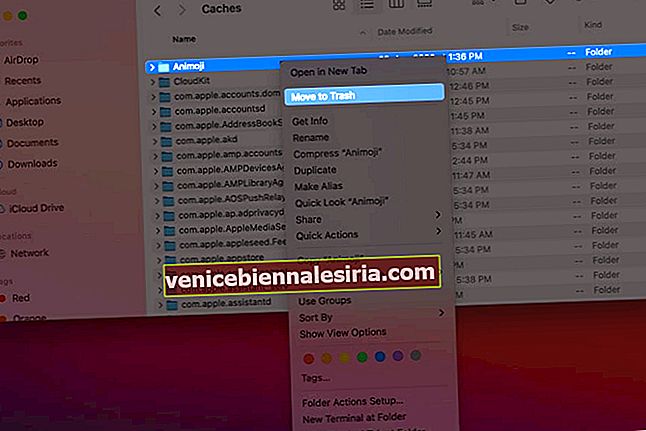
- Щелкните правой кнопкой мыши значок корзины и выберите « Очистить корзину» .
Примечание + Совет: при регулярном использовании macOS воссоздает эти кеши. Если вы не понимаете, что удалять, вернитесь и скопируйте всю папку Caches на рабочий стол (для резервного копирования). Затем откройте папку «Кеши», нажмите Command + A, щелкните правой кнопкой мыши и выберите «Переместить в корзину». Наконец, очистите корзину. Посмотрите, все ли работает правильно или нет. В противном случае скопируйте содержимое папки резервных копий кэшей с рабочего стола внутрь самой папки кэшей.
Очистка кеша браузера и файлов веб-сайтов для Safari также уменьшает Другое хранилище.
Очистить временные файлы, расположенные в другом хранилище на Mac
- В Finder нажмите Go .
- Нажмите клавишу выбора .
- Щелкните Библиотека .

- Щелкните " Поддержка приложений" .
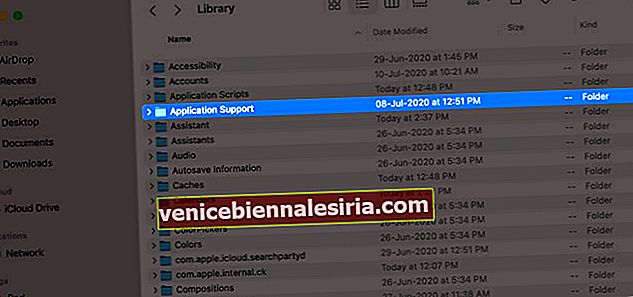
- Удалите отсюда ненужные файлы. Например, старые папки приложений, которые вам не нужны или которые вам не нужны.
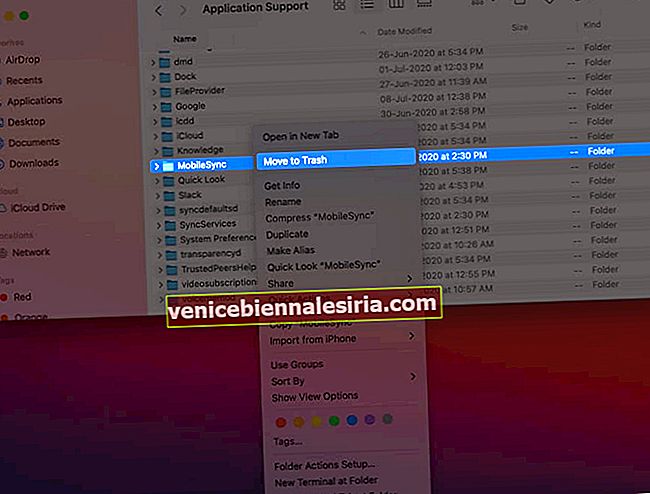
Удалите расширения Safari на Mac
Иногда мы устанавливаем расширения браузера для определенной цели, а затем не используем их повторно или просто забываем о том, что они существуют. Расширение продолжает занимать место (отображается иначе, чем само приложение. Таким образом, оно попадает в категорию "Другое").
Чтобы удалить расширение:
- Safari : откройте Safari → нажмите «Safari» в верхнем левом углу → «Настройки» → «Расширения» → нажмите на расширение → выберите «Удалить».
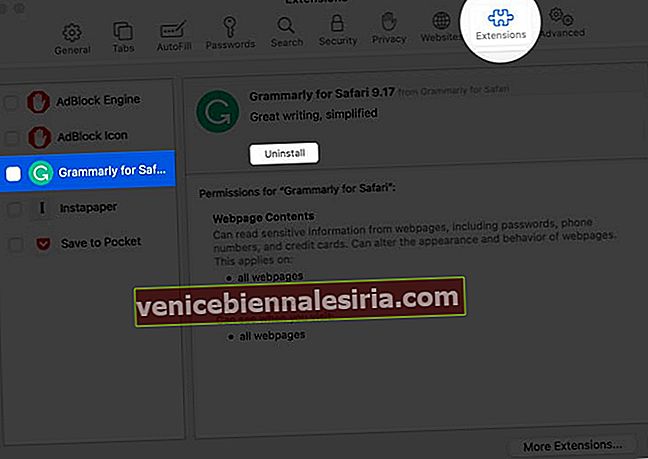
- Chrome : откройте Chrome → Значок расширений (значок головоломки рядом с изображением учетной записи) → Управление расширениями → Удалите те, которые вы не используете.
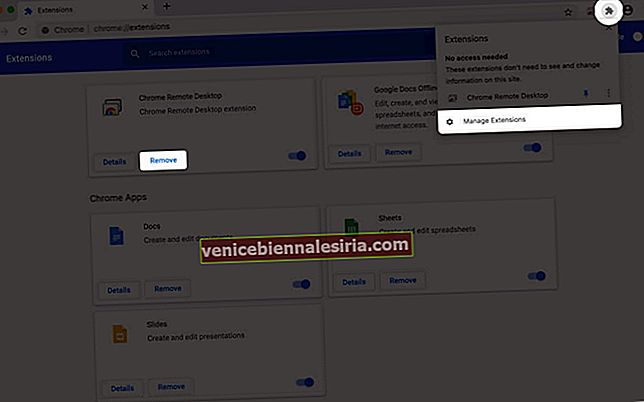
Удалить старые загрузки
Загрузки обычно сохраняются в папке «Загрузки» (если вы их не изменили). Мы часто загружаем файлы .dmg, большие пакеты, видео, zip-файлы и оставляем их там. Например, многие люди не удаляют файл .dmg даже после установки приложения. То же самое для zip-файлов.
- Откройте Finder и нажмите « Загрузки» на левой боковой панели.
- Нажмите на слово « Размер», чтобы расположить предметы по размеру. Это поможет вам быстро найти большие файлы.
- Чтобы удалить, щелкните файл правой кнопкой мыши и выберите «Переместить в корзину». Вы также можете выбрать файлы и нажать Command + Delete .
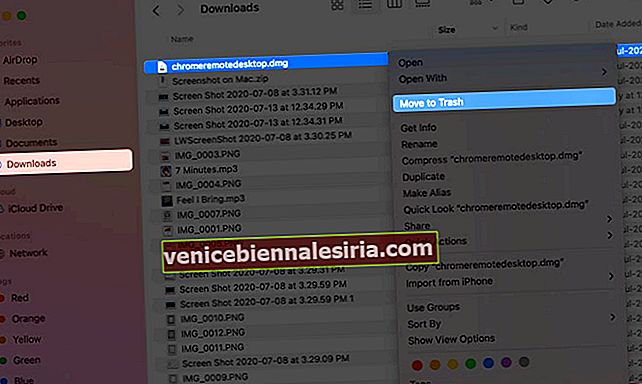
Совет. Используйте поиск в Spotlight для поиска файлов больших типов, таких как .dmg, .zip, .mp4, .mkv, .avi и т. Д. Затем нажмите Показать все в Finder… в нижнем левом углу экрана поиска Spotlight. Затем вы можете легко их удалить.

Удалите ненужные резервные копии iPhone и iPad
Резервные копии устройств iOS и iPadOS могут занимать несколько гигабайт. Если у вас есть несколько архивных резервных копий или ненужные резервные копии старых устройств, обязательно удалите их.
- Щелкните логотип Apple и выберите « Об этом Mac» .

- Щелкните Хранилище → Управление .

- Выберите файлы iOS на боковой панели.
- Щелкните файлы и выберите Удалить .
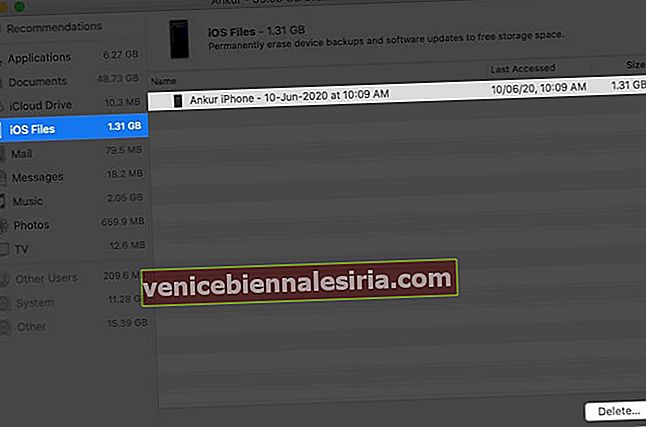
Примечание. Если вы случайно удалили резервную копию, легко создайте новую.
Удалить неиспользуемые приложения
Приложения в сочетании с их данными, папками и т. Д. Могут быть огромными и занимать значительное место. Если у вас есть несколько приложений, которые простаивают, удалите их. Кроме того, удалите установочные файлы macOS, если они есть.
- Нажмите на логотип Apple в верхнем левом углу и выберите « Об этом Mac» .

- Щелкните Хранилище . Затем нажмите « Управление» .

- Выберите Приложения на боковой панели.
- Щелкните по ненужному, а затем нажмите Удалить .
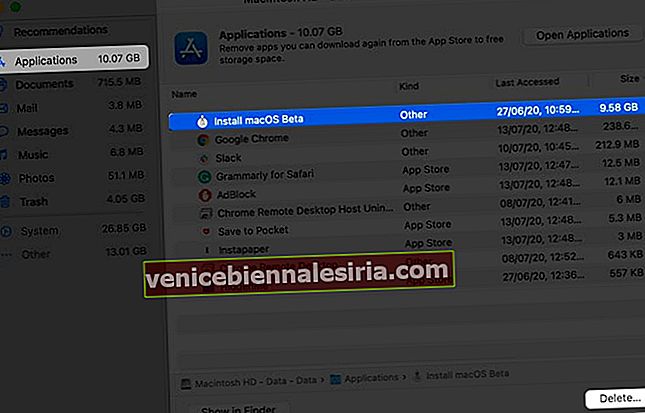
Примечание: вы также можете использовать такие приложения, как App Cleaner, для идеального удаления.
Используйте стороннее программное обеспечение для бесплатного хранения на вашем Mac
Помимо встроенных решений, несколько сторонних приложений делают почти то же самое, но более простым способом. Вы запускаете их, и примерно через минуту они помогут вам освободить значительное пространство. Интерфейс для большинства визуально приятен. Если у вас возникли трудности с использованием вышеуказанных методов, вы можете попробовать одно из приложений, перечисленных ниже.
- DaisyDisk (9,99 долларов США)
- Оникс (бесплатно)
- CleanMyMac (бесплатная загрузка с платной версией $ 39,95)
Выход…
Это некоторые из эффективных способов удалить Другое хранилище на Mac. Как было сказано ранее, в нем также есть много полезных файлов (которые отличаются от перечисленных категорий). Таким образом, полностью удалить Другие данные сложно . Но приведенные выше способы помогут вам избавиться от беспорядка. Затем было бы отличной идеей узнать, как использовать оптимизированное хранилище на Mac.
Вы также можете прочитать:
- Как заблокировать заметки на вашем Mac
- Как делать скриншоты на Mac
- Как использовать режим «Картинка в картинке» на Mac
- CleanMyMac X: универсальное программное обеспечение для очистки, защиты и ускорения работы вашего Mac

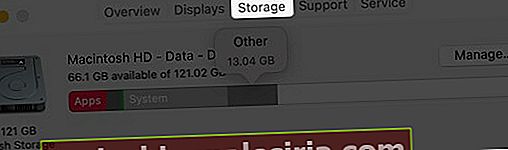
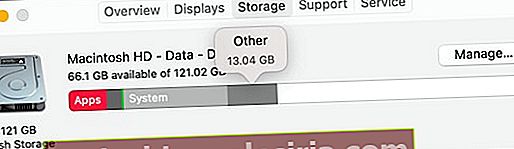

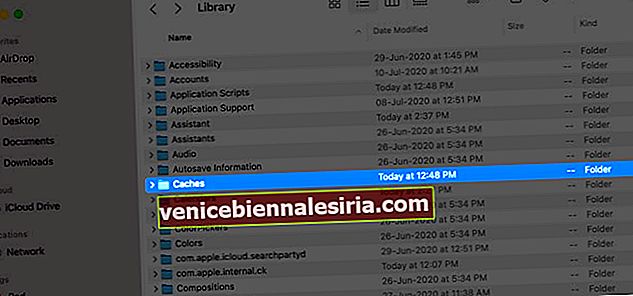
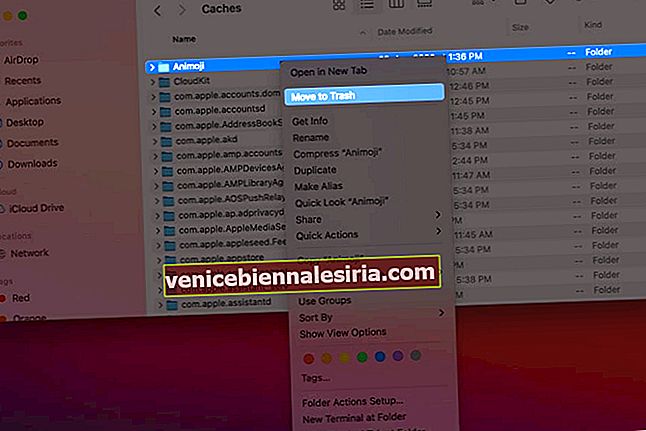
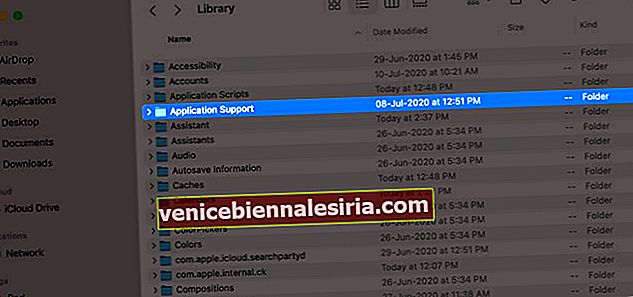
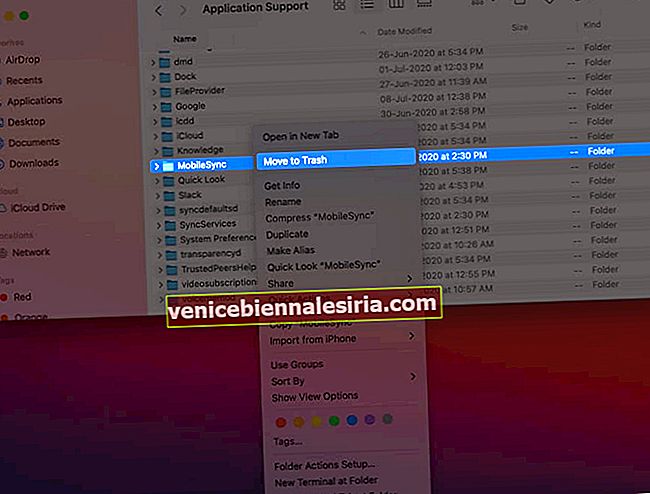
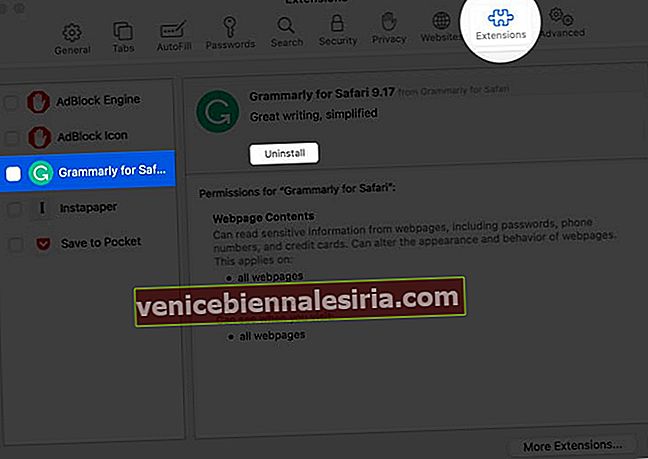
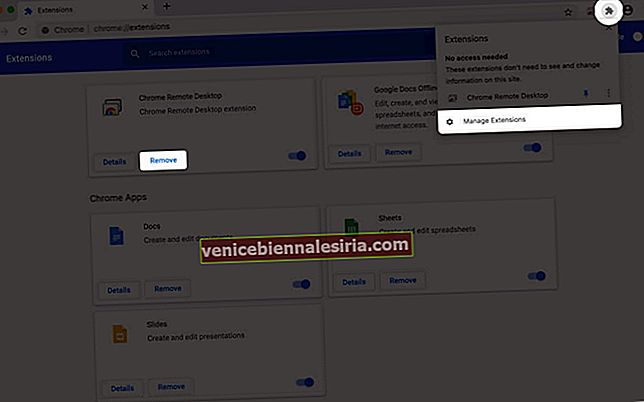

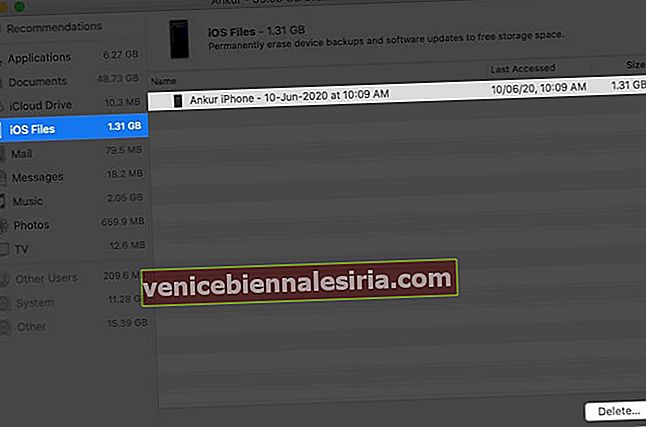
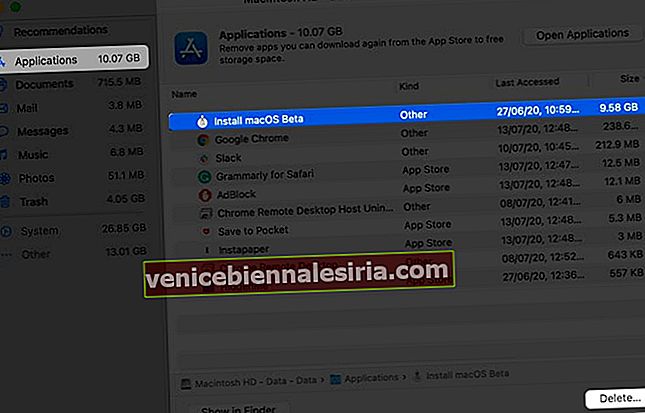









![Закройте все Windows в приложении Mac, нажав клавишу + щелкните [How-to]](https://pic.venicebiennalesiria.com/wp-content/uploads/blog/1268/UFBCGP0W18pic.jpg)