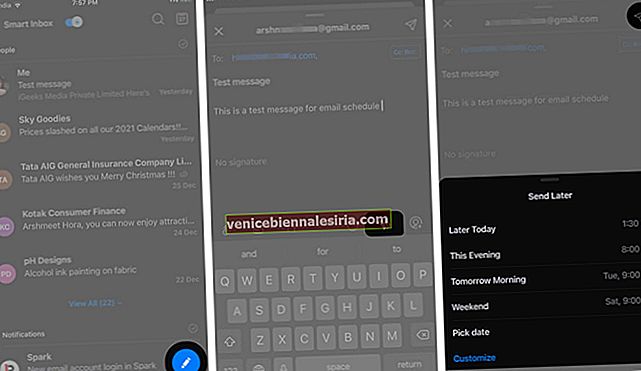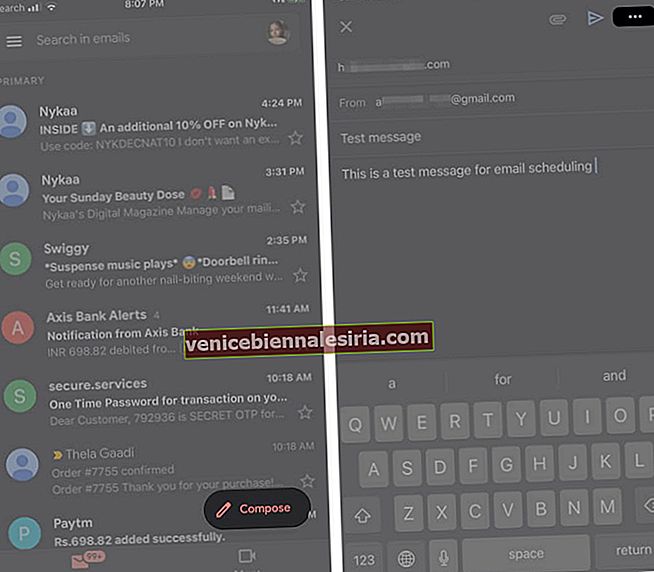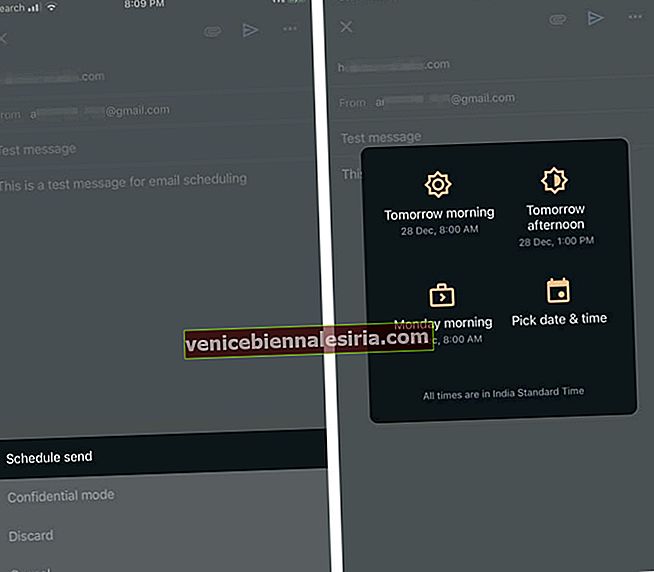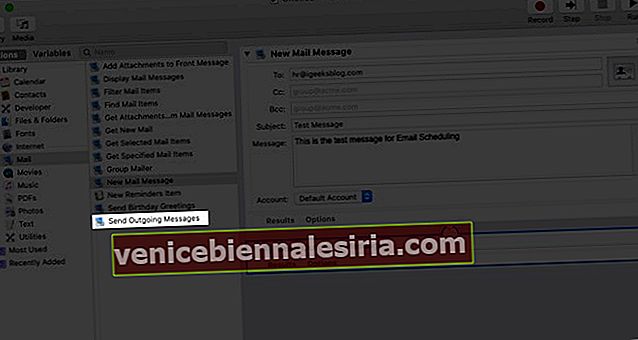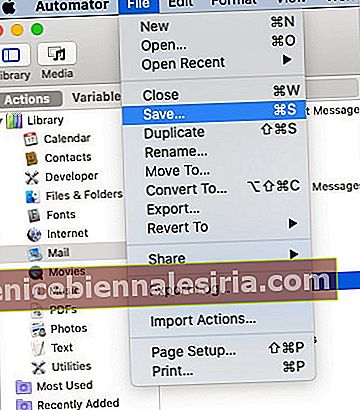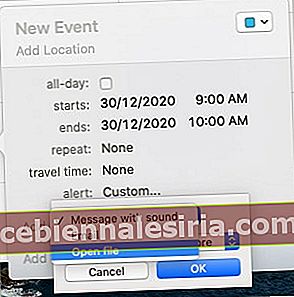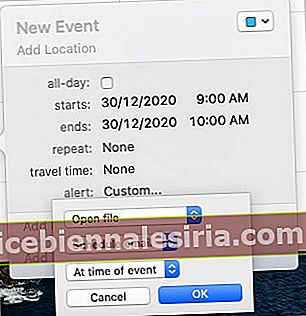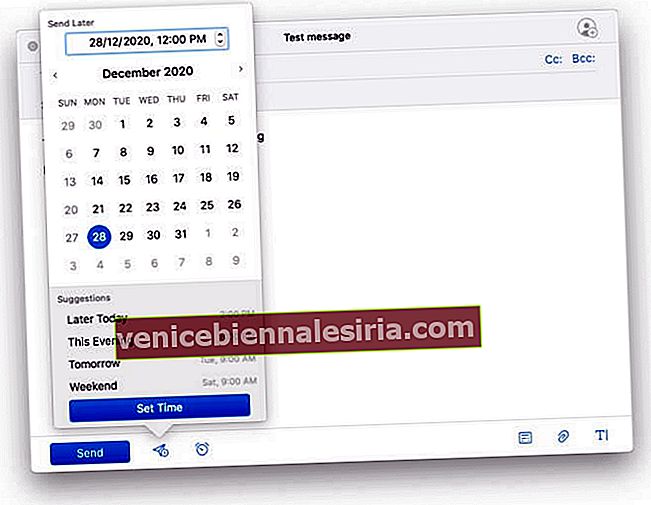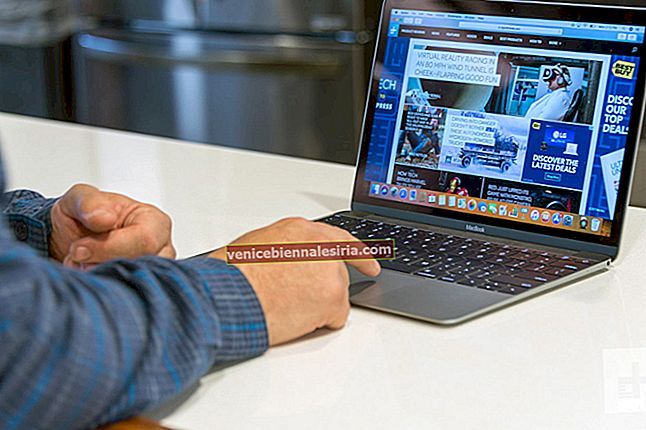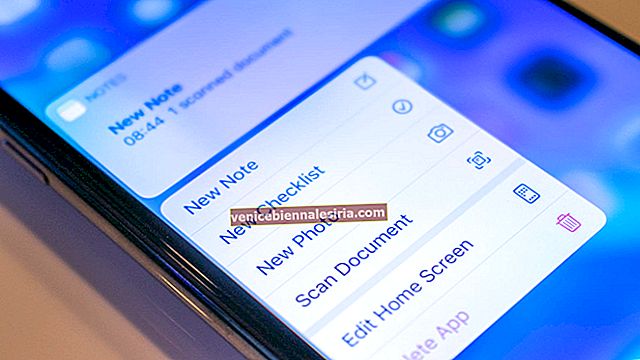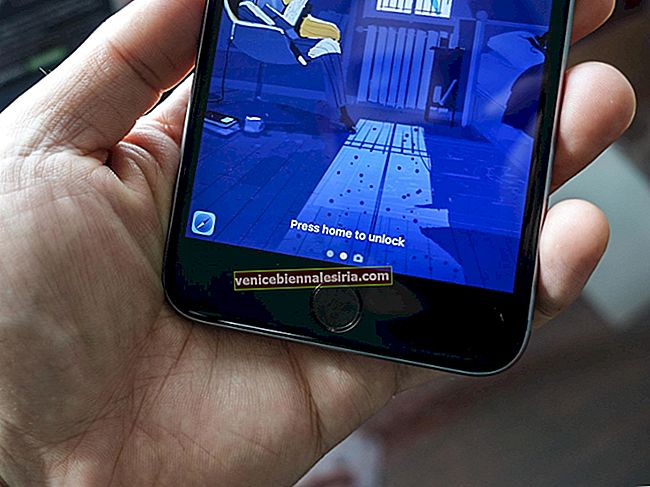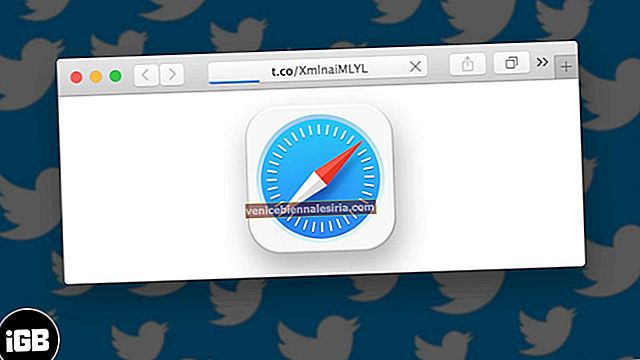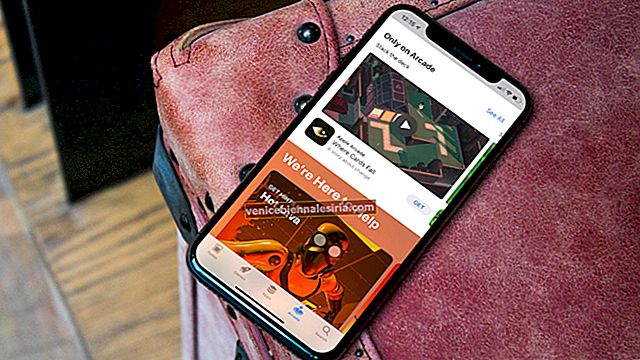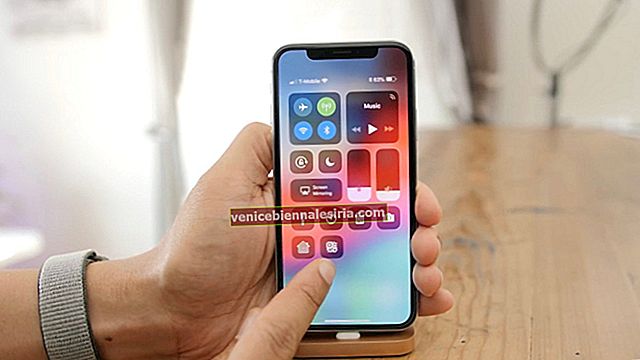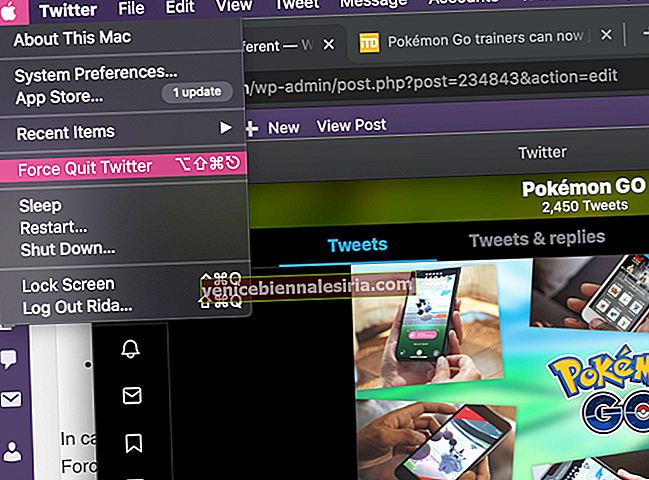Некоторые электронные письма эффективны только в том случае, если они отправлены вовремя, например, ранние утренние списки задач, отчеты или пожелания ко дню рождения. Удобный трюк - запланировать их, чтобы они вовремя достигли получателя. И хотя приложение Mail для iOS и macOS по умолчанию не поддерживает такую функцию, есть уловки и уловки для планирования электронной почты на iPhone, iPad и Mac.
Давайте прямо сейчас погрузимся.
- Как запланировать электронную почту на iPhone для отправки позже
- Планирование электронных писем на iPhone или iPad через Spark
- Планирование электронных писем в Gmail для iPhone и iPad
- Как запланировать электронную почту на Mac для отправки позже
- Настройте электронную почту с помощью Automator на Mac
- Планирование электронной почты с помощью приложения Календарь на macOS
- Планирование электронной почты на Mac с помощью Spark
Как запланировать электронную почту на iPhone для отправки позже
Поскольку стандартное приложение iOS Mail не имеет этой функции, нам придется полагаться на сторонние почтовые приложения, такие как Spark, Gmail, Microsoft Outlook, Newton Mail и т. Д. Самое приятное то, что это довольно просто; позвольте мне проиллюстрировать это на примере Spark и Gmail.
Планирование электронных писем на iPhone или iPad через Spark
Если у вас еще нет приложения Spark, загрузите и войдите в свою учетную запись электронной почты.
- Нажмите на значок пера, чтобы создать новое электронное письмо.
- Выберите получателя, тему и напишите сообщение как обычно.
- Теперь коснитесь значка « Планирование электронной почты» в правом нижнем углу.
- Здесь вы можете выбрать одно из заранее определенных расписаний или выбрать дату, нажав «Выбрать дату» .
Примечание. Spark позволяет планировать сообщения до шести месяцев вперед.
- Чтобы отправить письмо, нажмите значок «Отправить» в правом верхнем углу.
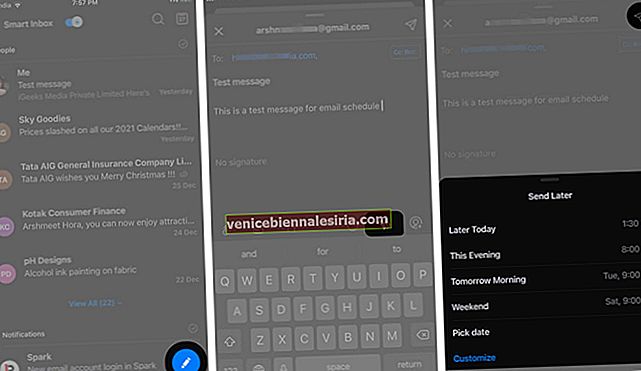
Ваше сообщение будет автоматически отправлено в желаемый день и время. Пока сообщение не будет отправлено, оно будет сохранено в разделе «Исходящие».
Если вы хотите удалить или перепланировать электронное письмо, запустите приложение Spark → три горизонтальные линии → Исходящие → выберите запланированное электронное письмо → Значок редактирования → Значок расписания → выберите соответственно Настроить или Удалить расписание.
Если вы предпочитаете приложение Gmail, выполните следующие действия:
Планирование электронных писем в Gmail для iPhone и iPad
- Запустите приложение Gmail и нажмите Написать .
- Добавьте получателя, тему и сообщение. Теперь выберите значок с тремя точками в правом верхнем углу.
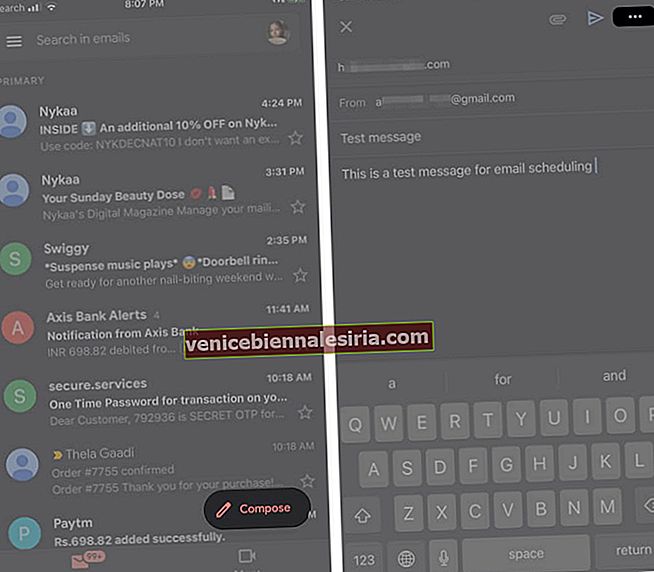
- Нажмите на Расписание отправки из вариантов.
- Выберите один из вариантов или нажмите «Выбрать дату и время», чтобы выбрать дату и время.
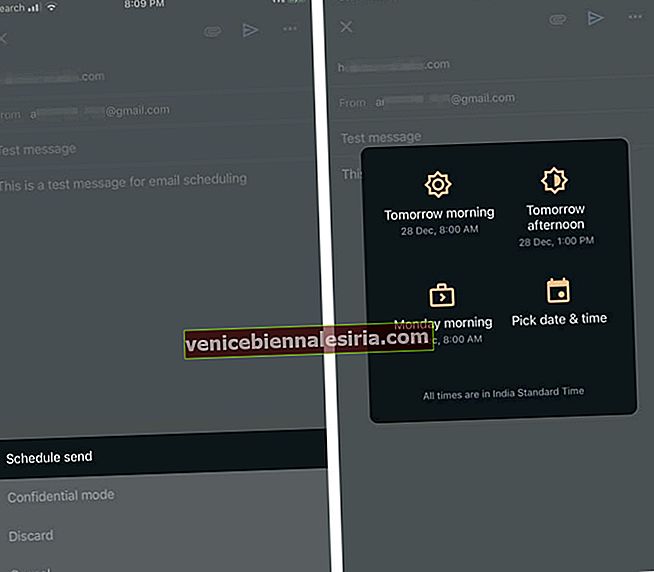
И дело сделано. Примечательно, что Google позволяет планировать до 100 электронных писем на годы вперед.
Если вы хотите отменить, просмотреть или изменить расписание, перейдите в Gmail → Запланировано → выберите электронное письмо → нажмите Отменить отправку → снова коснитесь электронной почты → повторите шаги с 2 по 4.
Чтобы узнать о других интересных хитростях и хитростях Gmail, ознакомьтесь с нашим подробным руководством здесь.
Что касается Mac, вы можете использовать стороннее приложение или хитрый трюк с Automator для планирования электронной почты.
Как запланировать электронную почту на Mac для отправки позже
Automator - это предустановленное приложение на всех компьютерах Mac. Он позволяет создавать рабочие процессы и сценарии и автоматически выполнять повторяющиеся задачи, включая планирование сообщений в Apple Mail.
Настройте электронную почту с помощью Automator на Mac
- Запустите приложение Automator , выберите « Рабочий процесс» и нажмите « Выбрать» .
- Поиск в почте в разделе библиотеки на боковой панели . Затем перетащите параметр «Новое почтовое сообщение» в главное окно.
- Теперь составьте электронное письмо , добавьте получателя, тему и введите сообщение.
- После этого выберите опцию « Отправить исходящие сообщения» на боковой панели, перетащите ее и отпустите под текущей задачей в главном окне.
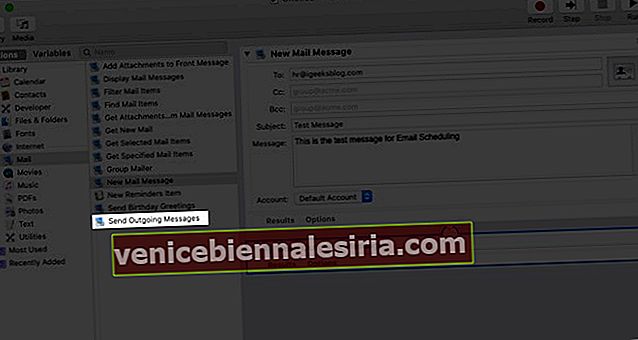
- Перейдите в Файл и выберите Сохранить. Здесь назовите файл, выберите «Приложение» в меню «Формат файла» и нажмите «Сохранить».
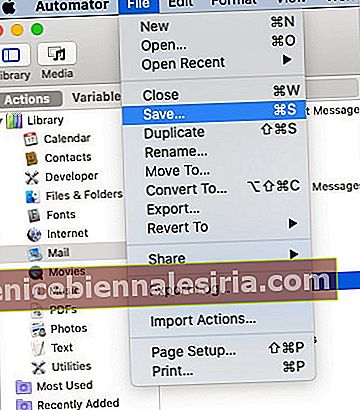
После сохранения файла вы можете запланировать рассылку электронной почты с помощью приложения «Календарь».
Планирование электронной почты с помощью приложения Календарь на macOS
- Откройте приложение " Календарь" .
- Дважды нажмите желаемую дату, чтобы создать событие .
- Назовите событие, установите время и нажмите « Предупреждение» в меню.
- Перейти к Настраиваемому из раскрывающегося списка и выберите Открыть файл из первой коробки.
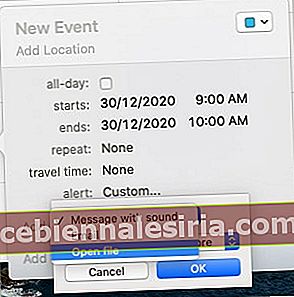
- Щелкните следующее поле, выберите « Другое» и добавьте созданный вами файл автоматизации .
- Измените время оповещения на « Во время события» и нажмите «ОК».
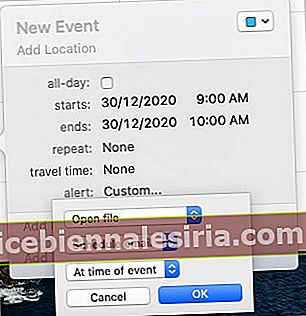
И это все!
Событие календаря запустит автоматизацию в желаемое время и отправит электронное письмо. Убедитесь, что ваш Mac включен и подключен к Интернету в это время, иначе мероприятие будет пропущено.
Чтобы продолжить планирование электронных писем с помощью Automator, создайте новый рабочий процесс или внесите изменения в сохраненный и добавьте его в событие календаря.
Хотя это удобный инструмент, для его микширования требуется довольно много шагов. Кроме того, он не поддерживает вложения. Возможно, вы захотите попробовать более простой метод, используя стороннее приложение, такое как Spark.
Загрузите приложение Spark на свой Mac и войдите в свою учетную запись электронной почты.
Планирование электронной почты на Mac с помощью Spark
- Напишите электронное письмо, добавьте получателя, тему и напишите сообщение.
- Щелкните значок «Расписание» рядом с кнопкой «Отправить».
- Выберите одну из предопределенных даты и времени или настройте ее в соответствии с вашими предпочтениями и нажмите « Установить время», когда будете готовы.
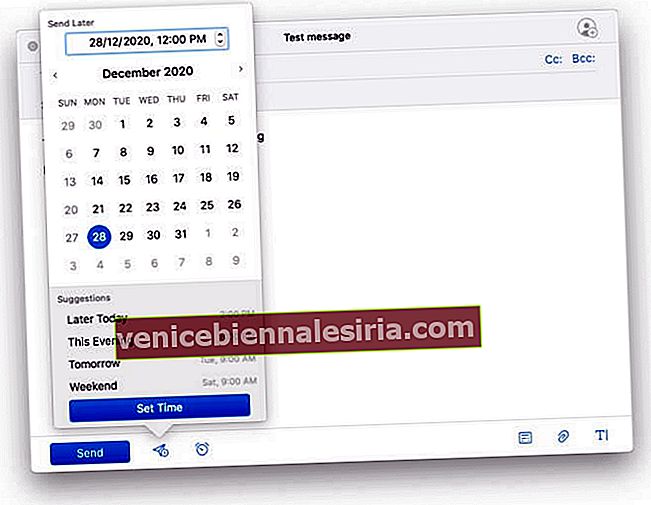
- Теперь нажмите кнопку « Расписание», чтобы подтвердить действие.
Это довольно простой способ запланировать электронную почту с вашего Mac.
Наслаждайтесь свободой, планируя электронную почту на iPhone, iPad и Mac
В то время как Apple преуспевает во многих вещах, приложения для iOS пока нет. В нем отсутствуют некоторые основные интересные функции, включая планирование электронной почты. Может быть, поэтому гигант из Купертино разрешает переключить ваш почтовый браузер по умолчанию на iPhone.
Что вы думаете о почтовом приложении по умолчанию? Какое стороннее приложение вы предпочитаете больше всего? Дайте нам знать в разделе комментариев ниже.
ПРОЧИТАЙТЕ БОЛЬШЕ:
- Как запланировать текстовые сообщения на iPhone
- Изменить подпись в почтовом приложении на iPhone и iPad
- Как удалить все электронные письма сразу в почтовом приложении на iPhone