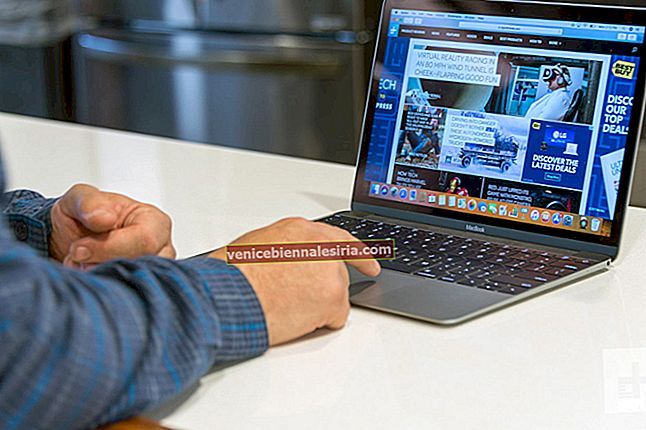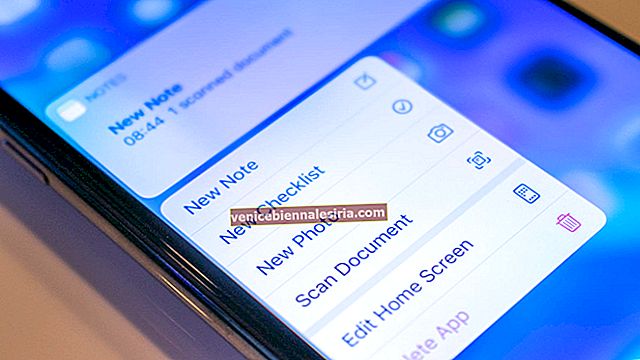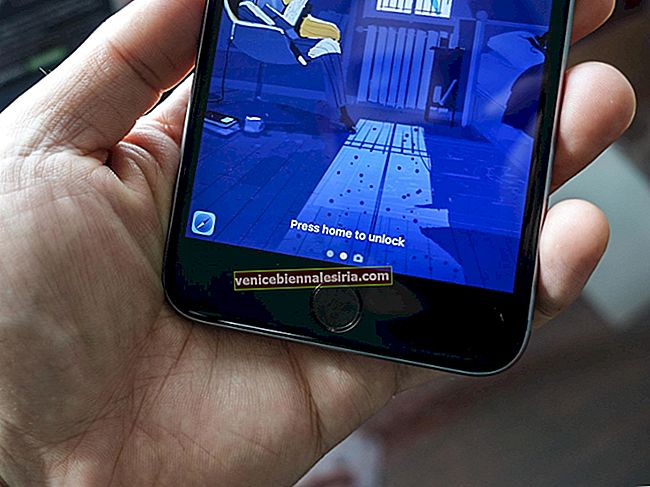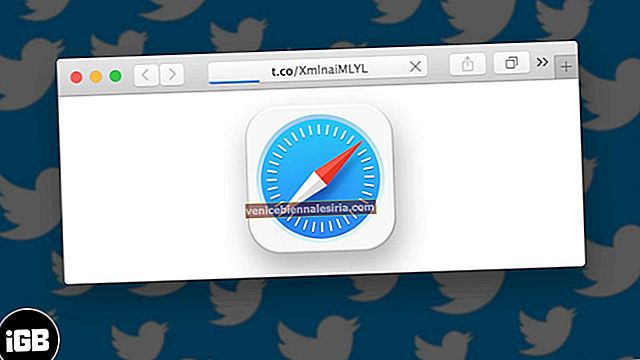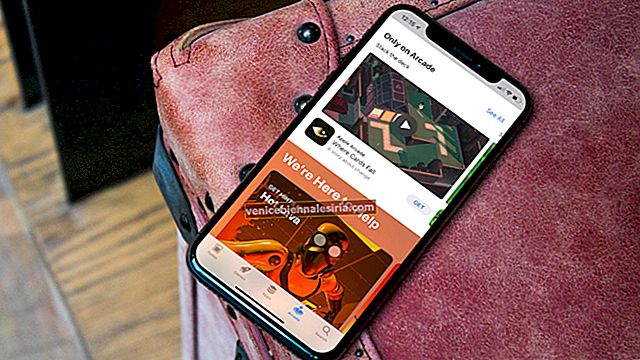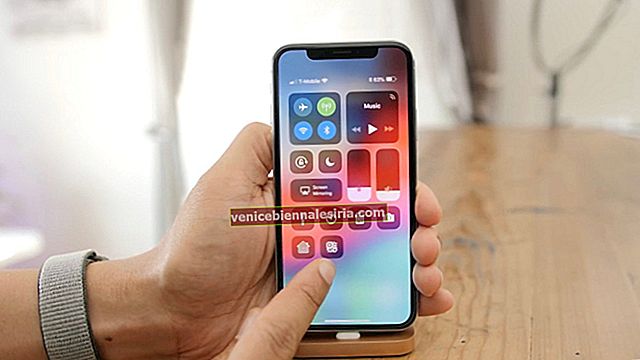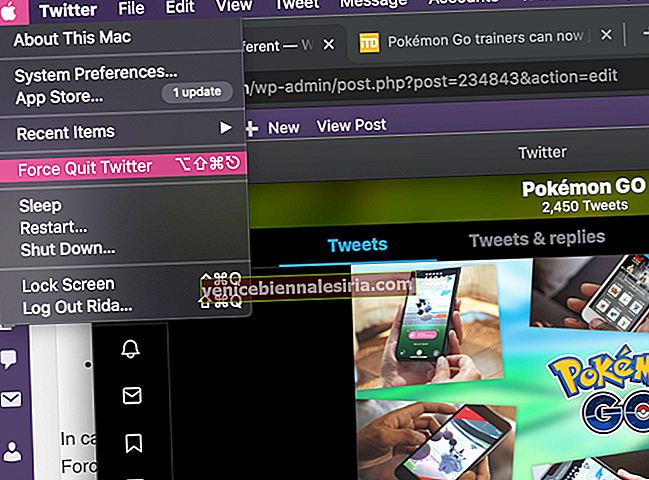Есть несколько примеров, когда вам может потребоваться переименовать указывающие устройства Apple Wireless, такие как мышь, клавиатура или трекпад. Независимо от того, продаете ли вы одно из устройств или вам просто не нравится это старое название, у нас есть обходной путь.
На самом деле, все это делается в системных настройках и опции Bluetooth, но, поскольку большинство людей спрашивают, как переименовать их Apple Magic Mouse, мы возьмем это в качестве примера и продолжим.
Как переименовать Apple Magic Mouse на Mac
Прежде чем продолжить, убедитесь, что беспроводное устройство, которое вы собираетесь переименовать, подключено к вашему Mac. Если готовы, выполните следующие простые шаги, и мы сделаем всю работу за вас.
Шаг 1. В меню Apple нажмите «Системные настройки».
 Шаг 2. Оттуда перейдите к « Мышь» и нажмите « Настроить Bluetooth-мышь» .
Шаг 2. Оттуда перейдите к « Мышь» и нажмите « Настроить Bluetooth-мышь» .

 Шаг 3. В списке подключенных устройств щелкните правой кнопкой мыши устройство, которое нужно переименовать. В нашем случае это мышь.
Шаг 3. В списке подключенных устройств щелкните правой кнопкой мыши устройство, которое нужно переименовать. В нашем случае это мышь.
 Шаг 4. Выберите « Переименовать» во всплывающем окне.
Шаг 4. Выберите « Переименовать» во всплывающем окне.
 Шаг 5. Введите новое имя (оно не может быть пустым) и снова нажмите «Переименовать» для сохранения.
Шаг 5. Введите новое имя (оно не может быть пустым) и снова нажмите «Переименовать» для сохранения.
 Вы также можете перейти к этим настройкам, щелкнув значок Bluetooth в строке меню и затем открыв настройки Bluetooth. Кроме того, вы можете выбрать Bluetooth в Системных настройках.
Вы также можете перейти к этим настройкам, щелкнув значок Bluetooth в строке меню и затем открыв настройки Bluetooth. Кроме того, вы можете выбрать Bluetooth в Системных настройках.
И прежде чем использовать ту самую мышь, чтобы читать другие замечательные сообщения в iGeeksBlog, вот совет:
Если вы продаете устройство, советую переименовать устройство в Apple Wireless Device. Вы можете удалить его со своего компьютера, щелкнув правой кнопкой мыши новое имя устройства и выбрав «Удалить».