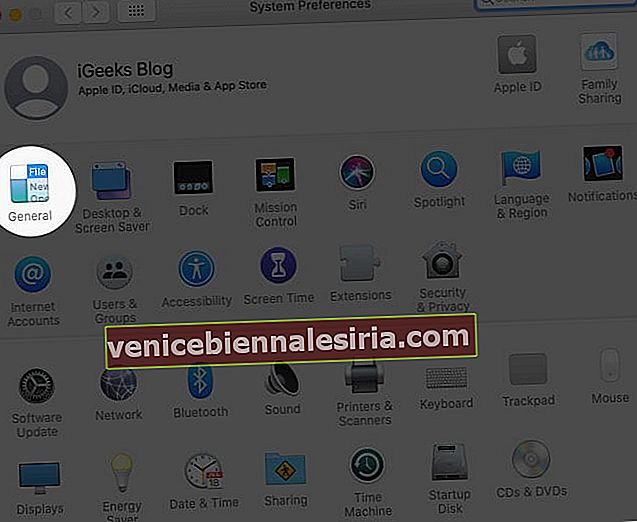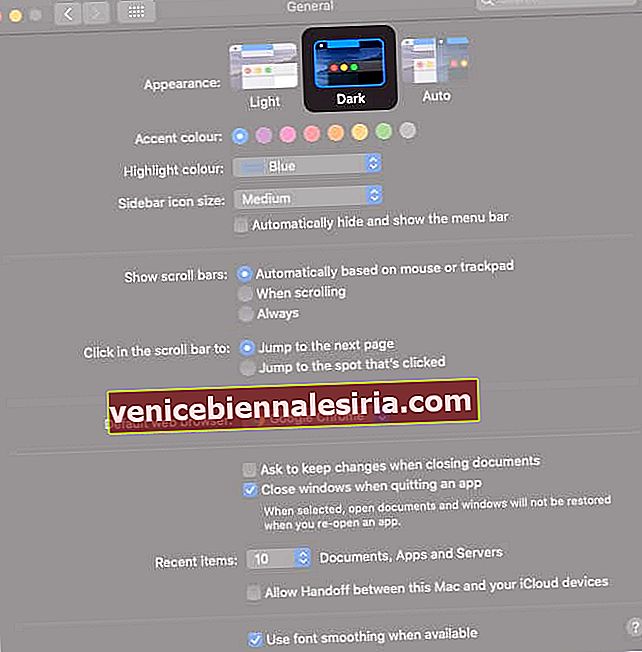От снижения утомляемости глаз до увеличения времени автономной работы темный режим имеет ряд преимуществ. Он доступен в macOS Mojave и более поздних версиях и может быть включен для работы во всей системе. Это изменит внешний вид панели меню и стандартных приложений, чтобы упростить работу. Это особенно полезно при работе ночью и помогает сосредоточиться. Итак, вот как включить «Темный режим».
- Как включить темный режим на Mac
- Как macOS Dark Mode работает с некоторыми приложениями и функциями
- Легко управляйте темным режимом Mac с помощью NightOwl
Как включить темный режим на Mac
- Щелкните меню Apple в верхней части экрана и выберите « Системные настройки».

- Выберите Общие.
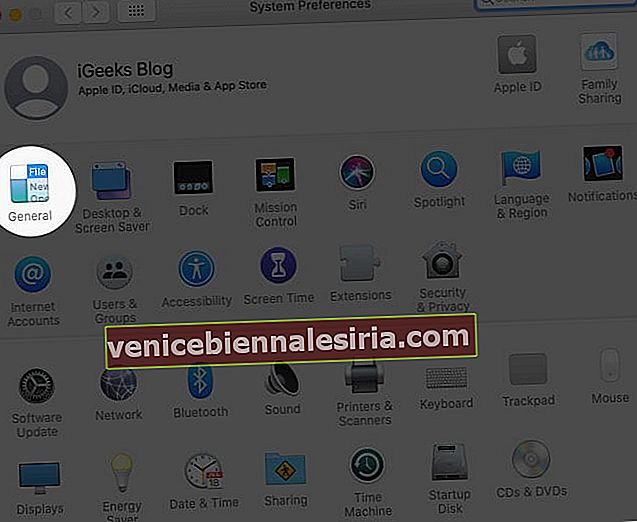
- Теперь выберите Dark из опций Appearance в верхней части окна.
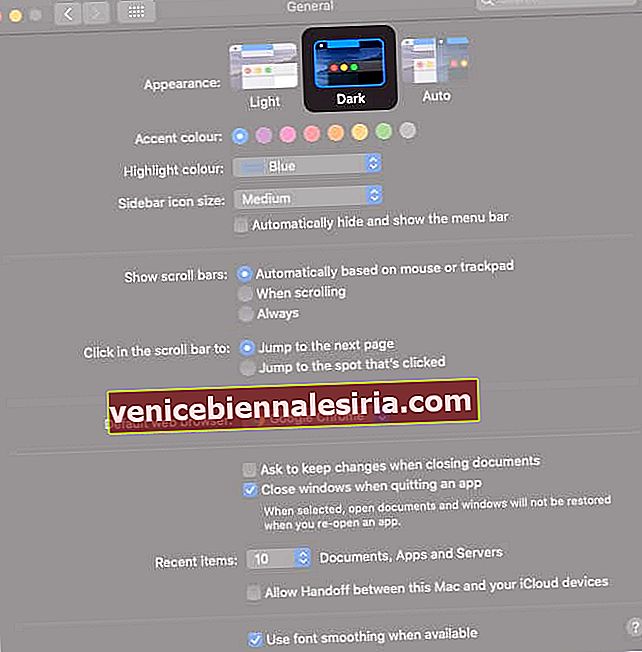
Вы увидите еще два варианта:
- Свет : он сохранит внешний вид света по умолчанию во всей системе.
- Авто (доступно в macOS Catalina): он автоматически использует световой режим в течение дня и переключается в темный режим ночью для оптимальной визуальной эстетики.
Примечание. Чтобы отключить темный режим на Mac, вы можете выполнить те же действия, описанные выше, и выбрать опцию «Светлый».
Как macOS Dark Mode работает с некоторыми приложениями и функциями
Некоторые приложения и функции на вашем Mac имеют определенные настройки и параметры темного режима, как описано ниже.
Почтовое приложение
Даже в темном режиме вы можете использовать светлый фон для сообщений электронной почты.
Откройте « Почта» и нажмите « Почта» → « Настройки» , затем перейдите на вкладку « Просмотр » и снимите флажок « Использовать темный фон для сообщений». ”


Приложение "Карты"
Вы можете использовать светлый фон на картах, даже если включен темный режим.
Просто нажмите « Просмотр» в строке меню « Карты» и снимите флажок « Использовать темную карту» .

Приложение "Заметки"
Вы можете использовать светлый фон для заметок, когда на вашем Mac включен темный режим.
В верхней части экрана выберите « Заметки» → « Настройки» . Затем снимите флажок « Использовать темный фон для содержания заметки ».

Браузер Safari
Когда на вашем Mac включен темный режим, Safari автоматически отображает веб-страницы в темном режиме при условии, что они предназначены для его поддержки. Если это не так, вы можете использовать режим чтения для чтения в темном режиме.
Приложение TextEdit
Чтобы иметь светлый фон в документах при включенном темном режиме, нажмите « Просмотр» в строке меню в TextEdit и снимите флажок « Использовать темный фон для Windows» . (Требуется macOS Mojave 10.14.2 или новее.)

Динамический рабочий стол
Если вы включите темный режим при использовании динамического рабочего стола на вашем Mac, рабочий стол может измениться на темное неподвижное изображение. Вы можете изменить этот параметр, перейдя в Системные настройки → Рабочий стол и заставка .


Что касается сторонних приложений , многие из них включают возможность использовать светлый режим, темный режим или соответствовать внешнему виду системы. Если поддерживается, эту функцию обычно можно найти, щелкнув имя приложения в строке меню в верхнем левом углу экрана и нажав «Настройки».
Как легко управлять темным режимом Mac с помощью NightOwl
NightOwl - бесплатная утилита для macOS. Например, это позволяет:
- Быстрое переключение между темным режимом и светлым режимом прямо из панели Mac Manu
- Автоматическое изменение внешнего вида в зависимости от времени суток.
- Переопределите темный режим в определенных приложениях, чтобы вместо этого выборочно использовать светлый режим.

Подпись
Итак, вы предпочитаете использовать темный режим на своем Mac или нет? Поделитесь своими мыслями и вопросами в комментариях ниже. Вы также можете узнать, как использовать темный режим на iPhone или iPad.
Вы также можете прочитать это:
- Приложения поддерживают темный режим на iPhone
- Как включить темный режим в WhatsApp Web