Двухэтапная проверка Google защищает вашу учетную запись Gmail от взлома в Интернете. После того, как вы настроите его на своем iPhone или iPad, вам не нужно проверять его каждый раз, когда вы входите в свою учетную запись на нем. Однако, если вы попытаетесь войти в свою учетную запись на других устройствах, вам придется пройти тест двухэтапной проверки, прежде чем вы сможете получить доступ к своей учетной записи.
Крайне важно обеспечить максимальную безопасность вашей учетной записи после постоянно буйных хакерских атак в Интернете или киберпреступлений. Google Authenticator позволяет легко настроить двухэтапную аутентификацию. Если вам не нравится получать коды в виде текстовых сообщений и вы хотите использовать проверку на многих устройствах, вы можете бесплатно скачать ее из App Store. Но что, если вам не нравится загружать это приложение, как бы вы это сделали без особых усилий?
С нетерпением ждете возможности настроить двухэтапную аутентификацию Google на вашем устройстве (iPhone, iPad через Интернет? Я проведу вас через этот процесс.
Как настроить двухэтапную аутентификацию для Google на устройствах iOS
Шаг 1. Переходите к 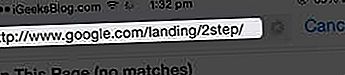 шагу 2. Нажмите « Начать» в правом верхнем углу.
шагу 2. Нажмите « Начать» в правом верхнем углу.
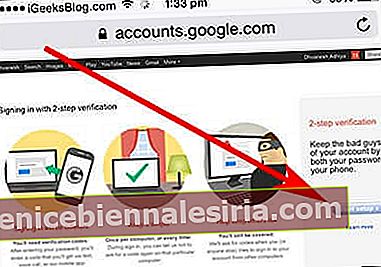 Шаг 3. Войдите в свою учетную запись Google.
Шаг 3. Войдите в свою учетную запись Google.
Шаг №4. Google предоставляет вам возможность выбрать вариант, через который вы хотите получать коды. Текстовое сообщение (SMS) и голосовой вызов. 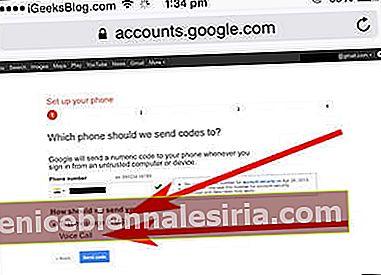 Текстовое сообщение - лучший вариант. Будет отображен номер, который вы добавили в свою учетную запись Gmail. Если вы не хотите, чтобы Google отправлял подтверждение на этот номер мобильного телефона, вы можете это изменить. Нажмите на Отправить проверочный код .
Текстовое сообщение - лучший вариант. Будет отображен номер, который вы добавили в свою учетную запись Gmail. Если вы не хотите, чтобы Google отправлял подтверждение на этот номер мобильного телефона, вы можете это изменить. Нажмите на Отправить проверочный код .
Шаг 5. Вы получите код подтверждения на свой iPhone, номер которого вы добавили для отправки кода. Введите проверочный код на устройстве, для которого вы хотите настроить двухэтапную проверку, а затем нажмите « Подтвердить» . 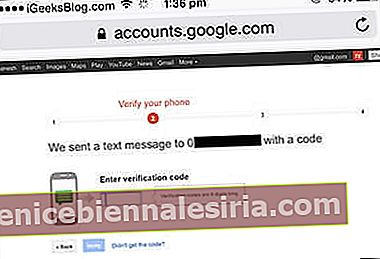 Шаг 6. Теперь вам нужно будет доверять этому устройству. Это означает, что всякий раз, когда вы входите в свою учетную запись Google на этом устройстве, Google не будет запрашивать у вас подтверждение. Тем не менее, раз в 30 дней это доверенное устройство будет запрашивать код подтверждения. Нажмите Далее .
Шаг 6. Теперь вам нужно будет доверять этому устройству. Это означает, что всякий раз, когда вы входите в свою учетную запись Google на этом устройстве, Google не будет запрашивать у вас подтверждение. Тем не менее, раз в 30 дней это доверенное устройство будет запрашивать код подтверждения. Нажмите Далее .
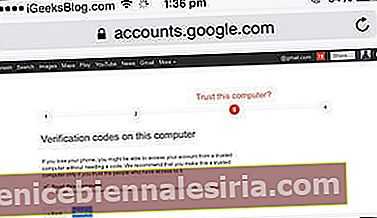 Шаг 7. Нажмите на Подтвердить снизу.
Шаг 7. Нажмите на Подтвердить снизу.
Вот и все! Вы успешно настроили двухэтапную проверку на своем iPhone.
Если вы передумали и хотите удалить эту двухэтапную проверку, перейдите в настройки своей учетной записи Gmail и избавьтесь от нее.
Теперь у вас есть возможность создавать пароли для конкретных приложений, чтобы обеспечить большую безопасность вашей учетной записи. Если вам интересно, переходите к следующим шагам:
Создавайте пароли для приложений, чтобы повысить безопасность учетной записи Google
Далее вам нужно будет повторно подключить свои приложения и устройства. Если вы входите в свою учетную запись Google через такие приложения, как Почта, Календарь и т. Д., Вам придется повторно подключить свои приложения к учетной записи Google, чтобы обеспечить большую безопасность вашей учетной записи. Нажмите на Повторно подключить мои приложения.
Вам нужно будет создать пароли для конкретных приложений. Выберите приложение, которое вы хотите защитить, выберите устройство и затем сгенерируйте пароли. Google сам создаст пароли для приложений. Вам не нужно запоминать пароль, так как Google сделает это от вашего имени. Если вы попытаетесь открыть приложение, защищенное паролем, используя свою учетную запись Gmail на других устройствах, Google попросит вас подтвердить.
В любое время, если вы хотите удалить пароль, перейдите в настройки своей учетной записи и сделайте это легко.
Подробнее о Gmail не работает на iPhone или iPad? Вот настоящее исправление!









![Закройте все Windows в приложении Mac, нажав клавишу + щелкните [How-to]](https://pic.venicebiennalesiria.com/wp-content/uploads/blog/1268/UFBCGP0W18pic.jpg)