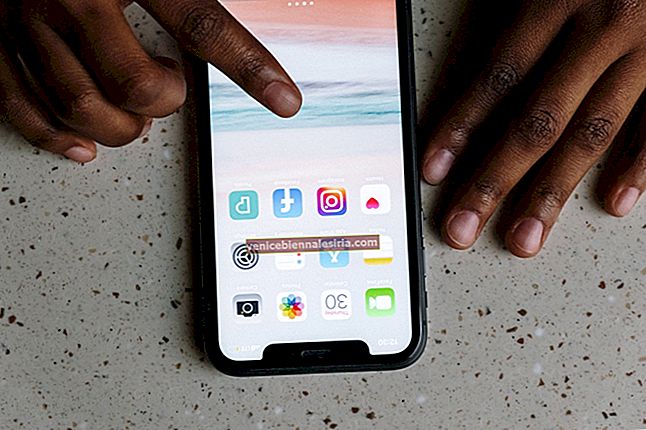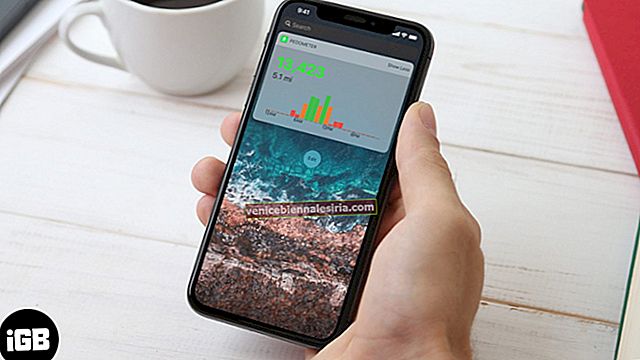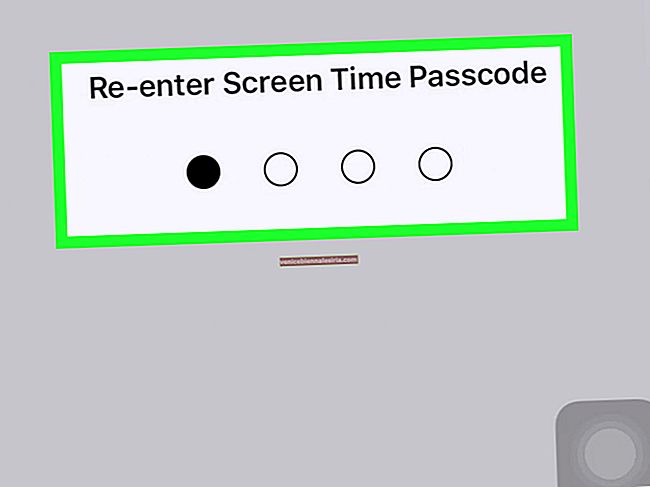macOS 11 Big Sur все еще находится в бета-версии. Он нестабилен и глючит. Возможно, вы установили его, чтобы ознакомиться с новыми функциями. Но теперь, если вы хотите вернуться к macOS Catalina по какой-либо причине, это возможно. Позвольте мне показать вам, как перейти с бета-версии macOS Big Sur на Catalina.
Прежде чем вы начнете:
-
- Поймите весь процесс: переход на более раннюю версию включает резервное копирование (необязательно, но рекомендуется) → Удаление macOS Big Sur → Установка macOS Catalina → Восстановление из резервной копии Time Machine (если у вас есть резервная копия macOS Catalina)
- Два метода : вы можете установить macOS Catalina через Интернет или загрузочный USB-накопитель macOS Catalina. Для первого метода рекомендуется высокоскоростной Интернет, так как он загрузит полную версию macOS (около 8+ ГБ). А для второго способа также требуется интернет для загрузки ОС. Однако затем вы помещаете его на флеш-накопитель, и, таким образом, фактическая установка выполняется быстро. Найдите минутку, чтобы узнать, как создать загрузочный USB-накопитель macOS.
- Готовы начать?: Если это MacBook, подключите его к источнику питания, так как он требует значительного количества энергии, а процесс занимает много времени.
Как понизить бета-версию macOS Big Sur до macOS Catalina
- Сделайте резервную копию вашего Mac
- Удалите macOS Big Sur с Mac Drive
- Как переустановить macOS Catalina из Интернета
- Как переустановить macOS Catalina с USB-накопителя
- Как восстановить резервную копию Time Machine
Сделайте резервную копию вашего Mac
Перед установкой бета-версии macOS Big Sur вы делали резервную копию своего компьютера Mac под управлением MacOS Catalina с помощью Time Machine? Если да, вы можете восстановить все файлы и данные из него после перехода на более раннюю версию. В противном случае у вас будет новый Mac.
Если вы создавали документы или загружали файлы, когда на вашем Mac была запущена бета-версия для разработчиков Big Sur, вы можете скопировать их на внешний диск или сохранить в облачных сервисах, таких как Google Диск. Как только вы вернетесь в Каталину, вы сможете перенести их обратно. Или, если это просто фотографии или видео, вы также можете перенести их на свой iPhone. Если у вас нет резервной копии MacOS Catalina с помощью Time Machine, попробуйте скопировать как можно больше личных файлов.
Удалите macOS Big Sur с Mac Drive
- Нажмите на логотип Apple в левом верхнем углу и нажмите « Перезагрузить».
- Когда ваш Mac перезагрузится, немедленно нажмите и удерживайте Ctrl + R . Удерживайте ее, пока не увидите меню «Утилиты».
- Щелкните Дисковую утилиту.
- Щелкните Продолжить. Затем нажмите « Загрузочный диск». Скорее всего, он будет называться Macintosh HD.
- Нажмите на « Стереть» вверху окна.
- Если ваше устройство использует APFS, выберите APFS из списка форматов. Если на вашем компьютере используется HFS +, обязательно выберите Mac OS Extended (в журнале) из списка форматов.
- Нажмите на « Стереть».
- Когда процесс завершится, нажмите красную кнопку закрытия в верхнем левом углу окна, чтобы выйти из Дисковой утилиты.
Теперь вы можете загрузить macOS Catalina из Интернета. Или, если вы сделали загрузочный установочный USB-накопитель macOS Catalina, вы можете использовать его.
Как переустановить macOS Catalina из Интернета
- В утилитах macOS нажмите « Переустановить macOS». Щелкните Продолжить.
- Щелкните Продолжить. Согласитесь с условиями программного обеспечения (если да) и следуйте инструкциям на экране.
- После завершения большой загрузки следуйте простому процессу установки и настройке для macOS Catalina.
Как переустановить macOS Catalina с USB-накопителя
- Убедитесь, что ваш Mac подключен к Интернету. Затем подключите загрузочный диск (сделанный с помощью Catalina) к вашему Mac.
- Нажмите на меню Apple в верхнем левом углу экрана и выберите « Перезагрузить» в раскрывающемся меню.
- Удерживая в Option клавишу , пока ваш Mac перезагружается. Теперь у вас появится возможность выбрать загрузочный диск. Выберите загрузочный диск с macOS Catalina из параметров загрузочного диска.
- Затем macOS Catalina начнет установку на ваш Mac. Нажмите « Продолжить» в окне установки macOS, а затем согласитесь с условиями лицензирования.
Как восстановить резервную копию Time Machine
Теперь, когда вы переустановили macOS Catalina любым из двух способов, описанных выше, пришло время восстановить все настройки вместе с файлами из более ранней резервной копии MacOS Catalina Time Machine.
Примечание. Если у вас нет резервной копии, вы можете пропустить эту часть и продолжать использовать Mac как новый.
- Подключите жесткий диск Time Machine к вашему Mac
- Щелкните меню Apple в левом верхнем углу экрана Mac и выберите « Перезагрузить».
- Теперь сразу нажмите и удерживайте клавиши Command + R, когда увидите логотип Apple или услышите звук. Обязательно удерживайте клавиши до перезагрузки Mac. Затем выберите параметр « Восстановить из резервной копии Time Machine» в селекторе утилит macOS и следуйте инструкциям.
- Затем снова нажмите « Продолжить», как только вы ознакомитесь с основной информацией о восстановлении из резервной копии. После этого выберите Источник резервной копии и продолжите
- Убедитесь, что на диске выбрана самая последняя резервная копия macOS Catalina, и еще раз нажмите « Продолжить».
Вот и все! Теперь посидите и позвольте вашему Mac восстановиться из резервной копии Time Machine.
Подождите…
Вот как вы можете перейти с macOS Big Sur на Catalina. Приведенный выше метод работает для любой версии macOS. Затем вам может быть интересно узнать, как ускорить работу вашего Mac.
Вы также можете прочитать:
- Скачать macOS Big Sur Wallpapers
- Как перейти с бета-версии iOS 14 на iOS 13
- Скачать обои для iOS 14