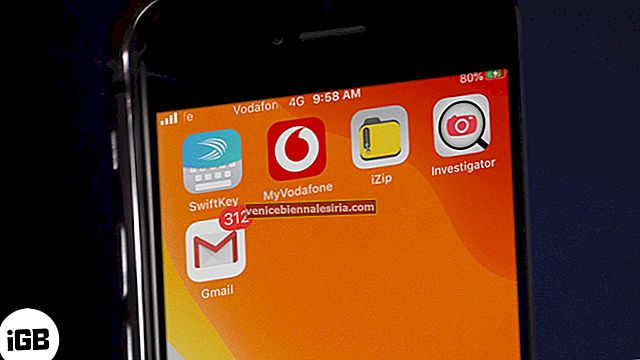Вы застряли с отключенным iPhone и задаетесь вопросом, как его разблокировать? Прежде чем вы начнете беспокоиться о посещении Apple Store или (если вы слишком много думаете) о том, что больше не сможете использовать свой iPhone, есть быстрые решения. Вы попали в нужное место!
Но прежде чем я покажу вам, как исправить отключенный iPhone с iTunes или без него (на Mac или ПК), позвольте нам понять, почему это произошло.
Почему отключается айфон?
Ваш iPhone отключается, если вы несколько раз вводите неправильный пароль. Теперь это может быть вы, ваш ребенок или, в редких случаях, неоправданные прикосновения.
- Если вы введете неправильный пароль до пяти раз, ничего не произойдет.
- При 6-й неправильной попытке ваш iPhone отключается на 1 минуту.
- При 7-й, 8-й и 9-й неправильных попытках ваш iPhone отключается на 5, 15 и 60 минут соответственно.
- Одно из решений этой проблемы - подождать указанное время и затем ввести правильный пароль.
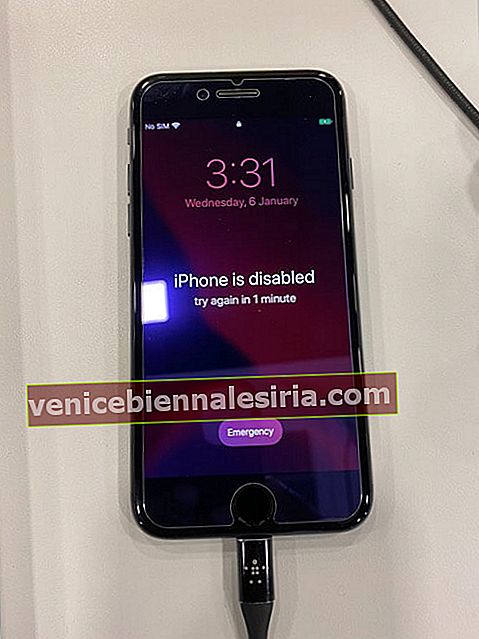
- Однако с 10-й неправильной попытки iPhone отключается . (Или, если вы ранее включили «Стереть данные» в приложении «Настройки» → «Идентификатор лица и пароль», ваш iPhone будет уничтожен!)
Примечание . Если вы введете один и тот же неправильный пароль несколько раз, это будет засчитано как одна неправильная попытка. Например, если вы продолжите вводить 9876 (неправильный код доступа) несколько раз, это не будет засчитано как несколько неправильных попыток.
Далее давайте узнаем, как это успешно исправить!
- Как исправить отключенный iPhone с помощью iTunes или Finder
- Через синхронизацию с iTunes
- Восстановить iPhone из резервной копии
- Используйте режим восстановления, чтобы исправить отключенный iPhone
- Используйте режим DFU, чтобы исправить отключенный iPhone
- Как исправить отключенный iPhone без iTunes
- Используйте iCloud.com
- Используйте приложение Find My на другом устройстве Apple
Как исправить отключенный iPhone с помощью iTunes или Finder
Перед тем, как начать : если вы используете Mac под управлением macOS Catalina или macOS Big Sur, используйте Finder. Если вы используете Mac под управлением macOS Mojave или более ранней версии или ПК с Windows, используйте iTunes.
1. Через синхронизацию с iTunes
- Используйте соответствующий кабель для подключения отключенного iPhone к Mac или ПК, через который вы ранее синхронизировали свое устройство.
- При необходимости откройте iTunes или Finder.
- Если вы видите свой iPhone, нажмите на него и на вкладке «Сводка» нажмите « Синхронизировать» .
На что следует обратить внимание:
- Это решение может не всегда работать. Но это самый простой и без потери данных. Так что выстрелить стоит.
- В случае, если это не сработало, переходите к последующим решениям.
2. Восстановите iPhone из резервной копии.
Мы будем использовать предыдущую резервную копию компьютера и восстановить ее на отключенном iPhone.
- Подключите iPhone к вашему Mac или ПК.
- Запустите Finder или iTunes.
- На вкладке «Сводка» выберите « Восстановить резервную копию» (если вы ее видите).
- Выберите резервную копию и нажмите « Восстановить» .
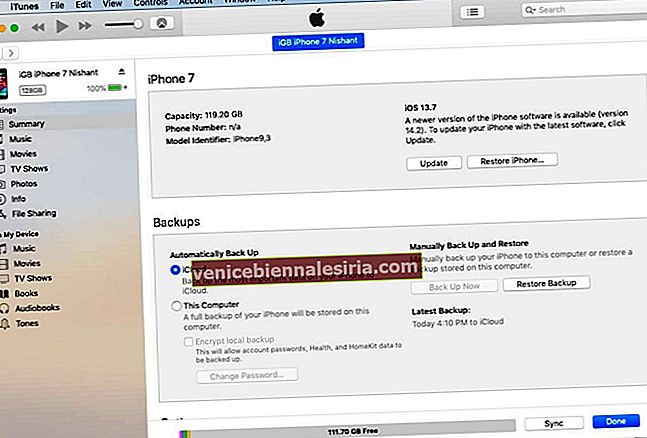
На что следует обратить внимание:
- Это работает, только если функция «Найти iPhone» выключена. (Для большинства пользователей эта функция безопасности включена)
- В файле резервной копии будут данные только за этот день. Все новые данные iPhone будут потеряны.
- Если вы не видите эту опцию, попробуйте следующие.
3. Используйте режим восстановления, чтобы исправить отключенный iPhone.
- Переведите отключенный iPhone в режим восстановления.
- iTunes или Finder покажет всплывающее окно с сообщением: « В iPhone возникла проблема, требующая обновления или восстановления. '

- Нажмите « Восстановить iPhone» . Ваш компьютер загрузит последнюю версию iOS для iPhone и установит ее.
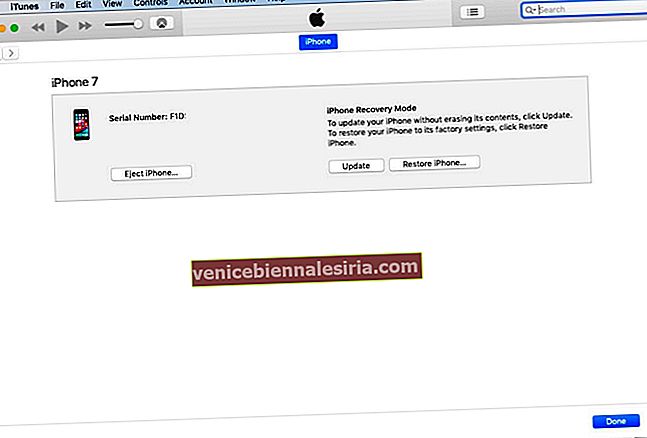
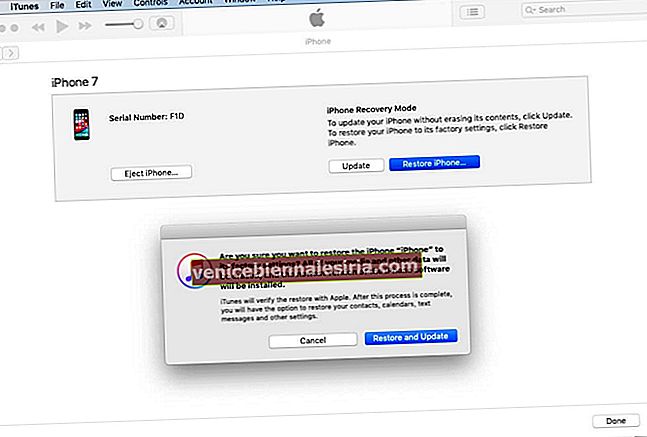
- Как только ваш iPhone будет отремонтирован, продолжайте процесс настройки. Вы можете настроить его как новое устройство или восстановить компьютер или резервную копию iCloud.
- Примечание . Если функция «Найти iPhone» не была отключена, вам нужно будет ввести тот же пароль Apple ID, который использовался на вашем iPhone, когда он был отключен в процессе установки.
4. Используйте режим DFU, чтобы исправить отключенный iPhone.
На описанных выше шагах мы использовали режим восстановления. Это работает! Но в том редком случае, когда этого не произошло, переведите iPhone в режим DFU. После того, как устройство перейдет в режим DFU, выполните те же шаги, упомянутые выше, то есть восстановите свой iPhone, а затем настройте его.
Как исправить отключенный iPhone без iTunes
Прежде чем вы начнете:
- Убедитесь, что вы знаете свой пароль Apple ID, чтобы обойти блокировку активации во время процесса установки.
- Приведенные ниже методы работают, только если ваш отключенный iPhone подключен к Интернету. Если это не так, идите в свой офис или домой, где он может автоматически подключиться к известному ранее добавленному Wi-Fi.
- Следующие методы относительно просты.
5. Используйте iCloud.com.
- Используйте Mac или ПК, чтобы посетить iCloud.com и войти в систему, используя свой Apple ID (такой же, как у вашего iPhone).
- Вверху по центру нажмите « Все устройства» и выберите соответствующий iPhone.
- Нажмите « Стереть iPhone» → « Стереть» .
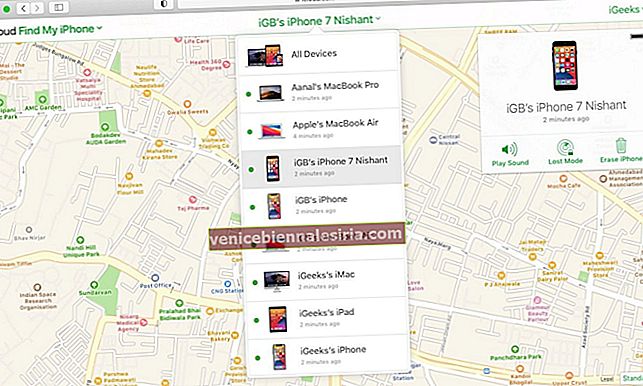

- Введите свой пароль Apple ID и продолжайте.
- Следуйте инструкциям на экране.
- IPhone будет удален.
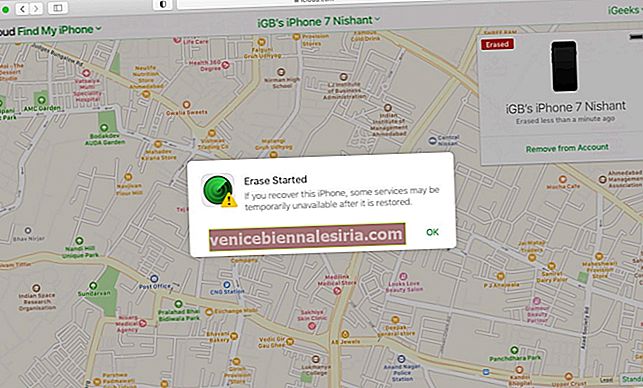
- Завершите процесс установки. Во время этого вы можете настроить устройство как новое или восстановить данные с предыдущего компьютера или из резервной копии iCloud.
6. Используйте приложение Find My на другом устройстве Apple.
- Откройте приложение Find My на другом устройстве Apple. Я использую другой iPhone для выполнения описанных ниже действий.
- Коснитесь Устройства .
- Выберите отключенный iPhone оттуда.
- Прокрутите вниз и нажмите « Стереть это устройство» → « Продолжить» .
- Следуйте простым инструкциям на экране и нажмите « Стереть» .
- После стирания данных с iPhone следуйте процессу настройки.
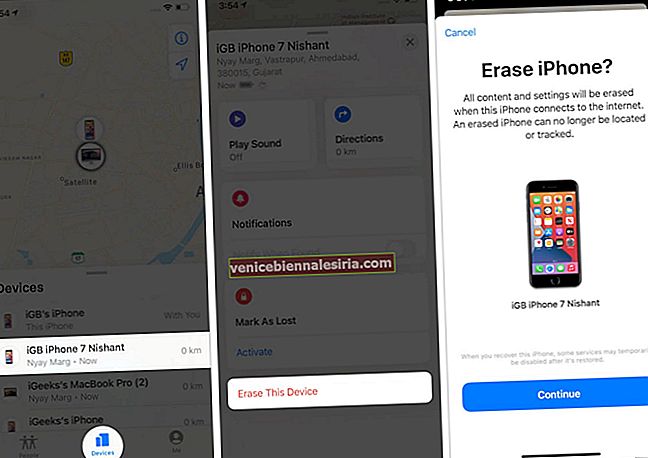
Успешно разблокировал отключенный iPhone!
Я считаю, что вы можете решить эту проблему, и теперь вы готовы использовать iPhone, как раньше.
Если в самом редком случае эта статья не принесла почти никакой помощи, обратитесь в службу поддержки Apple. Но нужно понимать, что они тоже (почти наверняка) переведут ваше устройство в режим DFU и выполнят шаги, упомянутые выше. У них нет никаких специальных инструментов, чтобы проникнуть внутрь вашего отключенного iPhone и исправить его со всеми его данными.
Поэтому обязательно следуйте приведенному выше руководству и посещайте сервисный центр Apple только в том случае, если вы не можете разобраться во всем самостоятельно.
Я надеюсь, что это помогает. ?
ЧИТАЙТЕ СЛЕДУЮЩИЙ:
- Как исправить зависшую проблему восстановления iCloud на iPhone и iPad
- 9 способов усилить сигнал Wi-Fi на iPhone и iPad
- Как изменить расположение резервной копии iPhone на Mac и Windows
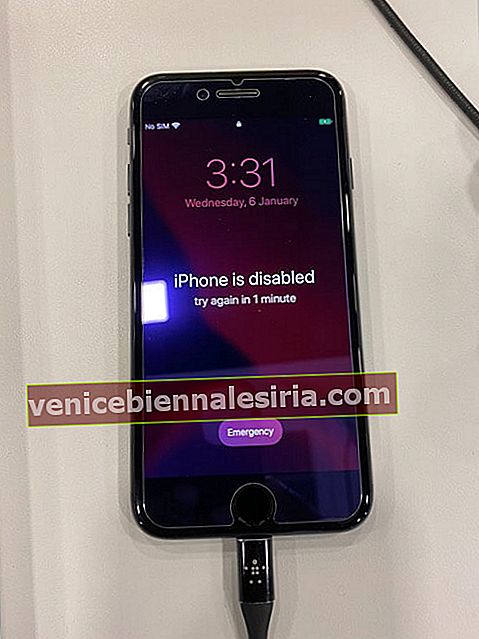
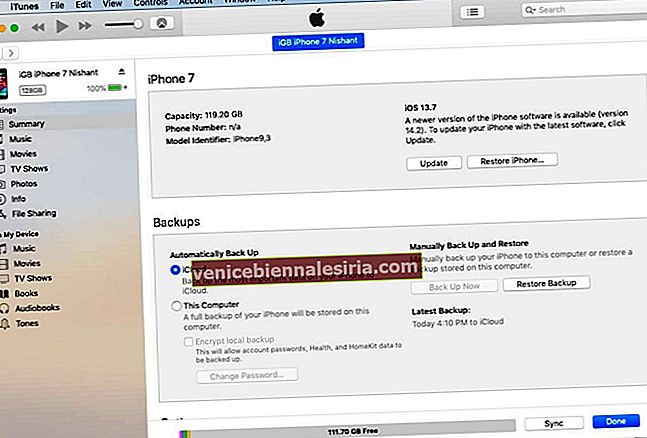

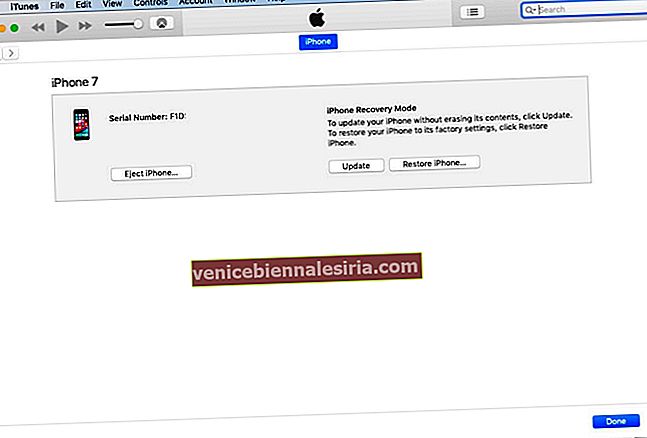
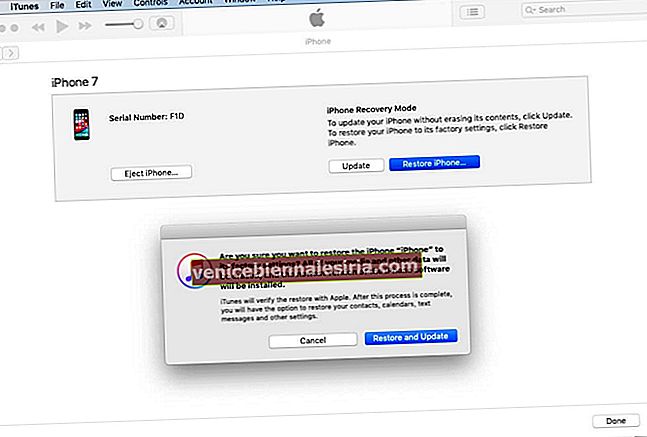
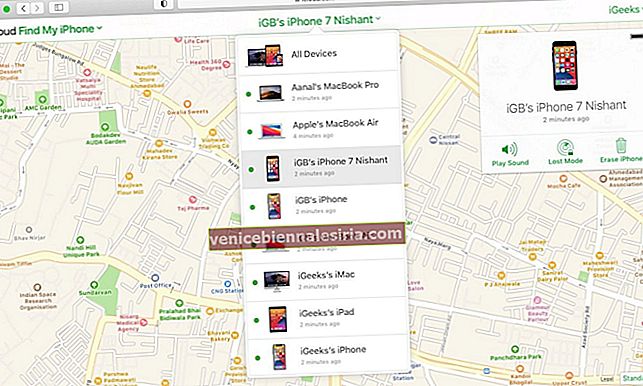

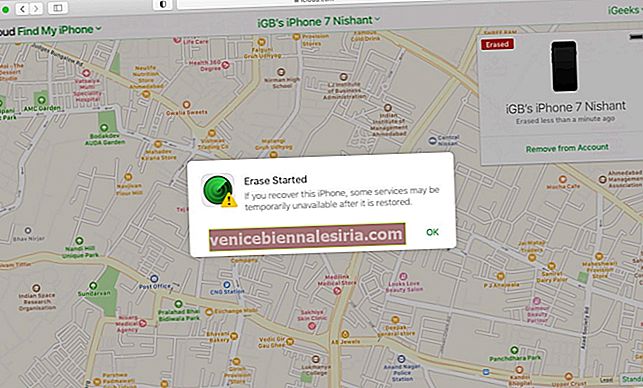
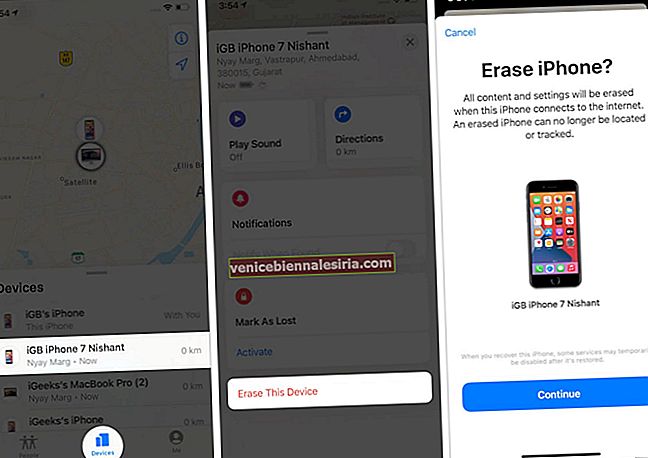



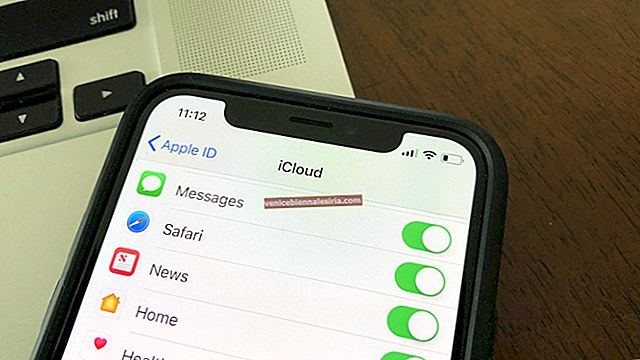
![Лучшие футляры для 12,9-дюймовых iPad Pro 2018 г. [издание 2021 г.]](https://pic.venicebiennalesiria.com/wp-content/uploads/blog/1097/GGEJ5S5B4Mpic.jpg)