Amazon Prime Video быстро превращается в колоссальное развлекательное приложение. Одна из моих любимых функций этого приложения - очень удобный «Родительский контроль», который предлагает вам необходимую команду, чтобы ваши дети не совершали покупки или не просматривали оскорбительный контент. Хотите воспользоваться этой хорошо продуманной функцией? Настроить родительский контроль Amazon Prime Video на iPhone, Android и компьютере настолько заранее, насколько это возможно.
Вы можете включить ограничения просмотра, чтобы выбрать, какой контент вы хотите показывать в приложении. Более того, у вас также есть возможность решить, применять ли ограничение к конкретному устройству.
- Как настроить PIN-код Prime Video на iPhone / iPad, Android и компьютере
- Как включить ограничения просмотра в Prime Video
- Как включить ограничения покупки на Prime Video
Как настроить PIN-код Prime Video на iPhone / iPad, Android и компьютере
Чтобы включить родительский контроль, вам сначала необходимо установить PIN-код Prime Video для своей учетной записи.
На вашем iPhone / iPad
- Откройте приложение Prime Video на своем устройстве.
- Нажмите на вкладку « Настройки » и выберите « Родительский контроль» .
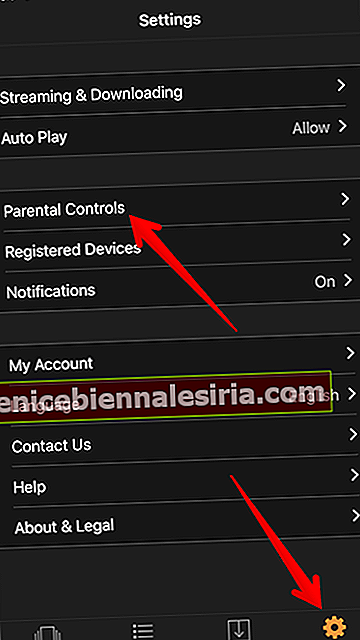
- Теперь нажмите « Изменить PIN-код Prime Video» .
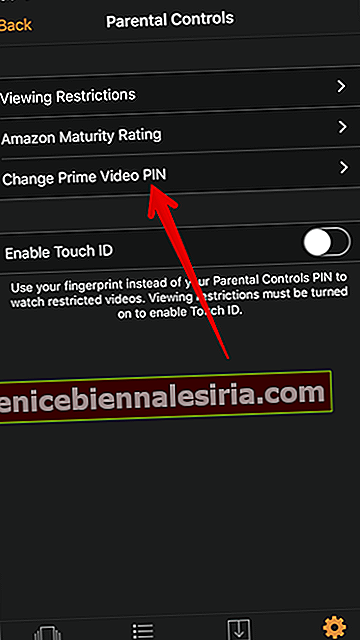
- Далее вам нужно ввести свои пароли Amazon . Затем введите 5-значный PIN-код и подтвердите .
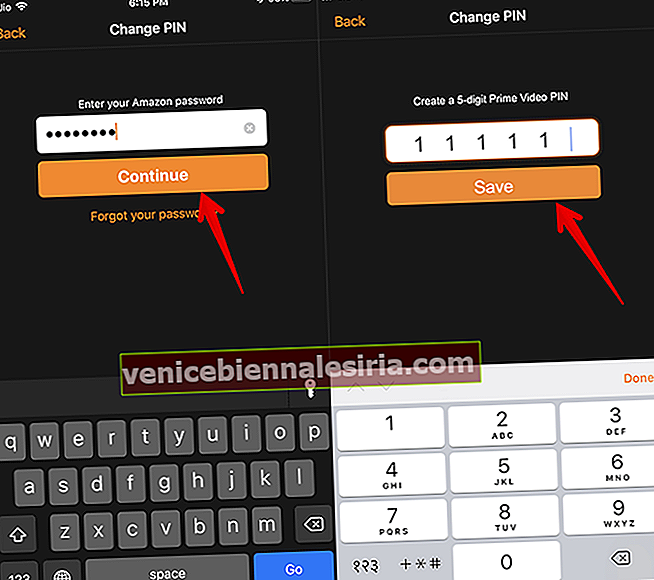
На вашем Android-устройстве
- Откройте приложение Prime Video.
- Нажмите на кнопку « Меню» в верхнем левом углу → Нажмите на « Настройки» .
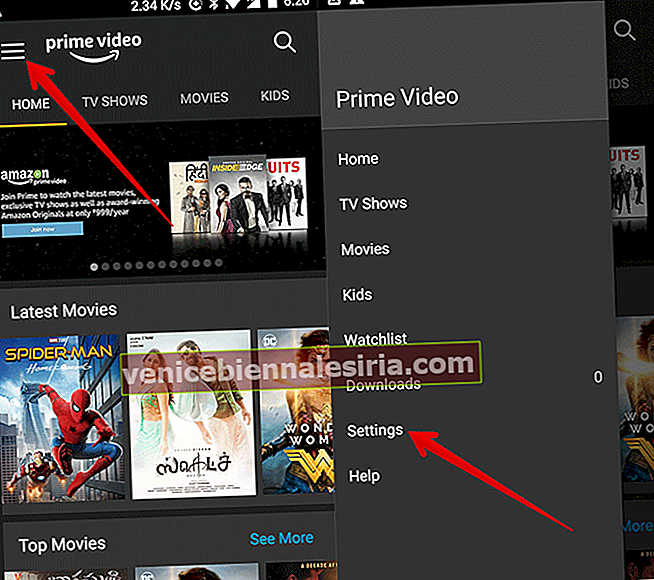
- Нажмите на Родительский контроль → Нажмите на Изменить PIN-код Amazon Video .
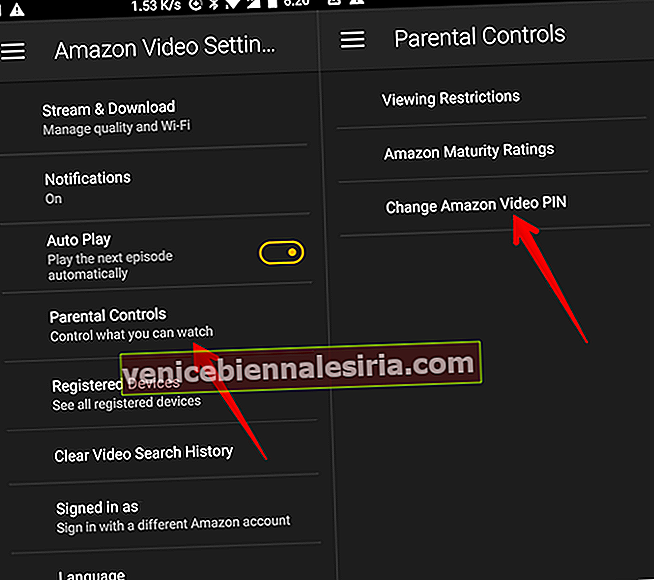
- Введите пароль своей учетной записи Amazon → Создайте PIN-код .
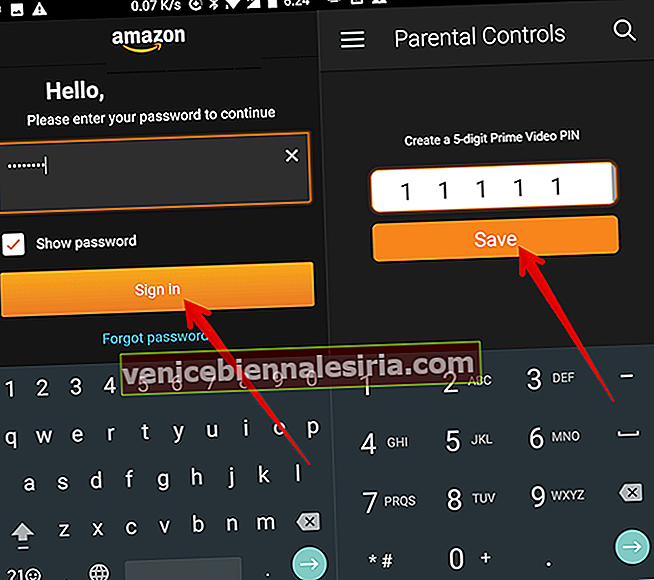
После настройки PIN-кода вы можете включить покупку и просмотреть ограничения для своей учетной записи.
На твоем компьютере
Откройте любой веб-браузер и перейдите в раздел « Настройки Prime Video» → « Родительский контроль » → введите свой 5-значный PIN-код и выберите « Сохранить».

Как включить ограничения просмотра в Prime Video
Вы можете установить ограничения на просмотр, чтобы заблокировать воспроизведение видео из определенных категорий рейтинга.
Например, у вас есть возможность выбрать, какие рейтинговые категории вы хотите ограничить, и на какие из ваших зарегистрированных устройств вы хотите применить ограничения.
После того, как вы включите ограничения на просмотр, в фильмах и телешоу с рейтингами в ваших ограниченных категориях появится символ «замка». Чтобы посмотреть один из этих фильмов, вы должны ввести свой PIN-код Prime Video.
На вашем iPhone и iPad
- Запустите приложение Prime Video на своем мобильном устройстве
- Теперь нажмите на вкладку « Настройки » внизу.
- Затем нажмите на Родительский контроль .
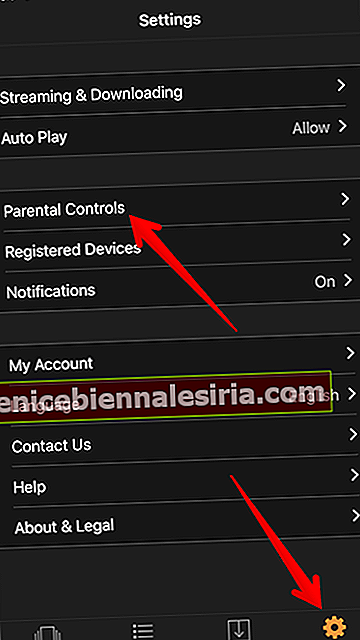
- Затем нажмите на ограничения просмотра и введите пароль своей учетной записи Amazon .
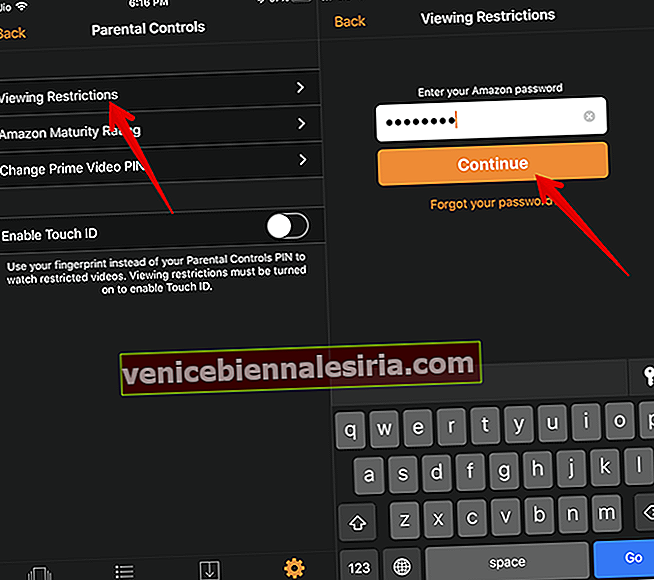
- Наконец, установите ограничения просмотра .
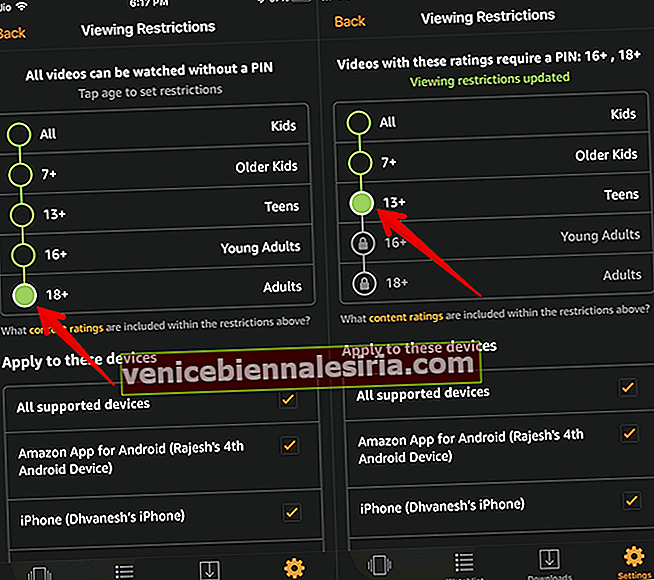
На вашем Android-устройстве
- Откройте приложение Prime Video, а затем нажмите кнопку меню в верхнем левом углу → нажмите « Настройки» .
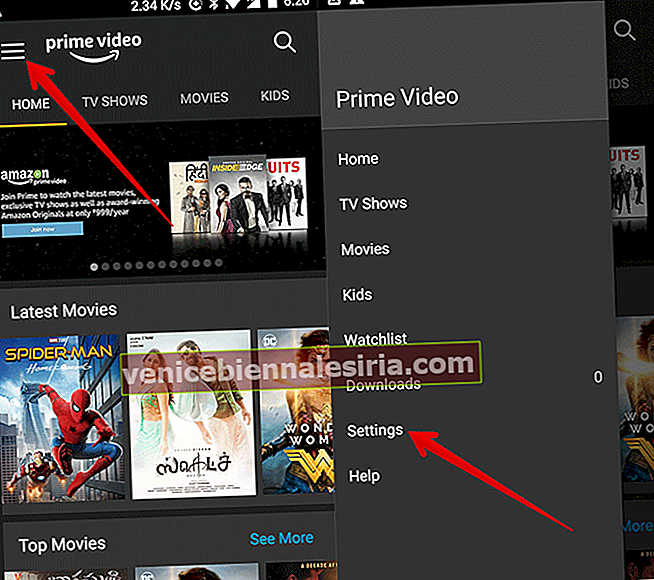
- Теперь нажмите на Родительский контроль .
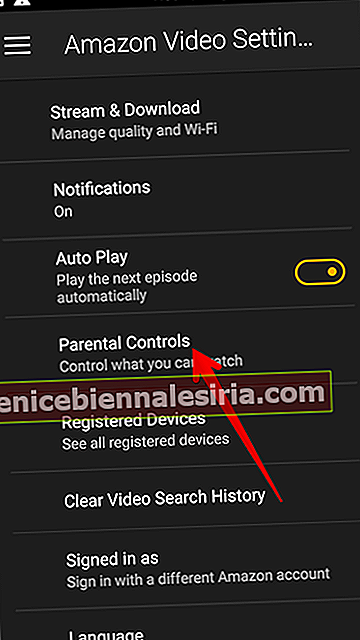
- Нажмите на Ограничения просмотра → Введите пароль своей учетной записи Amazon .
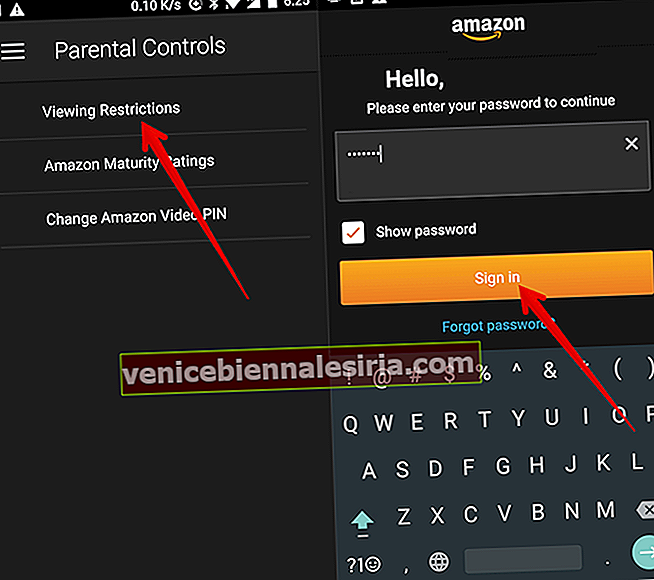
- Установите ограничения на просмотр .
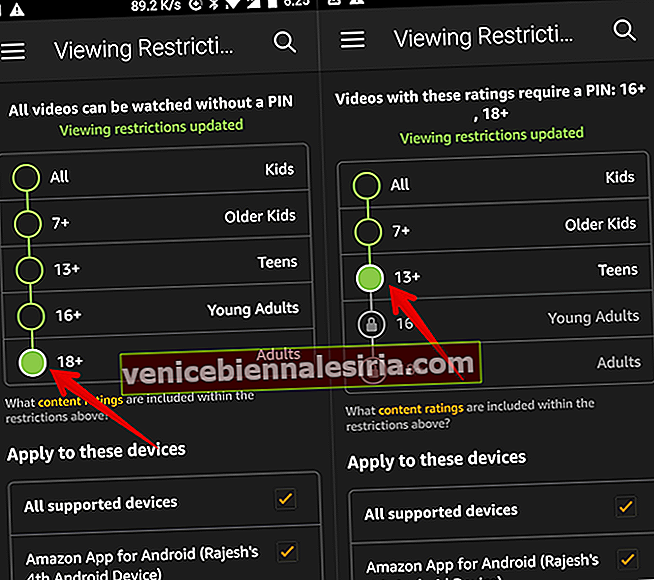
На твоем компьютере
- Откройте любой веб-браузер и перейдите в раздел « Настройки Prime Video» → « Ограничения просмотра ».
- Затем выберите категории рейтинга, которые вы хотите ограничить.
- Далее вам нужно выбрать устройства, к которым вы хотите применить эти ограничения просмотра.
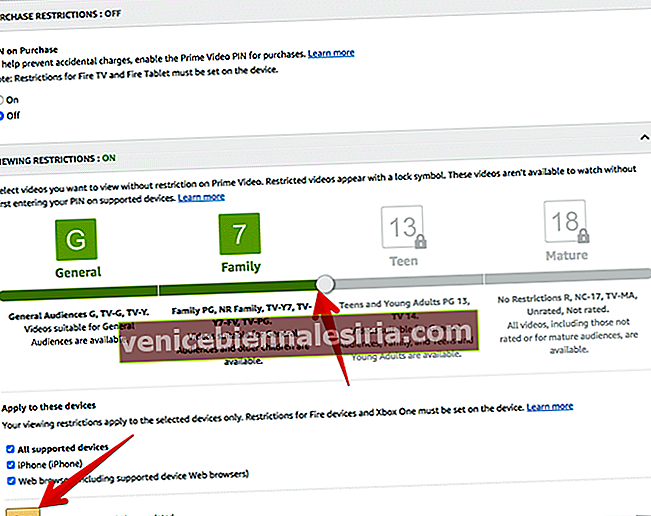
Также есть возможность включить ограничения покупок на ваших зарегистрированных устройствах. Если вы не хотите, чтобы другие совершали покупки без вашего разрешения, это лучший вариант.
Как включить ограничения покупки на Prime Video
- Перейдите на компьютер с настройками Prime Video
- Теперь выберите раздел « Ограничения покупок ».
- Затем включите PIN-код при покупке, чтобы запрашивать ввод PIN-кода для покупок видео.
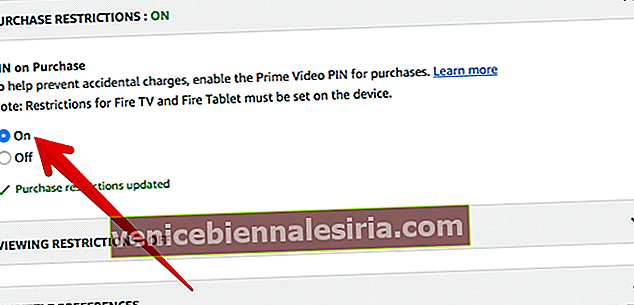
Вот и все!
К тебе
Воспользуйтесь всеми преимуществами этой впечатляющей функции, чтобы лучше контролировать содержимое посуды приложения, а также не позволять другим покупать видео без вашего разрешения.
Не пропустите:
- Как использовать экранное время на iPhone и iPad
- Как установить родительский контроль в Netflix на iPhone и iPad
- Разблокируйте скрытые функции Netflix
- Как включить субтитры в Netflix на iPhone, iPad, Apple TV, Mac или ПК с Windows
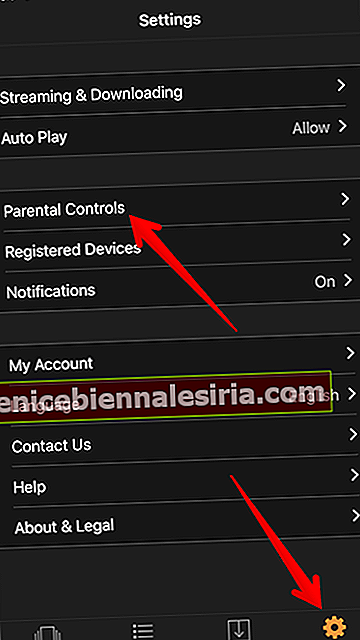
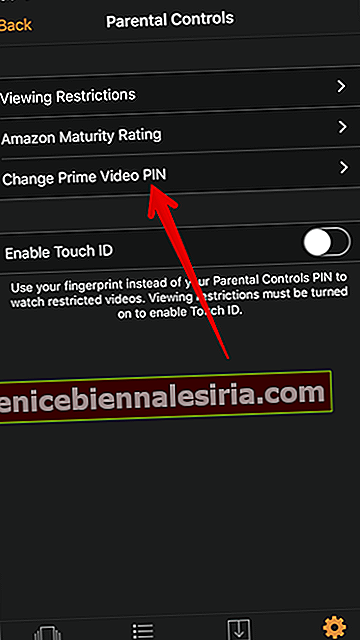
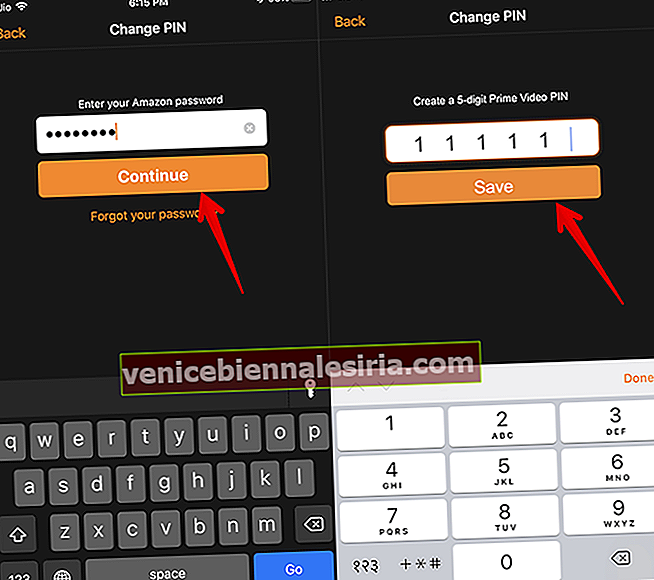
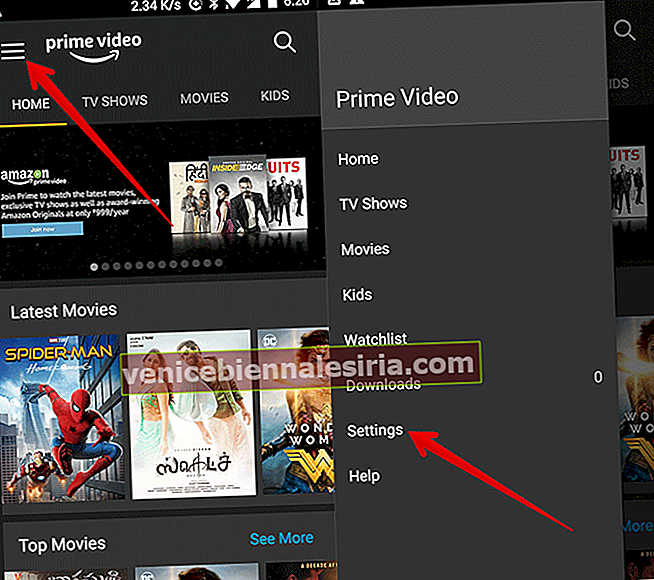
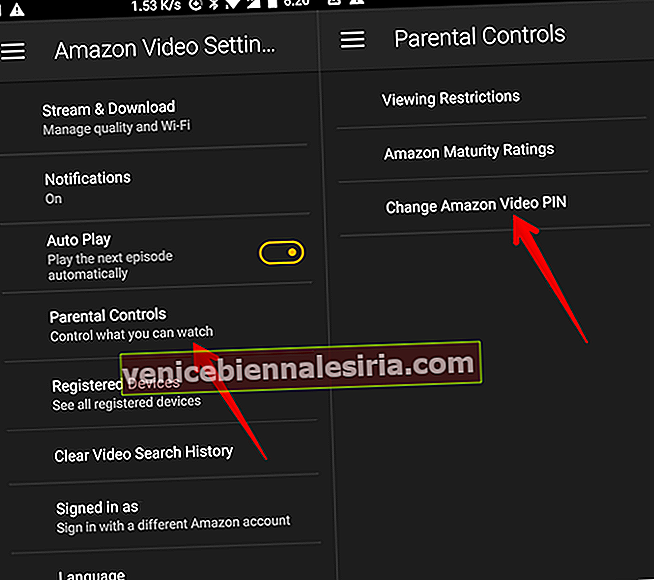
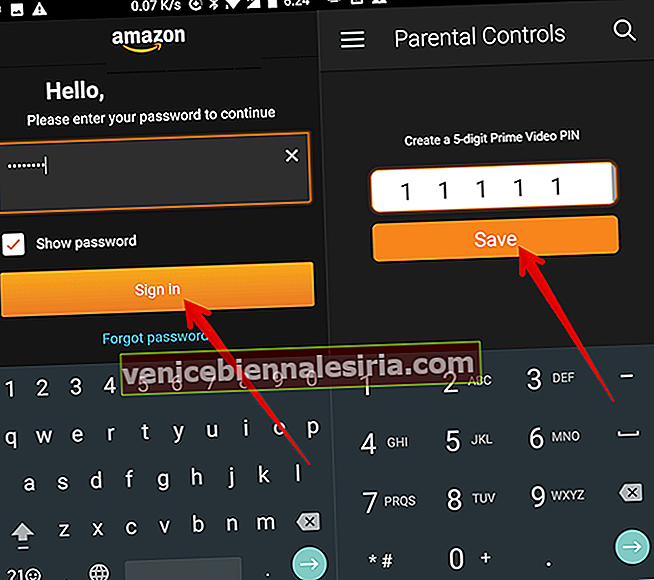
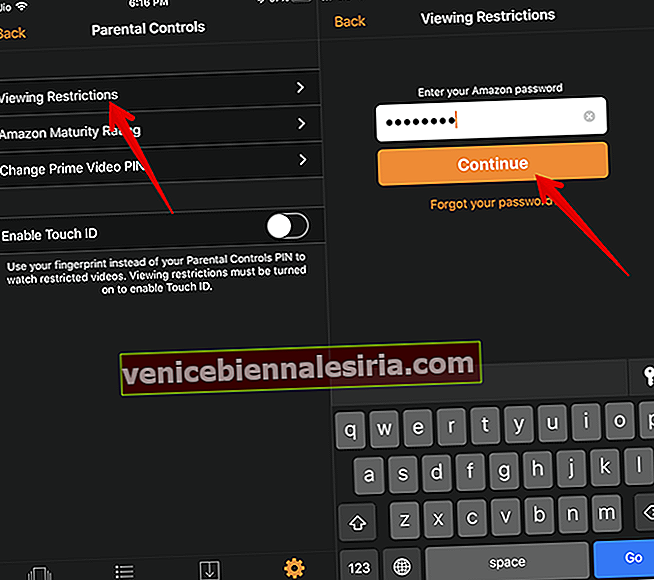
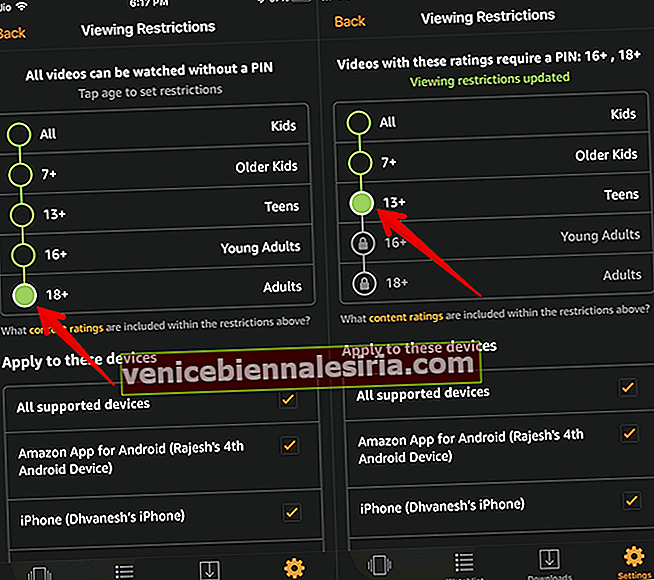
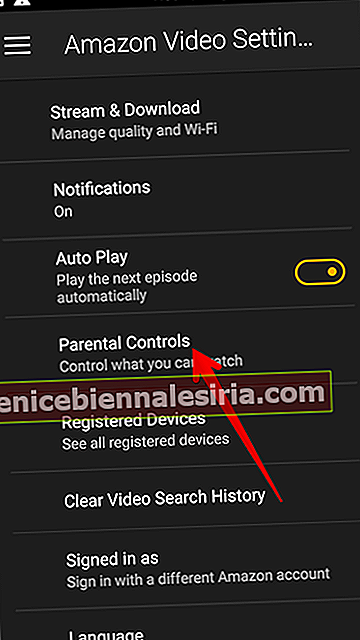
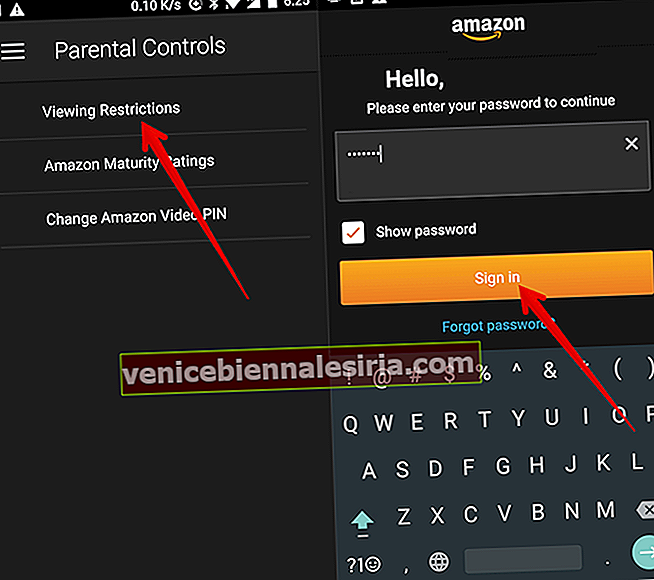
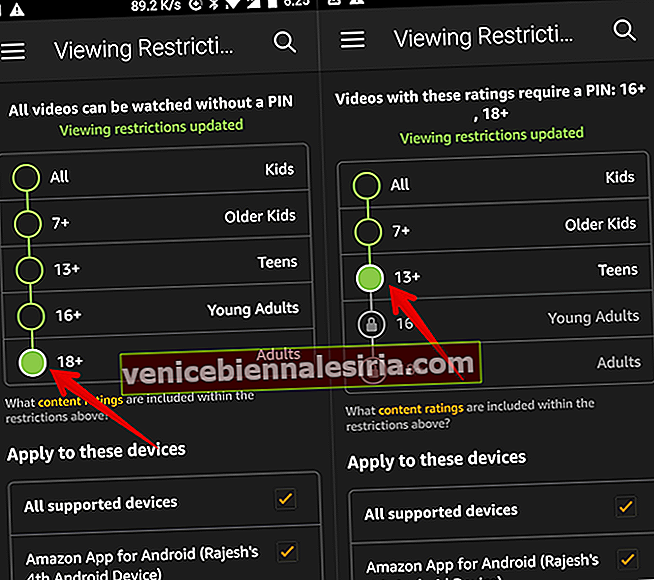
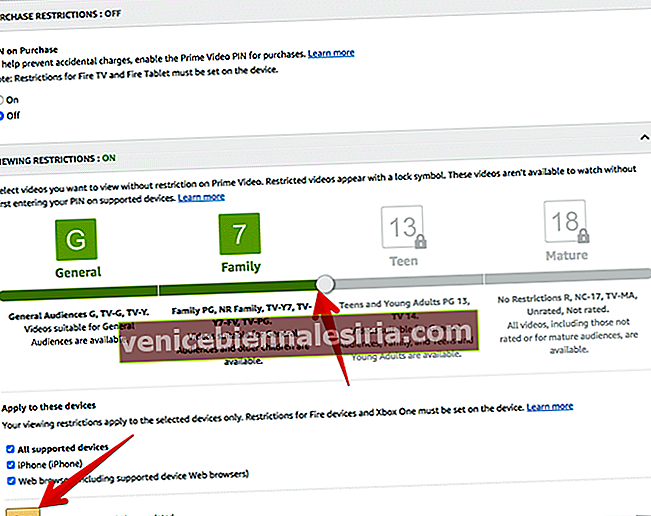
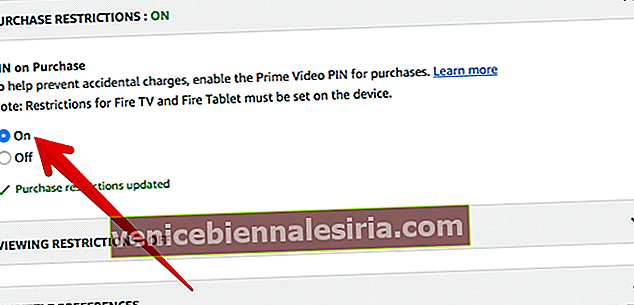









![Закройте все Windows в приложении Mac, нажав клавишу + щелкните [How-to]](https://pic.venicebiennalesiria.com/wp-content/uploads/blog/1268/UFBCGP0W18pic.jpg)