В App Store доступно множество приложений для видеочата. Однако FaceTime остается лучшим выбором для многих пользователей Apple. Будь то беседа один на один или групповой видеочат, иногда вам может понадобиться записать звонок FaceTime на iPhone и Mac. Это позволяет сохранить особые воспоминания или сохранить важную встречу для дальнейшего использования. Какой бы ни была цель, давайте проверим вовлеченный процесс.
- Как записать звонок FaceTime на iPhone или iPad в iOS 13
- Как записать вызов FaceTime на Mac под управлением Catalina или Mojave
Как записать звонок FaceTime на iPhone или iPad в iOS 13
Есть несколько способов записать вызов FaceTime на устройстве iOS. В первом вы можете записывать только экранное видео, но не звук. Второй способ требует Mac. Давайте углубимся и исследуем оба.
Запись видеозвонка FaceTime с помощью записи экрана
- Откройте Центр управления. Для этого на iPhone с Face ID проведите пальцем вниз от верхнего правого угла экрана, где находится индикатор заряда батареи. Для iPhone с кнопкой «Домой» проведите вверх от нижней части экрана.
- Нажмите на значок записи экрана. Через три секунды он начнет записывать все, что отображается на экране. (Следовать
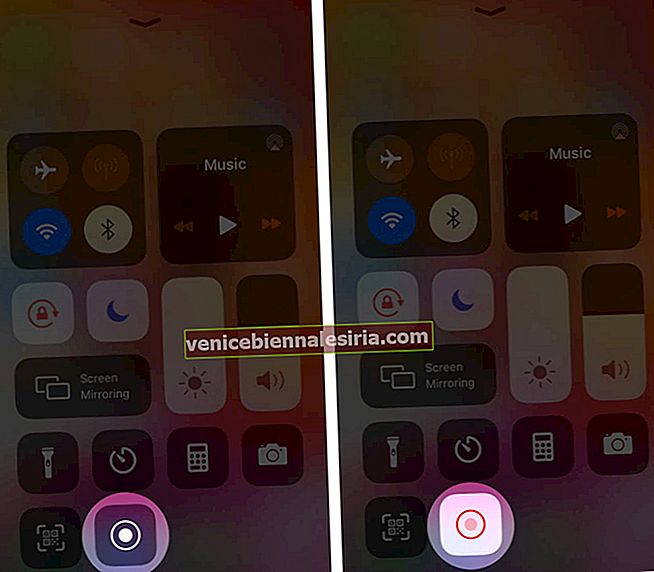
- Откройте приложение FaceTime или приложение «Телефон» и совершите видеозвонок.
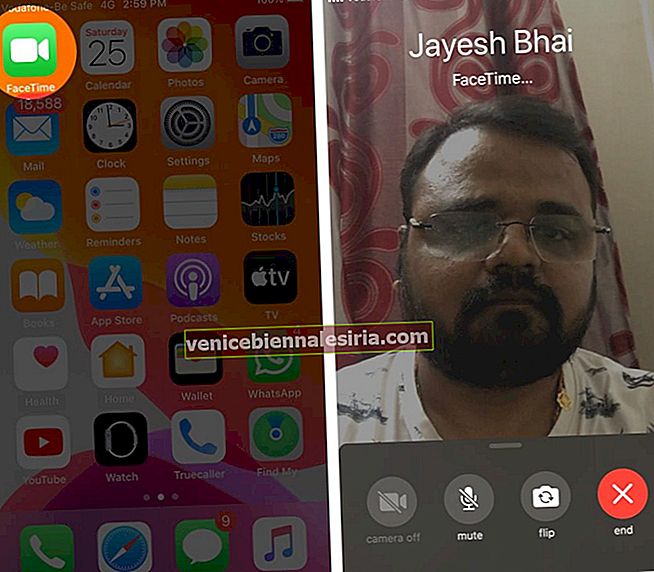
- После завершения видеозвонка FaceTime нажмите красную полосу в верхнем или левом верхнем углу экрана, чтобы остановить запись видео. Нажмите « Стоп» в небольшом всплывающем окне.
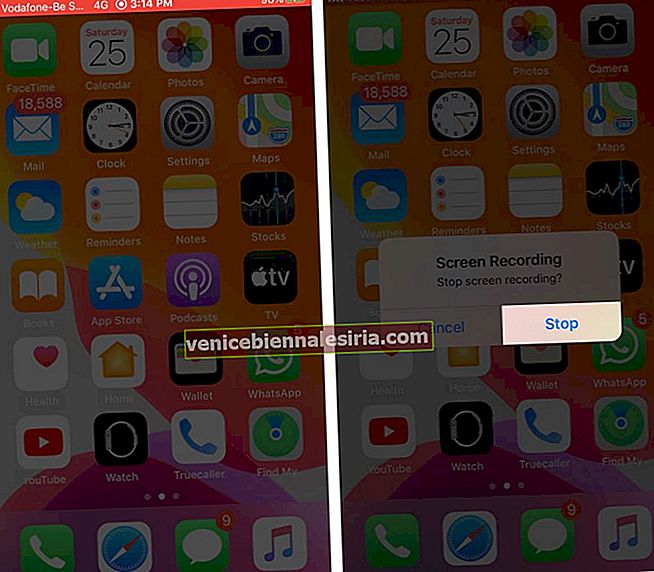
- Через несколько секунд видео будет сохранено в приложении «Фото». Вы можете просмотреть это оттуда
Запись вызова FaceTime на iPhone со звуком с помощью Mac
- Используйте подходящий кабель Lightning для подключения iPhone к Mac.
- Откройте приложение FaceTime на своем iPhone. Держите экран разблокированным
- Откройте QuickTime Player на Mac
- Щелкните Файл → Новая запись фильма.
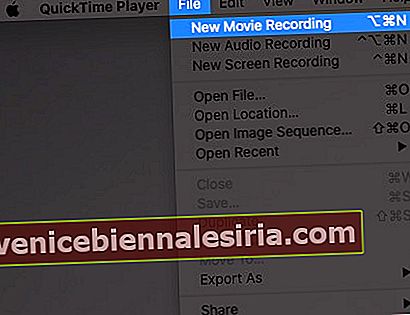
- Перетащите ползунок громкости вправо до упора.

- Щелкните маленькую стрелку вниз рядом с красно-серой кнопкой записи. В качестве камеры выберите свой iPhone. Что касается микрофона, убедитесь, что это внутренний микрофон Mac.
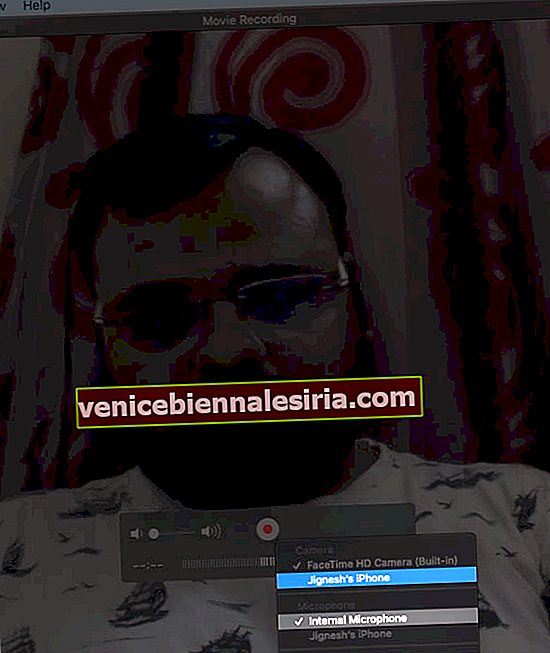
- Теперь нажмите на красно-серую кнопку записи.
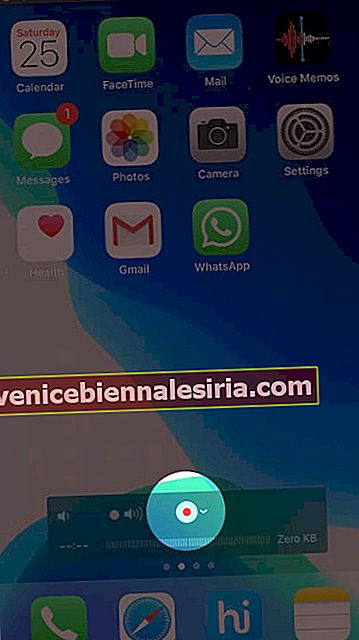
- На iPhone сделайте вызов FaceTime. Убедитесь, что вы говорите громко, чтобы Mac правильно записывал звук.
- После того, как вы положите трубку FaceTime на iPhone, нажмите кнопку остановки в QuickTime, чтобы остановить запись экрана. Затем вы увидите предварительный просмотр записи экрана iPhone.
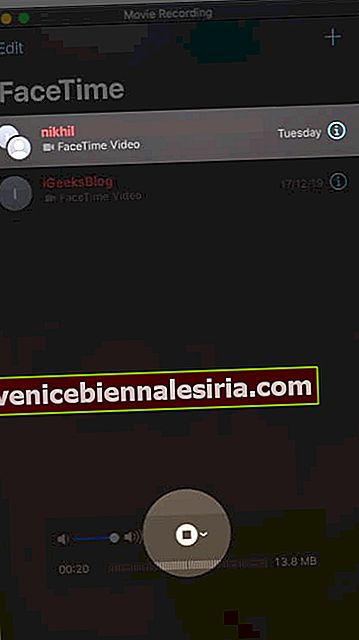
- Чтобы сохранить его, нажмите « Файл» сверху, а затем выберите « Сохранить».
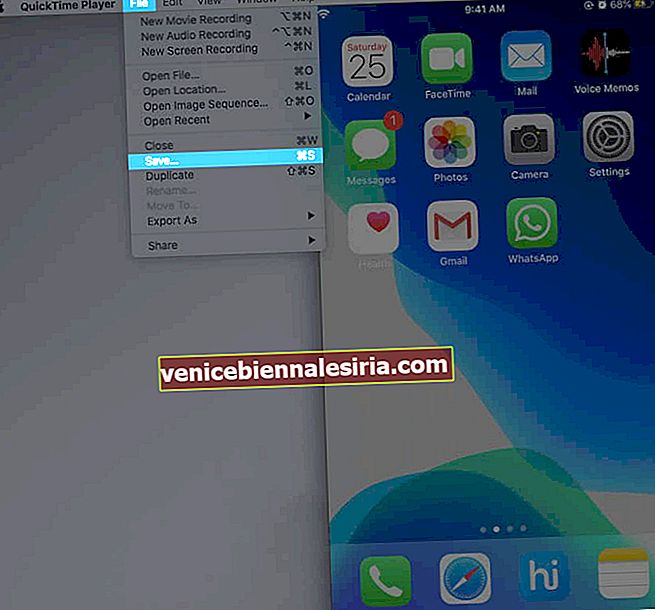
- Вы также можете нажать красную кнопку закрытия окна в верхнем левом углу. Переименуйте файл и нажмите « Сохранить».
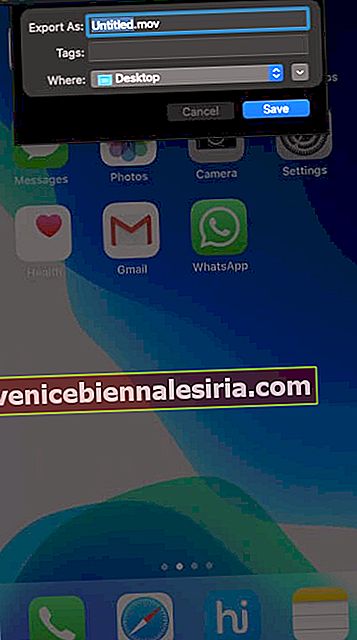
Как записать вызов FaceTime на Mac под управлением Catalina или Mojave
- Откройте приложение FaceTime на своем Mac
- Нажмите Command + Shift + 5
- Щелкните Параметры и выберите Встроенный микрофон.
- Теперь выберите запись в полноэкранном режиме или выберите часть экрана, где находится ваше окно FaceTime.
- После этого нажмите « Запись». Запись экрана начнется немедленно.
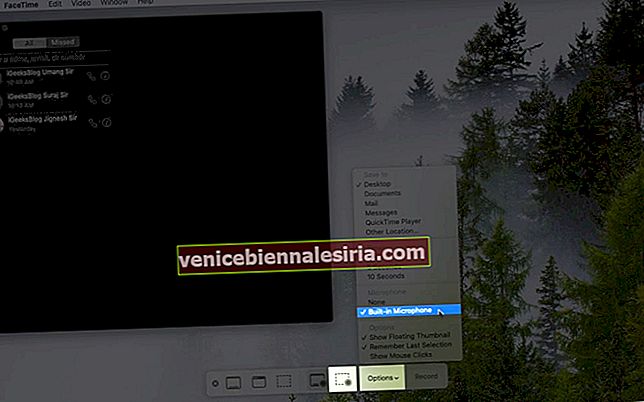
- Теперь начните видеозвонок FaceTime.
- Когда вы закончите, нажмите маленькую круглую кнопку в верхней строке меню, чтобы остановить запись экрана.

- Вы увидите видео в виде эскиза в правом нижнем углу экрана.
Через несколько секунд он автоматически сохранится на вашем рабочем столе. Или вы можете щелкнуть эту миниатюру, чтобы воспроизвести запись экрана, обрезать ее, сохранить или удалить.
Вот и все, ребята.
Обратите внимание, что вам не разрешено записывать голосовые или видеозвонки во всех странах и регионах. Запись разговора без уведомления другого человека может быть незаконной. Прежде чем начинать записывать деловые и другие подобные звонки, убедитесь, что вы прочитали соответствующий закон в вашем регионе.
Еще несколько интересных сообщений для вас:
- Как использовать эффекты FaceTime на iPhone и iPad
- Действия по совершению групповых вызовов FaceTime на Mac
- Лучшие альтернативные приложения FaceTime
- Как сделать групповой FaceTime на iPhone и iPad
Есть вопрос или предложение? Пожалуйста, укажите в комментариях ниже.
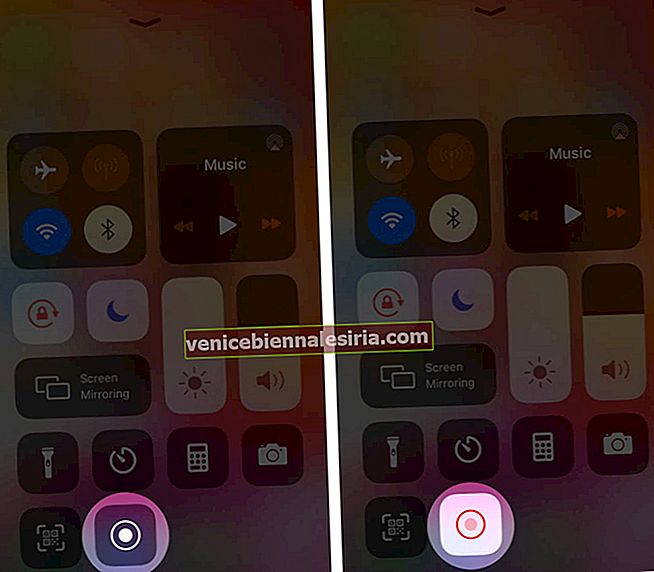
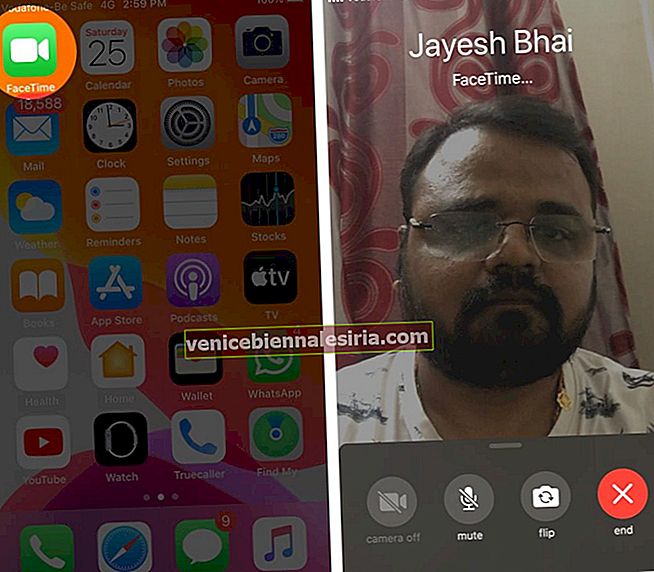
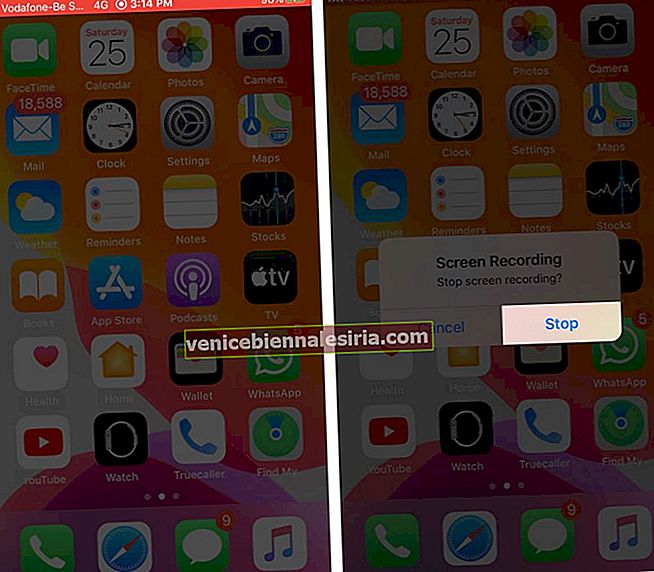
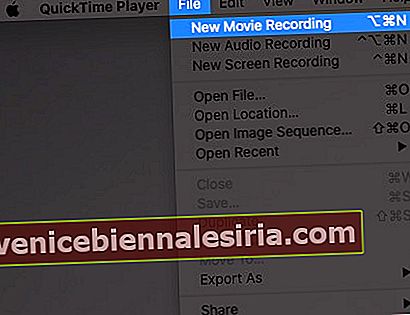

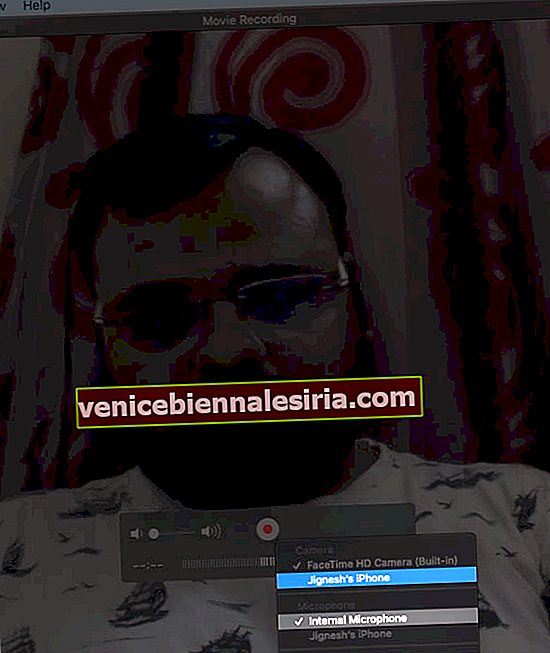
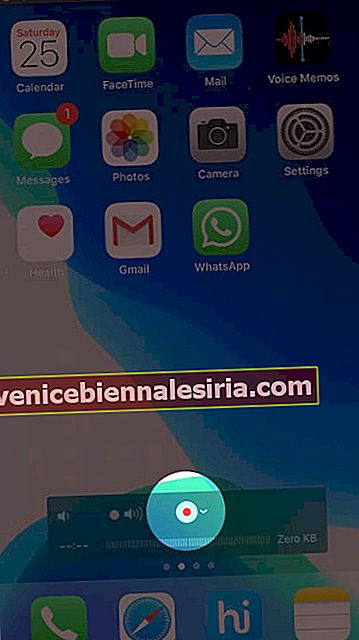
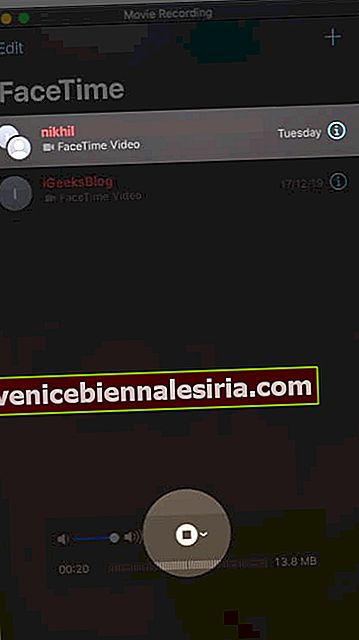
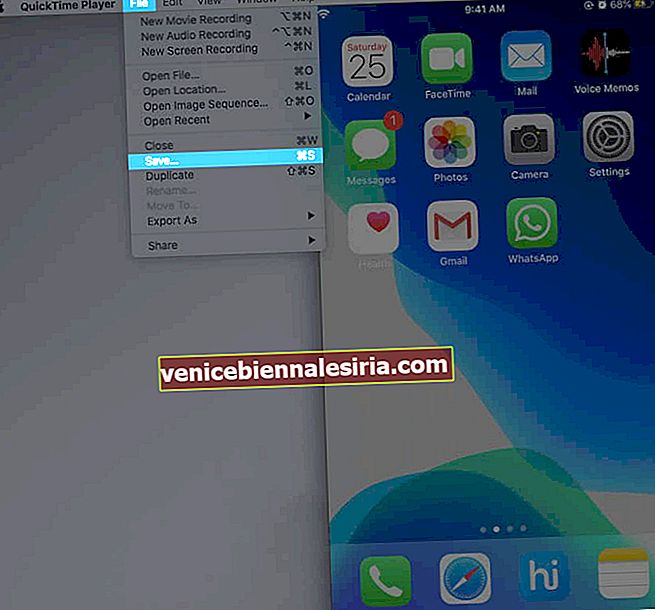
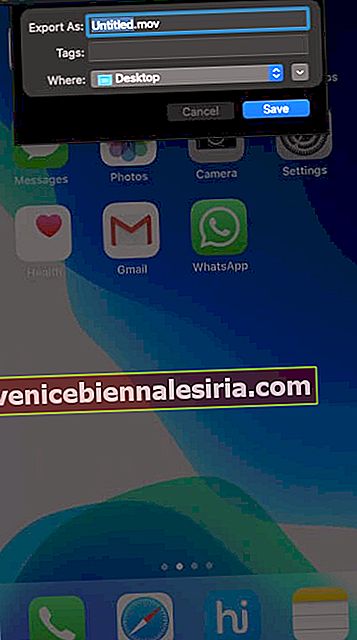
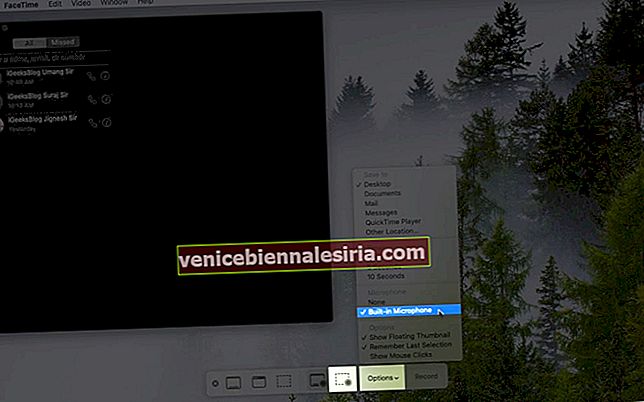










![Закройте все Windows в приложении Mac, нажав клавишу + щелкните [How-to]](https://pic.venicebiennalesiria.com/wp-content/uploads/blog/1268/UFBCGP0W18pic.jpg)