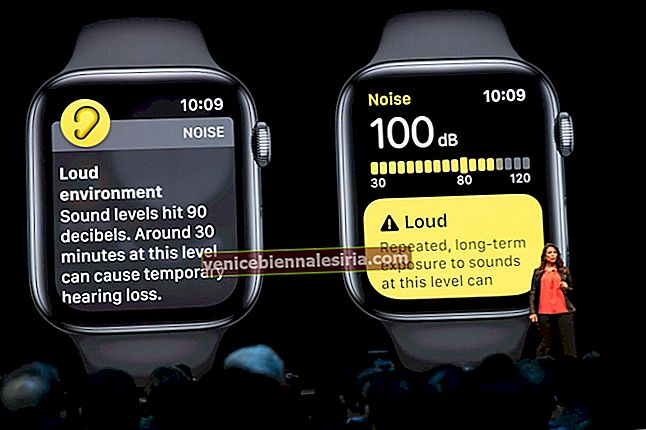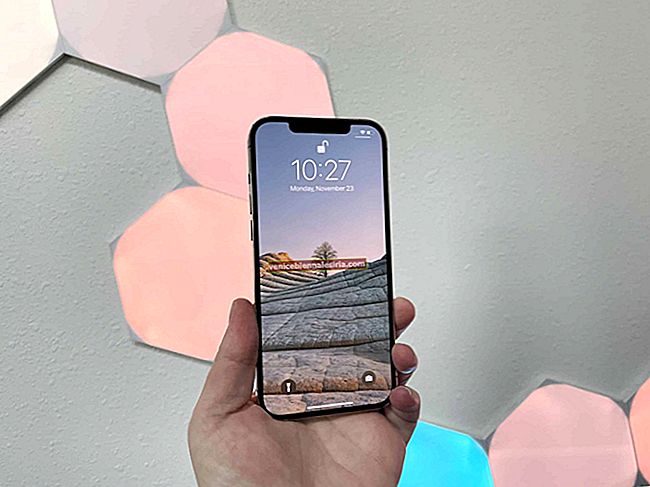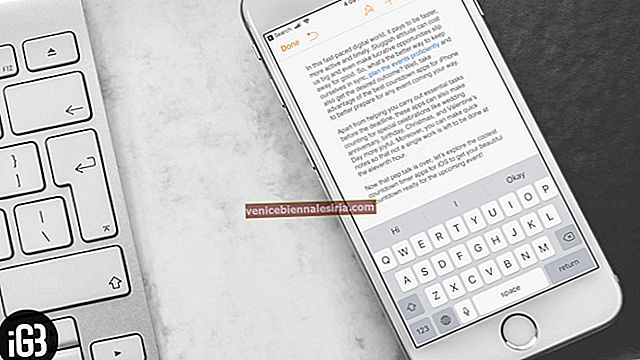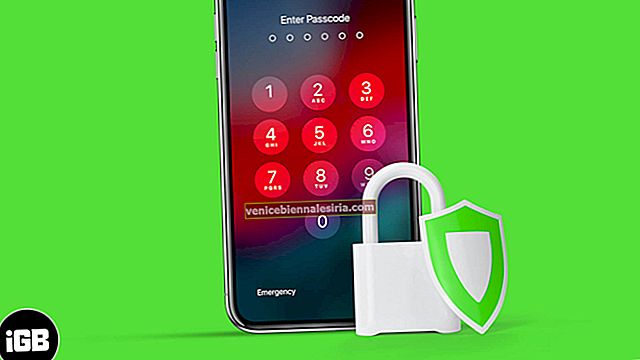Функция перетаскивания в iOS 11 - благо для iPad. Это не только упростило процесс перемещения содержимого, но и сделало планшет более функциональным. Например, вы можете использовать перетаскивание на своем iPad под управлением iOS 11 для быстрого перемещения содержимого, такого как изображения, URL-адреса, документы и многое другое, из одного приложения в другое или из одной папки в другую с оптимальным удобством.
Более того, вы даже можете перемещать несколько файлов с помощью функции перетаскивания на iPad. Он интегрирован в iOS. Вы можете использовать его в следующих местах, таких как Главный экран, Док, Напоминания, Календарь, Сообщения, В центре внимания, Файлы, Safari, Контакты, iBooks, Новости, Заметки, Фотографии, Карты, Keynote, Страницы и Номера.
Как перетаскивать файлы / приложения на iPad Pro под управлением iOS 11
Как перенести контент из одного приложения в другое на iPad
Шаг 1. Откройте любое приложение, содержимое которого вы хотите переместить в другое приложение. В этом тесте я собираюсь открыть приложение «Фото».
Шаг 2. Затем вам нужно коснуться и удерживать изображение, которое вы хотите переместить.
Шаг 3. Теперь вам нужно перетащить контент к кнопке «Домой».

Теперь у вас есть три варианта:
- Нажмите кнопку «Домой», чтобы быстро перейти на главный экран.
- Дважды нажмите кнопку «Домой», чтобы быстро получить доступ ко всем недавно открывавшимся приложениям в переключателе приложений. Вы также можете использовать другую руку, чтобы провести вверх четырьмя или пятью пальцами, чтобы получить доступ к переключателю приложений.
- Другим пальцем проведите вверх от нижней части экрана, чтобы открыть док-станцию.
Я собираюсь использовать все эти три параметра по отдельности для перемещения содержимого.
№1. Другим пальцем нажмите кнопку «Домой», удерживая изображение. Затем найдите приложение, в которое вы хотите перетащить контент. Вы также можете потянуть вниз от верхнего края экрана, чтобы вызвать Spotlight, используя другой палец для доступа к недавно использованным приложениям. Кроме того, смахните снизу вверх, чтобы получить доступ к док-станции. Затем вам нужно навести курсор на приложение → Соответствующая папка (или конкретный разговор, если вы используете сообщения) и отпустить файл.
Примечание. В тот момент, когда вы перейдете в приложение, вверху содержимого появится знак «+» .

№2. Предполагая, что вы удерживаете контент, который хотите переместить, дважды нажмите кнопку «Домой». Затем откроется переключатель приложений → перейдите в нужное приложение и перетащите контент в нужную папку / место.

№3. Когда держась содержания , проведите пальцем вверх от нижней части экрана , чтобы док → Теперь наведите курсор в приложение , а затем падение содержания.

Как перетаскивать несколько файлов из одного приложения в другое на iPad Pro
Вы также можете перемещать несколько содержимого из одного приложения в другое, используя функцию перетаскивания.
Шаг 1. Откройте любое приложение, содержимое которого вы хотите переместить. Я собираюсь открыть приложение "Файлы".
Шаг 2. Нажмите « Обзор» → «Выбрать местоположение», например, iCloud Drive.

Шаг 3. Откройте папку → Нажмите и удерживайте файлы / документы → Затем откройте панель Dock / App Switcher или перейдите на главный экран, чтобы перетащить контент, следуя вышеупомянутому методу.

Как перемещать документы из одной папки в другую в приложении "Файлы" с помощью перетаскивания
Шаг 1. Откройте приложение "Файлы" на своем iPad.
Шаг 2. Нажмите на Обзор → Выберите место, где вы сохранили документы. Я собираюсь выбрать iCloud Drive → Страницы → Нажмите и удерживайте документы / файлы, которые хотите переместить.

Шаг 3. В то время как все еще держа содержимое → Нажмите на кнопку назад в верхнем правом углу.

Шаг 4. Затем перейдите в папку, в которую вы хотите поместить свой контент.

Как поделиться местоположением из приложения "Карты" с помощью перетаскивания в iOS 11 на iPad
Вы также можете поделиться местоположением или адресом из приложения «Карты» с помощью перетаскивания на iPad.
Шаг 1. Откройте приложение « Карты» на своем iPad.
Шаг 2. Перейдите в то место , которым хотите поделиться. Либо найдите его, либо найдите на карте и нажмите.
Шаг 3. Затем вам нужно коснуться и удерживать адрес местоположения на левой панели.

Шаг 4. Затем откройте Dock , проведя снизу вверх или дважды нажав кнопку «Домой», чтобы получить доступ к переключателю приложений. Затем зайдите в приложение «Почта» или « Сообщения», чтобы поделиться им. Я собираюсь открыть Gmail.

Точно так же вы можете перемещать содержимое как внутри приложения, так и между приложениями. Поскольку DAD функционирует в масштабе всей системы, вы сможете легко их переносить.
Видео: как использовать перетаскивание в iOS 11 на iPad Pro [Полное руководство]
Ваш дубль?
Благодаря улучшенной многозадачности iPad Pro стал чрезвычайно удобным для пользователя. Хотя я по-прежнему очень люблю MacBook Pro, портативность и универсальность iPad меня очень впечатлили. Поэтому; Я предпочитаю носить его с собой, когда еду. Что вы думаете о последнем планшете от Apple?
Беглый взгляд на эти связанные сообщения:
- Как работать в многозадачном режиме на iPad: полное руководство
- Как использовать док-станцию на iPad
- Как использовать мгновенные заметки в iOS 11
- Используйте мгновенную разметку в приложении Notes для iOS 11 на iPad