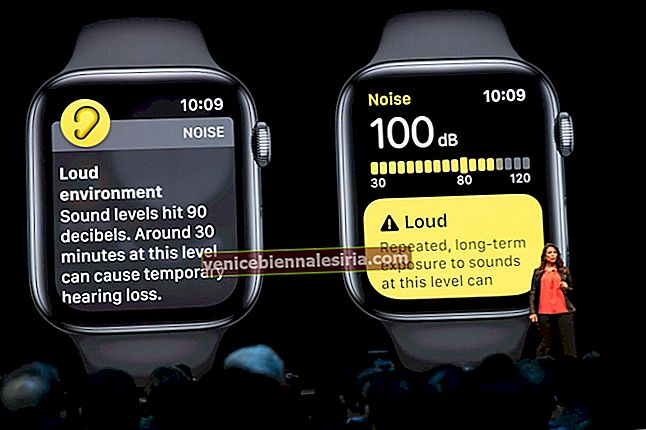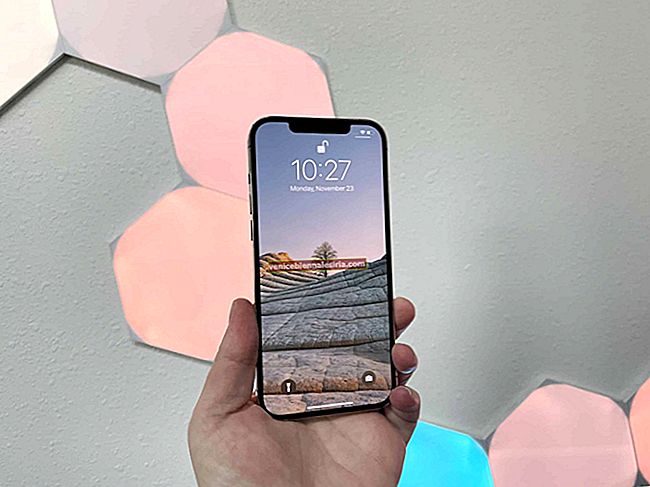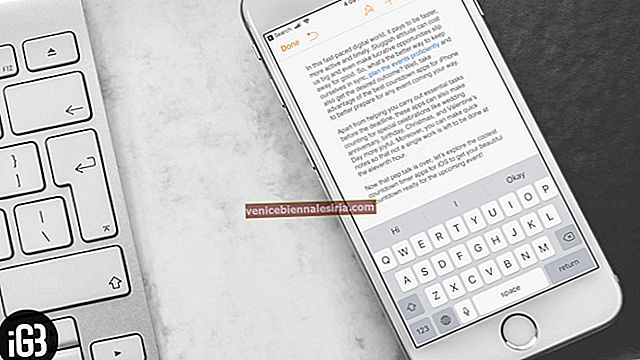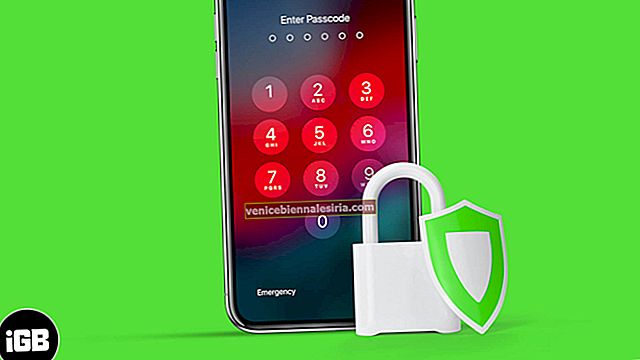Ваш MacBook Pro, Air или iMac работает очень медленно или на него действует нелегальное приложение, которое вызывает слишком много проблем? Что ж, восстановление iMac, MacBook Air / Pro до исходных настроек может помочь вам устранить медлительность, удалить вредоносные программы или вирусные инфекции и подготовить Macintosh HD к новой установке OS X.
Процесс сброса настроек Mac отлично работает на любой последней версии OS X. Поскольку MacBook Pro является популярным ноутбуком Apple; мы упоминаем об этом исключительно во всей этой статье.
Примечание. В этой статье речь пойдет о восстановлении Mac и процедуре восстановления данных Mac.
Как восстановить и восстановить данные жесткого диска MacBook Pro / Air и iMac
Восстановление Mac до заводских настроек означает, что вы готовы отформатировать ( жестко отформатировать ) жесткий диск Macintosh ( загрузочный диск ) и удалить все его содержимое, установленные приложения, виджеты и пользовательские настройки, чтобы MacBook Pro был свернут. вернуться в исходное состояние.
Восстановление жесткого диска Mac - занятие продуктивное. Однако сначала вы должны сделать резервную копию вашего жесткого диска, то есть жесткого диска Macintosh, на другой внешний жесткий диск. Всегда полагайтесь на стратегию двустороннего резервного копирования Mac, чтобы ваши данные не зависели от одного резервного диска.
- Создайте последнюю резервную копию вашего Mac Macintosh HD с помощью приложения Time Machine
- Клонируйте свой Macintosh HD на внешний жесткий диск с помощью приложения для клонирования Mac
Как восстановить MacBook Pro
Apple предоставляет очень интуитивно понятный процесс форматирования Macintosh HD и восстановления исходных настроек Mac. Надеюсь, вы правильно сделали резервную копию данных на Macintosh HD, и можно безопасно выполнить следующие шаги:
Шаг 1. Перезагрузите / выключите MacBook Pro и нажмите кнопку питания, чтобы снова включить его.
Шаг 2. После запуска MBP немедленно нажмите кнопку OPTION, чтобы открыть меню загрузочного диска.
Шаг 3. После загрузки меню загрузочного диска вы увидите следующие доступные диски - Macintosh HD, Recovery HD . Вы также можете увидеть другие дисководы, такие как BootCamp Partition, в соответствии с вашей установкой.
Шаг 4. Выберите Recovery HD для загрузки. Через несколько секунд задержки вы увидите, что на экране MacBook Pro загружены утилиты OS X.
 Шаг 5. Утилиты OS X предлагают четыре варианта работы на жестком диске Mac:
Шаг 5. Утилиты OS X предлагают четыре варианта работы на жестком диске Mac:
- Восстановление из резервной копии Time Machine
- Переустановите OS X
- Получите помощь в Интернете
- Дисковая утилита
 Шаг 6. Щелкните Дисковая утилита из списка указанных опций. После этого выберите свой Macintosh HD на панели задач Дисковой утилиты и перейдите на вкладку «Стереть». Вы должны хранить:
Шаг 6. Щелкните Дисковая утилита из списка указанных опций. После этого выберите свой Macintosh HD на панели задач Дисковой утилиты и перейдите на вкладку «Стереть». Вы должны хранить:
- Формат диска - «Mac OS X (в журнале)».
- Имя диска - «Macintosh HD».
Шаг 7. Нажмите « Стереть», чтобы отформатировать выбранный жесткий диск Macintosh. Форматирование удалит все существующие файлы на Macintosh HD, поэтому необходимо сделать предварительную резервную копию Macintosh HD.
 Шаг №8. Дайте Дисковой утилите завершить процесс стирания.
Шаг №8. Дайте Дисковой утилите завершить процесс стирания.
Примечание . Если вы хотите продать или подарить свой MacBook Pro, вы можете выбрать безопасное стирание с помощью Дисковой утилиты << Erase, которая сотрет ваши конфиденциальные данные с помощью 0, 1, 3 проходов или 7 проходов. После удаления данные восстановить невозможно.
Переустановите OS X на MacBook Pro
После форматирования жесткого диска в режиме восстановления пришло время переустановить OS X. Вернитесь на главный экран утилит OS X и на этот раз выберите второй вариант, а именно: Переустановить Mac OS X

При нажатии на нее начнется переустановка OS X, которая была у вас ранее. Например, если на вашем Mac до форматирования была установлена OS X 10.10, то в режиме восстановления будет переустановлена OS X 10.10 на Macintosh HD. Вновь установленная OS X будет иметь базовый набор приложений, которые по умолчанию включены в OS X. У него не будет никаких пользовательских данных.
Примечание . На этом процедура восстановления MacBook Pro завершена.
Восстановление данных на жестком диске Mac
Форматирование жесткого диска MacBook Pro - это разрушительный процесс, и может случиться так, что процесс останавливается в промежутках между действиями, вызывающими затруднения. Или после успешного форматирования MBP диски резервного копирования повреждаются, вызывая болезненную потерю данных. Точно так же может быть « n » случаев потери данных на MacBook Pro во время восстановления или после успешного восстановления.
Решение!
Чтобы преодолеть потерю данных на Mac, существует множество приложений для восстановления данных Mac, которые успешно монтируют сканирование и восстановление файлов с Macintosh HD. На мертвом Mac или недоступном жестком диске MBP утилита сначала загрузит MacBook Pro, чтобы Macintosh HD был прочитан / просканирован и восстановлен.