Разметка - секретный актив для всех пользователей iOS. Это платформа для пояснения изображений, которая имеет множество функций и менее сложна в использовании. Эта функция, впервые представленная в iOS 10, позволяет редактировать фотографии и снимки экрана. Изображения можно даже редактировать, вставляя текст, фигуры и рукописный ввод. С помощью этого инструмента также можно подписать важные контракты, если вы используете его в своей работе. Итак, давайте начнем разбираться, как редактировать снимок экрана с помощью разметки на iPhone и iPad.
Как отредактировать снимок экрана с разметкой на iPhone и iPad
Во-первых, вам нужно сделать снимок экрана на вашем iPhone и iPad. Если вы в этом не уверены. Пожалуйста, просмотрите нашу статью о том же.
- После того, как вы закончите захват, нажмите на маленькое изображение в нижнем левом углу экрана.
- Вы увидите экран разметки с некоторыми инструментами внизу.
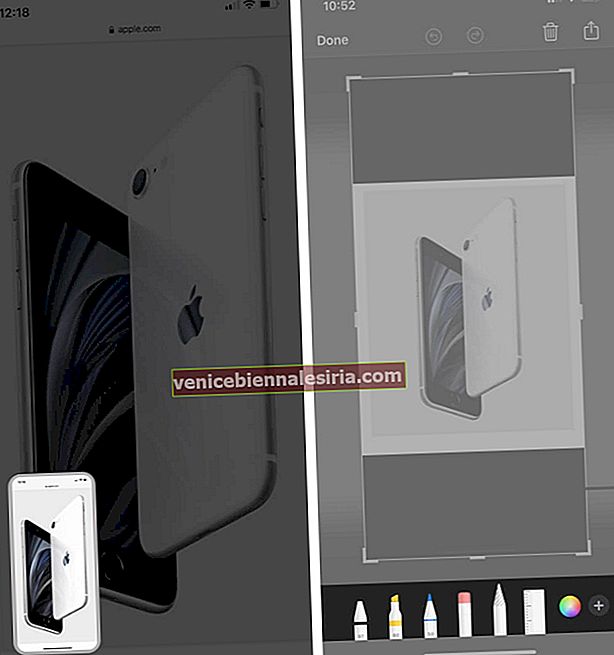
Инструмент эскиза
Внизу экрана редактирования доступны некоторые инструменты. Из них вы можете выбрать карандаш или цветной карандаш, если хотите что-то нарисовать или написать на конкретном скриншоте. Если вы завершили набросок и хотите перетащить нарисованный вами конкретный объект, это можно сделать с помощью инструмента «Лассо» .

Приблизить
Вы можете непосредственно ущипнуть или отрегулировать снимок экрана после повторения шагов, упомянутых выше в указателях.

Добавить текст к снимку экрана
- Нажмите на значок « Плюс» и выберите « Текст» .
- Под значком Aa параметры размера шрифта, имен и ориентации текста будут отображаться в нижней части с рядом цветов.
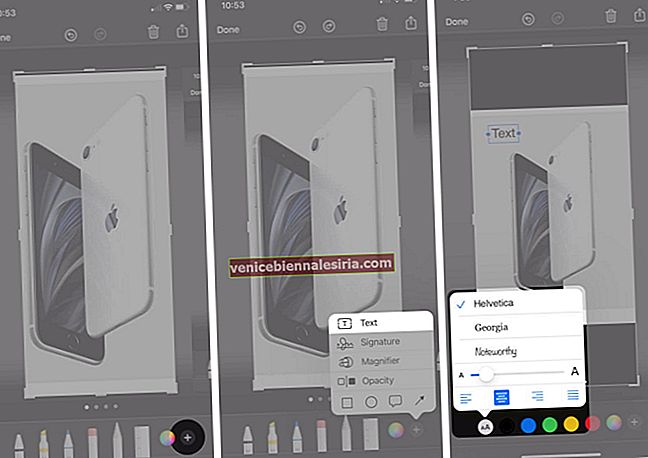
- Когда вы нажимаете на текст, вы можете увидеть «Вырезать», «Удалить», «Редактировать» или «Дублировать» только что написанный текст.
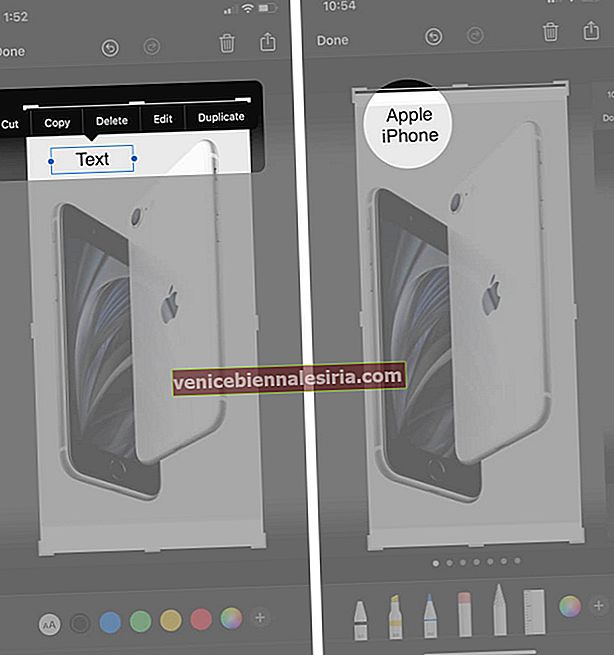
Добавить подпись к снимку экрана
- Нажмите на значок « Плюс» и выберите «Подпись».
- Теперь вы можете добавить или удалить подпись .
- И вы увидите свою подпись в захваченном документе.
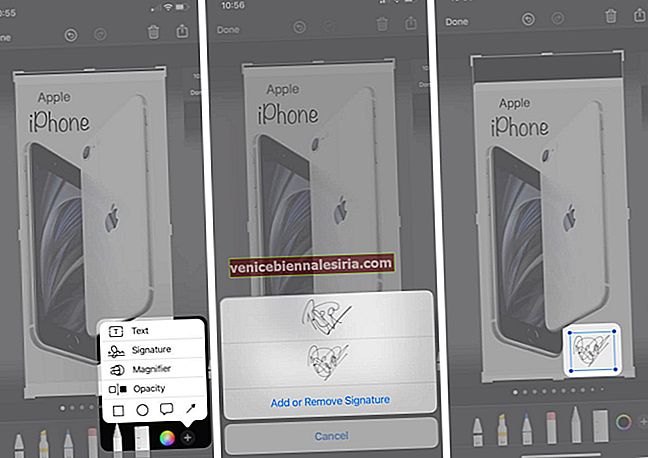
- Теперь вы можете переместить снимок экрана в указанную область.
Обрезать снимок экрана
Вы можете обрезать снимок, отрегулировав прямоугольник, образованный на границе вашей захваченной работы.

Аннотировать снимок экрана
- Карандаш или маркер можно использовать для аннотации текста. Если вы хотите скрыть аннотированный текст или удалить его навсегда, можно сделать и то, и другое.
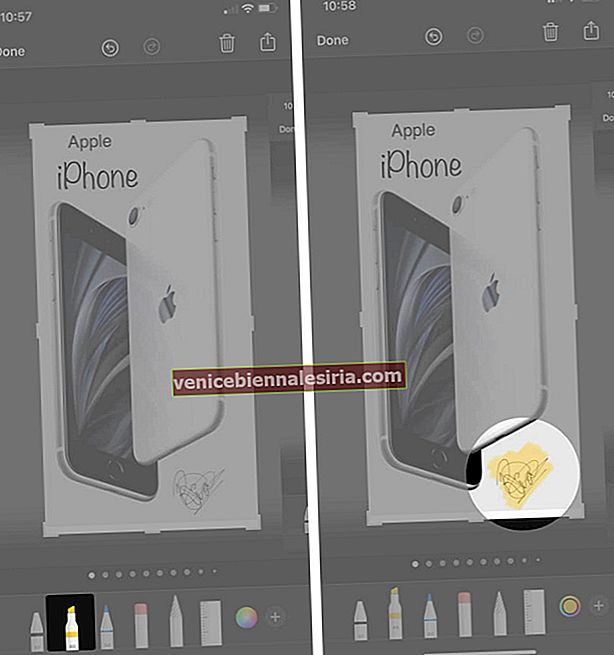
- Лупа используется для увеличения определенной области, которая должна быть выделена на определенном снимке экрана, для которого в разметке доступны различные параметры цвета.
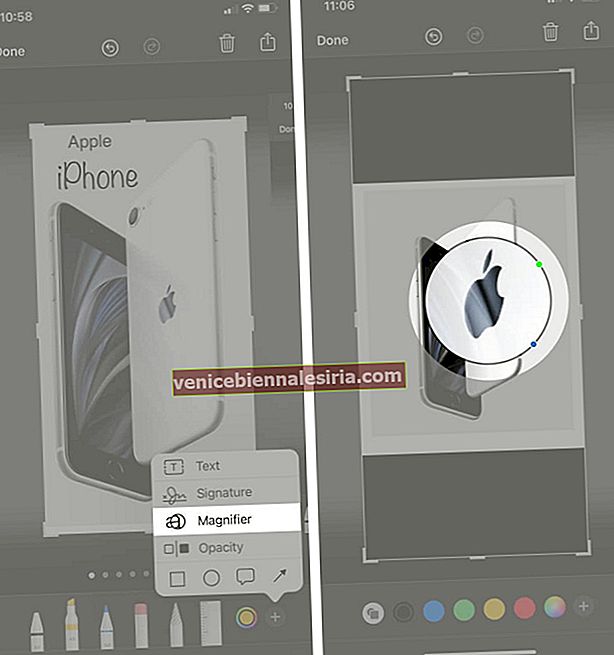
- Инструмент «Непрозрачность» можно использовать для настройки прозрачности сделанного снимка экрана. Он может быть увеличен или уменьшен в соответствии с требованиями пользователя.
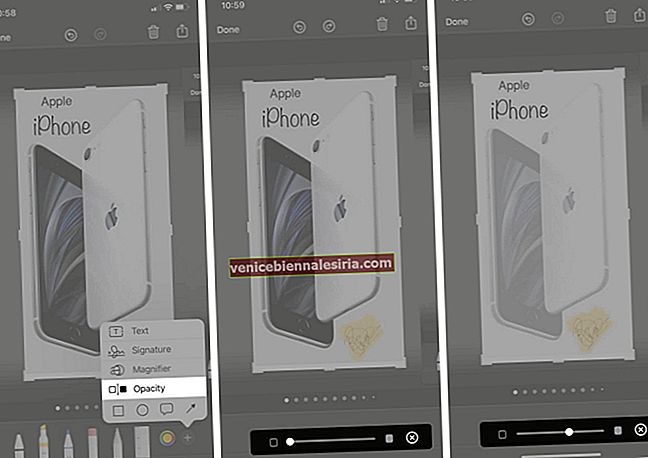
- Фигуры полезны, если вы хотите выделить определенную область в прямоугольной или круглой фигуре.
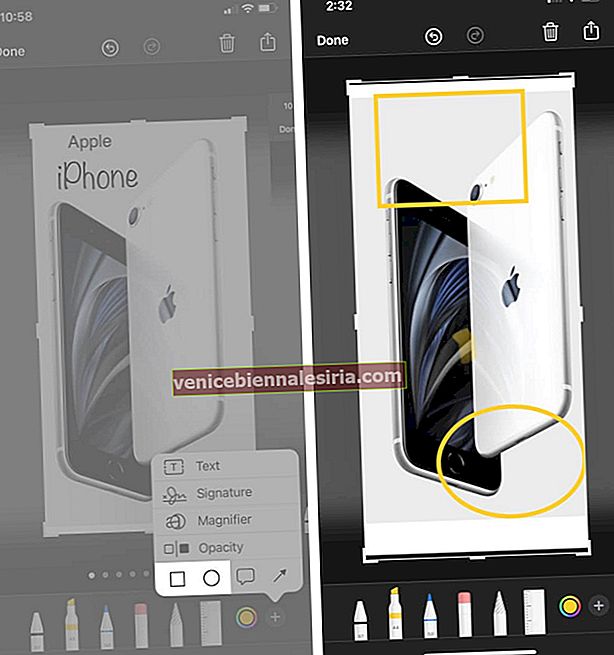
- Речевые шары могут использоваться в основном для графики и в основном используются в комиксах, мемах для выражения мыслей определенного персонажа.
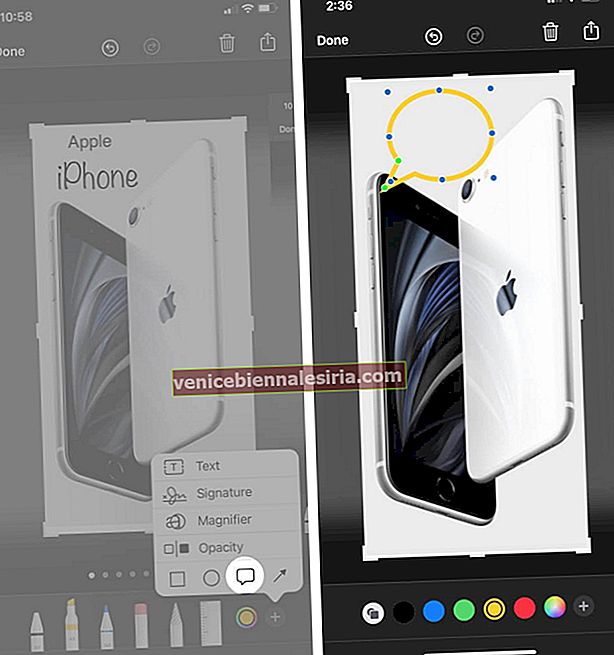
- Стрелка в основном используется, чтобы указывать в определенном направлении, показывая пользователю, чтобы сосредоточить свое внимание в обозначенной области.
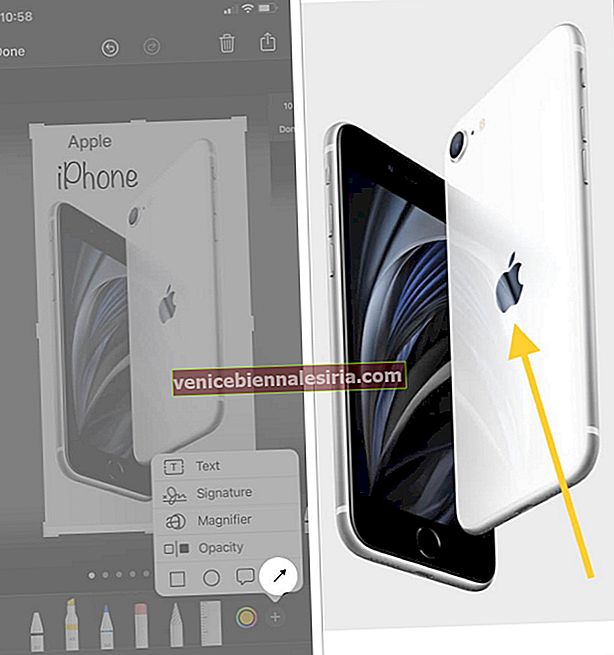
Теперь вы, наконец, можете нажать Готово, чтобы сохранить существующие изменения, после чего вы можете выбрать, хотите ли вы сохранить отредактированный снимок в фотографиях или файлах .

В случае, если вы допустили ошибку и хотите отменить или повторить изменения. Нажимая на стрелку, идущую назад , вы отменяете изменения одно за другим, а при нажатии на стрелку вперед вы повторяете то же самое.

Подводя итоги !!
Если вы ищете ту же функцию для своей macOS. Обратитесь к нашей статье.
Я бы сказал только одно: зачем использовать сторонние приложения, если у нас есть встроенная функция со всем необходимым для редактирования и работы на вашем iPhone. Оставьте нам свои мнения в разделе комментариев ниже !! Мы будем держать вас в курсе таких идей обо всем, что связано с Apple !! А пока оставайтесь в курсе и оставайтесь технарем !!
Похожие сообщения:
- Снимок экрана не работает на iPhone и iPad
- Сделайте снимок экрана на Apple Watch
- Как печатать с iPhone и iPad
- Лучшие приложения Apple Pencil для iPad
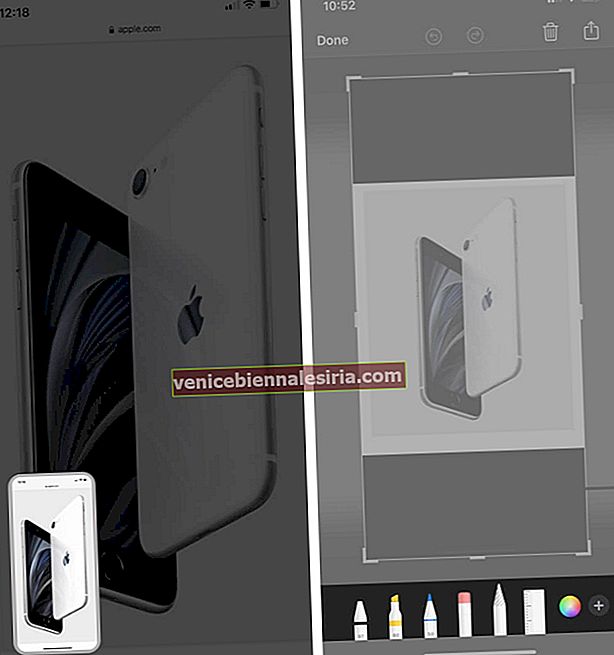
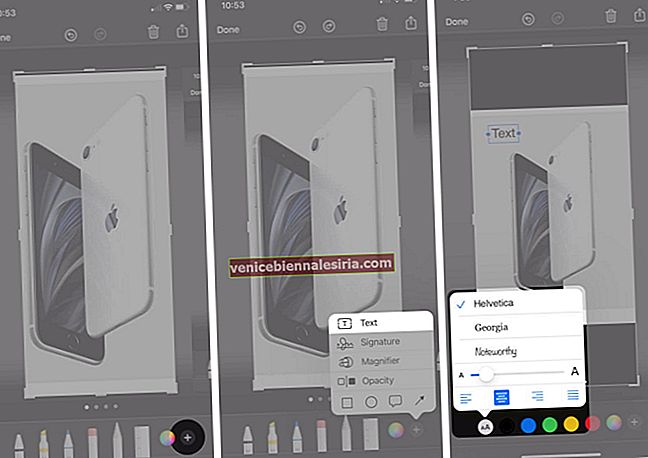
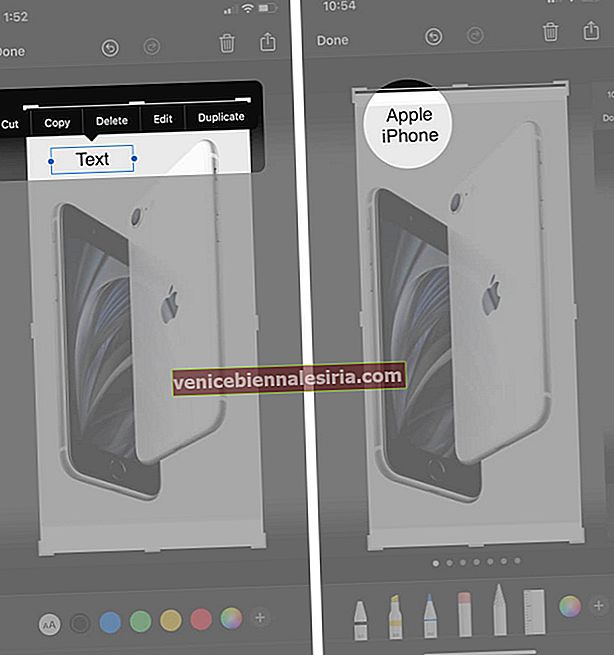
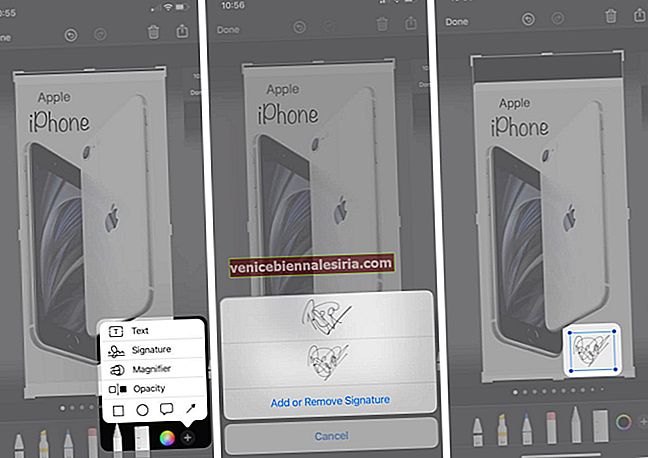
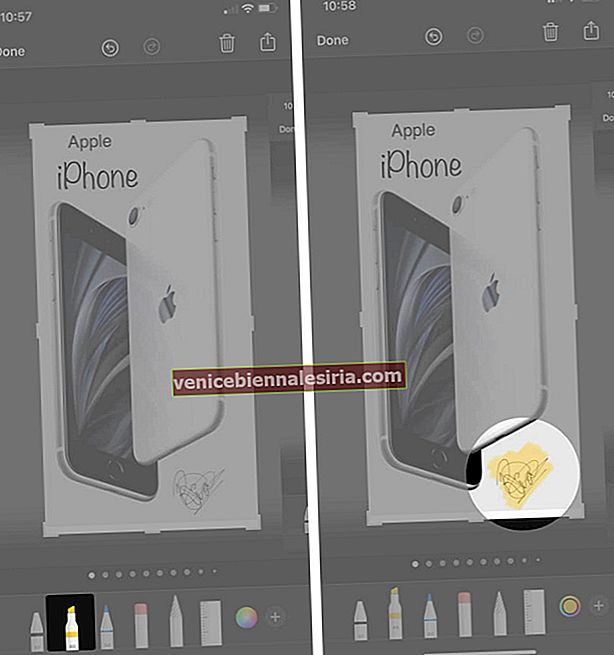
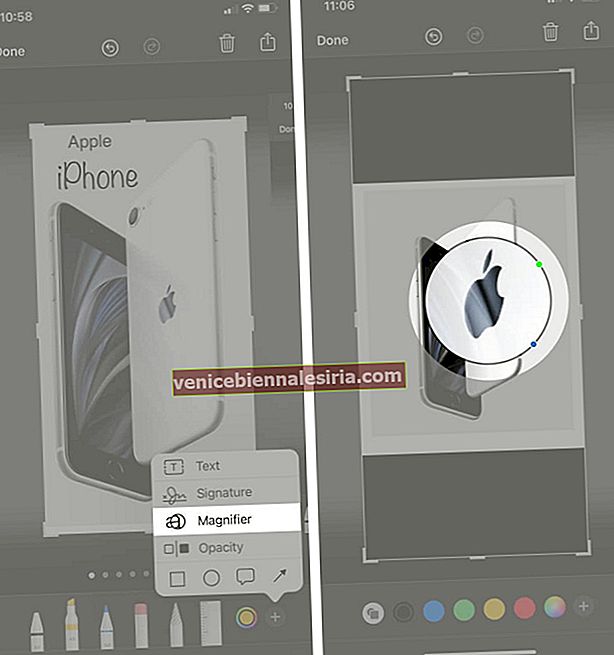
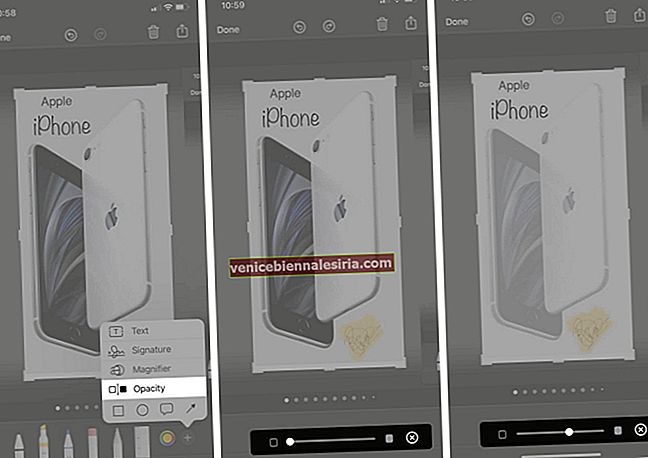
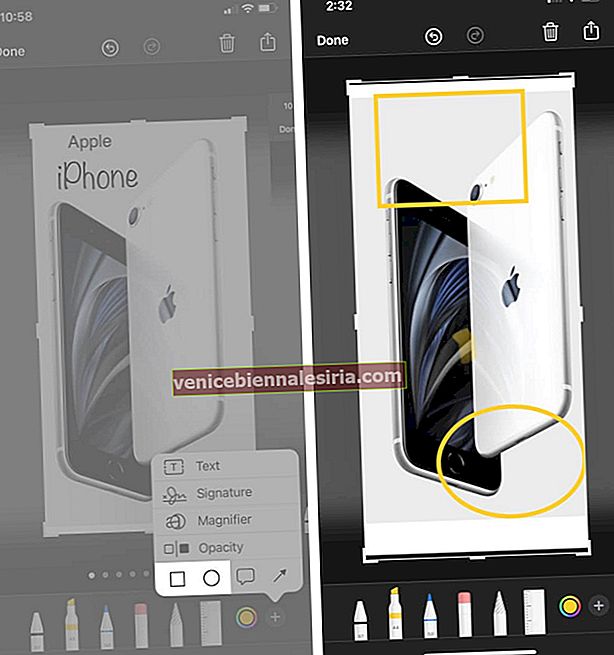
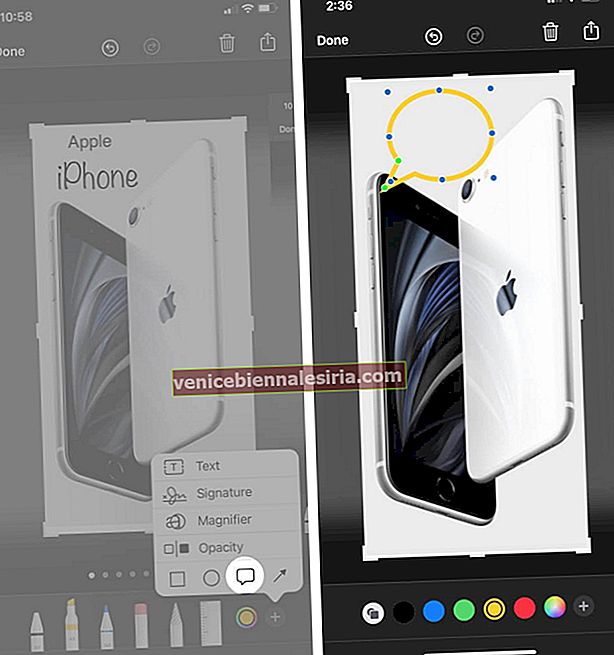
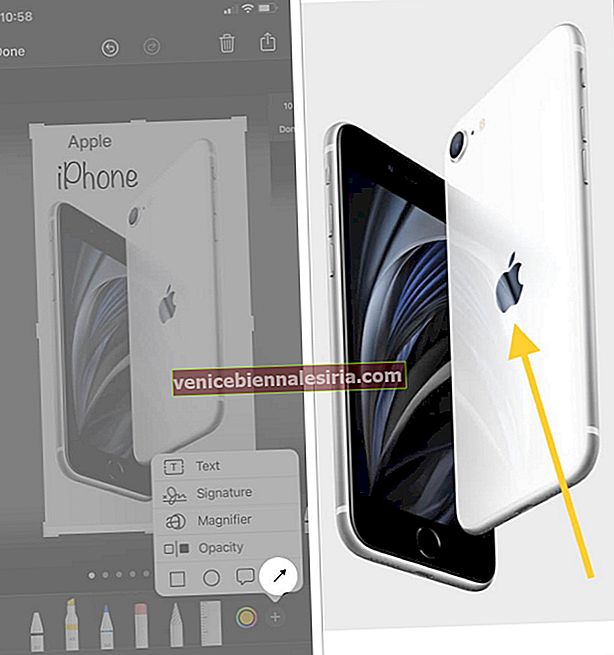









![Закройте все Windows в приложении Mac, нажав клавишу + щелкните [How-to]](https://pic.venicebiennalesiria.com/wp-content/uploads/blog/1268/UFBCGP0W18pic.jpg)