Наконец-то вышло долгожданное приложение для редактирования видео от Apple. И если первое впечатление остается чем-то особенным, оно завоюет множество сердец. Понимая, насколько вы рады испытать это видео-приложение, я предлагаю вам простое, но довольно полезное руководство, которое позволит вам снимать и редактировать видео и фотографии в приложении Clips на вашем iPhone.
Вам нужно знать одну вещь: приложение Clips поддерживает только 64-битные устройства, такие как iPhone 5s, iPhone 6, iPhone 6 Plus, iPhone 6s, iPhone 6s Plus, iPhone SE, iPhone 7/7 Plus, iPad mini 2, iPad mini 3, iPad mini 4, iPad Air, iPad Air 2, iPad Pro и т. д. Требуется iOS 10.3 или новее. Следовательно, убедитесь, что ваше устройство совместимо с этим новым видео-приложением, прежде чем переходить к шагам.
Как использовать приложение Clips на iPhone
- Как снимать видео в приложении Clips на iPhone
- Как делать фото в клипах на iPhone
- Как начать новый проект в клипах на iPhone
- Как вставить существующие фотографии и видео в клипы на iPhone
- Как отключить или включить звук в клипах
- Как обрезать или не обрезать клипы на iPhone
- Как перемещать и переставлять клипы
- Как сохранить клипы в Camera Roll на iPhone
- Как получить доступ к сохраненным клипам на iPhone
- Как поделиться своими проектами в приложении Clips на iPhone
- Как добавлять живые заголовки к клипам
- Как добавлять фильтры и эффекты к клипам
- Как добавлять саундтреки и музыку к клипам
- Как удалить клипы на iPhone
- Как удалить весь проект в клипах на iPhone
Приложение "Снимать видео в клипах" на iPhone
Шаг 1. Откройте приложение Clips на своем устройстве.
Шаг 2. Проверьте переключатель камеры в правом нижнем углу, чтобы переключаться между задней и передней камерой.

Также есть кнопка записи звука; если вы не хотите записывать звук, просто нажмите на него, чтобы отключить звук.

Шаг 3. Теперь вам нужно коснуться и удерживать, чтобы записать видео. Во время записи видео вы сможете зажать изображение в реальном времени, чтобы увеличить или уменьшить масштаб → После того, как вы записали видео, просто оставьте кнопку записи видео.

Сделать фото в клипах на iPhone
Захваченные фотографии очень похожи на статичное видео в клипах.
Шаг 1. Откройте приложение Clips на своем устройстве. Затем нажмите на вкладку « Фото ».

Шаг 2. Обратите внимание на кнопку вспышки в нижнем левом углу. Нажмите на него, чтобы переключиться между Авто-белый, на желтый или выключить.

Шаг 3. Также есть переключатель камеры, позволяющий переключаться между передней и задней камерой → Затем нажмите кнопку спуска затвора внизу, чтобы сделать снимок.

Если вы не совсем довольны качеством только что сделанного снимка, нажмите «Повторить снимок».

Шаг 4. Вы можете нажать и удерживать, чтобы добавить это фото, чтобы вставить изображение в качестве клипа.

Примечание. Обязательно удерживайте ее в течение 1 секунды, чтобы она могла войти.
У вас есть возможность ущипнуть или провести пальцем по изображению в реальном времени, чтобы увеличить или уменьшить масштаб или панорамирование во время вставки фотографии.
Шаг 5. В конце нажмите кнопку Готово для подтверждения.

Начать новый проект в клипах на iPhone
Приложение Clips позволяет вам организовать ваши крутые видео в специальные проекты. Это именно то, что вы должны использовать, чтобы дать своим нескольким видео магию вместе. Вы добавите в проект больше клипов и отредактируете их по своему усмотрению.
Шаг 1. Запустите приложение Clips на своем устройстве iOS. Затем нажмите кнопку « Проекты» (стрелка вниз) в верхнем левом углу.

Шаг 2. Теперь нажмите на кнопку «Новое видео».

Шаг 3. Далее записываем видео как обычно. Затем нажмите Готово в правом нижнем углу для подтверждения.

Примечание. Чтобы добавить или отредактировать любой проект, просто нажмите кнопку «Проект», выберите тот, который вы хотите добавить / отредактировать, и продолжайте обычный процесс.
Вставьте существующие фотографии и видео в клипы на iPhone
Вставляя уже существующие фотографии и видео в клипы, вы можете внести в игру массу удовольствия.
Шаг 1. Откройте приложение «Клипы» и нажмите на вкладку « Библиотека ».

Шаг 2. Теперь вы можете выбрать фото или видео, которое хотите добавить в клипы. Нажмите кнопку « Альбомы» , чтобы переключиться на другие альбомы.

Шаг 3. Если вы не хотите записывать звук, нажмите кнопку записи, чтобы отключить звук.

Шаг 4. Теперь просто нажмите и удерживайте, чтобы добавить этот клип / фотографию, чтобы вставить видео или фотографию. У вас есть возможность ущипнуть или провести по экрану в реальном времени, чтобы увеличить или уменьшить масштаб или панорамирование во время вставки. Нажмите Готово в правом нижнем углу для подтверждения.

Отключение или включение звука в клипах
Вы можете легко отключить или включить звук даже в записанных клипах.
Шаг 1. Просто нажмите на клип, который вы хотите отключить или включить.
Шаг 2. Теперь нажмите на кнопку « Звук» .

Обрезать или не обрезать клипы на iPhone
Если у вас есть обрезанные видео в приложении «Фото», вам не составит труда обрезать / обрезать клипы.
Шаг 1. Нажмите на клип, который хотите обрезать.
Шаг 2. Затем нажмите кнопку « Изменить» (значок ножниц).

Шаг 3. Теперь вам нужно перетащить левый или правый элемент управления обрезкой, чтобы удалить ненужную часть видео. Наконец, нажмите Применить .

Перемещение и перестановка клипов
После того, как вы щелкнули или вставили клип, вы сможете легко изменить его последовательность и порядок.
Шаг 1. Откройте приложение Clips.
Шаг 2. Затем нажмите и удерживайте клип, расположенный внизу, и перетащите его в новое положение.

Сохранение клипов в Camera Roll на iPhone
Шаг 1. Просто нажмите на клип, который хотите сохранить.

Шаг 2. Теперь нажмите кнопку « Сохранить» в правом верхнем углу.

Доступ к сохраненным клипам на iPhone
Шаг 1. Откройте приложение «Фото» на своем устройстве.
Шаг 2. Теперь убедитесь, что выбрана вкладка «Альбомы».
Шаг 3. Нажмите на папку «Клипы».

Шаг 4. Проверьте все ваши сохраненные клипы.
Поделитесь своими проектами в приложении Clips на iPhone
Шаг 1. Откройте приложение Clips на своем iPhone.
Шаг 2. Нажмите на кнопку "Проекты".

Шаг 3. Теперь выберите проект, которым хотите поделиться → Нажмите на кнопку « Поделиться» в правом нижнем углу.

Шаг 4. Теперь выберите среду, через которую вы хотите поделиться своим проектом.

Добавляйте живые заголовки к клипам
Нет необходимости причинять боль вашим пальцам при вводе заголовков или фраз для ваших видео, когда вы можете мгновенно добавить их, используя свою речь. Перейдите к этому руководству, чтобы добавить к клипам живые заголовки.
Добавление фильтров и эффектов к клипам
Добавьте несколько крутых фильтров и эффектов, чтобы улучшить качество ваших клипов. Перейдите к этим советам, чтобы украсить свои фотографии.
Как добавлять саундтреки и музыку к клипам
Вы можете сделать свои клипы более яркими, добавив свои любимые саундтреки или музыку. Более того, у вас есть возможность даже изменить или удалить треки в любое время, когда вы этого не хотите. Прочтите этот пост, чтобы добавить к клипам саундтреки или музыку.
Удалить клипы на iPhone
Шаг 1. Ваши существующие клипы появятся внизу. Выберите тот, который хотите удалить, и нажмите на него.

Шаг 2. Нажмите на кнопку « Удалить» .

Шаг 3. Нажмите на Удалить клип .

Удалить весь проект в клипах на iPhone
Шаг 1. Откройте приложение «Клипы», а затем нажмите кнопку « Проекты» в верхнем левом углу.

Шаг 2. Теперь вам нужно нажать и удерживать любой из ваших проектов, чтобы войти в режим удаления .

Шаг 3. Нажмите на кнопку « Удалить» . Затем нажмите « Удалить видео» .

Суть
Приложение Clips довольно неплохо по функциональности. Он позволяет легко снимать крутые видео / фотографии и редактировать их по своему вкусу. Итак, сделайте столько захватывающих фотографий, сколько захотите, и поделитесь ими с друзьями через социальные сети, а также через iMessage.
Вы хотели бы проверить:
- Приложения для редактирования видео для iPhone и iPad
- Лучшие приложения для видеочата для iPad
- Лучшие музыкальные редакторы для iPhone
Что ты думаешь о клипах? Делитесь своими мнениями в комментариях.

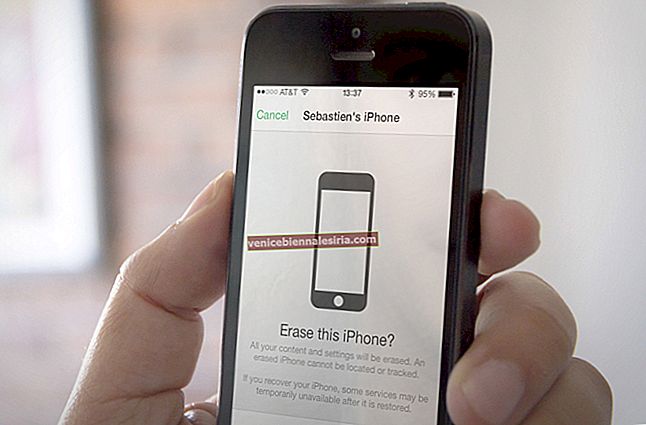



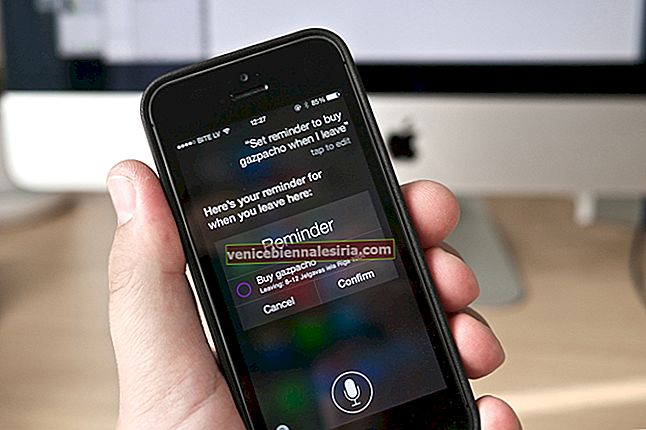
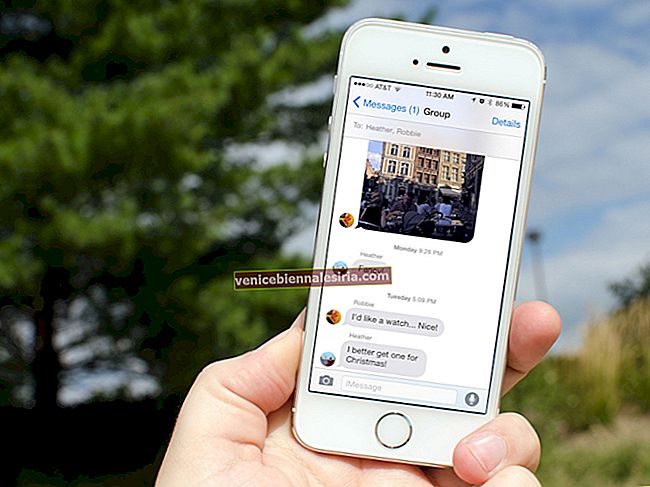
![Как использовать приложение «Клипы» на iPhone [Полное руководство]](https://pic.venicebiennalesiria.com/wp-content/uploads/blog/2353/XBOE2VAZMFpic.jpg)

