Определенные неблагоприятные обстоятельства могут потребовать от вас удаленной очистки вашего Mac. Подобно удаленному стиранию данных со своего iPhone, при этом удаляются данные и файлы в вашей системе, физически не имея Mac с собой. Это пригодится, когда ваш Mac украден или потерян. Чтобы предотвратить неправомерное использование ваших данных и защитить вашу конфиденциальность, давайте узнаем, как удаленно стереть данные с Mac.
Несколько вещей, о которых следует помнить:
Перед тем, как вы попытаетесь полностью стереть данные с Mac удаленно, следует помнить о некоторых важных вещах:
- Вы можете стереть данные с MacBook, только если вы ранее настроили Find My Mac.
- Вы должны регулярно делать резервную копию своего Mac, чтобы вы могли восстановить свои данные, если ваше устройство потеряно или украдено.
- Также настоятельно рекомендуется настроить File Vault на вашем Mac, чтобы защитить ваши файлы от несанкционированного доступа в случае их утери.
Что происходит, когда вы стираете компьютер с Mac?
- Все данные и файлы удаляются, когда устройство впервые подключается к Интернету после подачи команды стирания.
- Блокировка активации остается включенной, чтобы продолжать защищать ваше устройство. Эта функция включается при настройке Find My Mac.
- Apple , Pay получает отключен, и всю информацию с вашей кредитной / дебетовой карты или ID карты удаляется из устройства.
Примечание. Вместо того, чтобы стирать свой Mac, вы также можете заблокировать его с помощью Find My Ma c, чтобы никто не мог войти в систему. Или, если вы чувствуете, что ваше устройство может быть поблизости, вы можете воспроизвести на нем звук, чтобы предупредить вас.
- Как стереть данные с Mac удаленно с помощью iCloud
- Как отменить запрос на удаление
Как стереть данные с Mac удаленно с помощью iCloud
- Откройте браузер, например Google Chrome или Safari, и перейдите на сайт iCloud .
- Войдите в свою учетную запись, используя Apple ID и пароль .
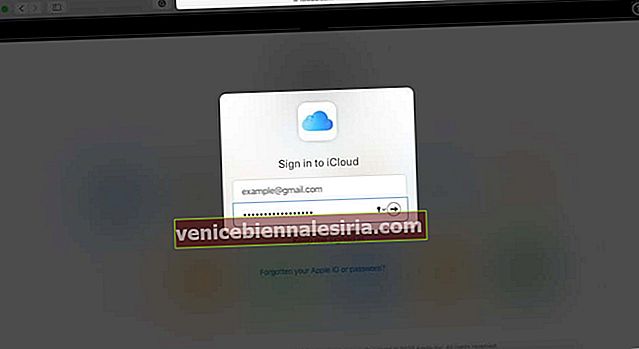
- Щелкните значок « Найти iPhone» . (Вас могут попросить ввести пароль еще раз.)
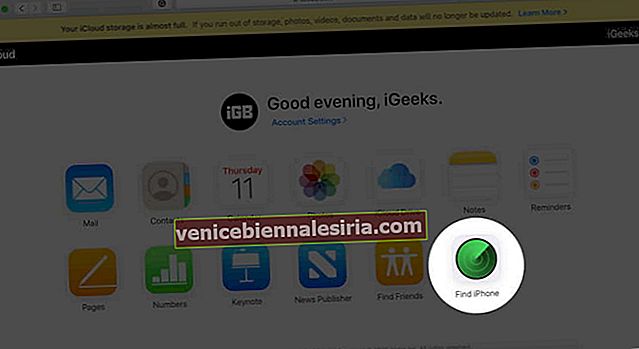
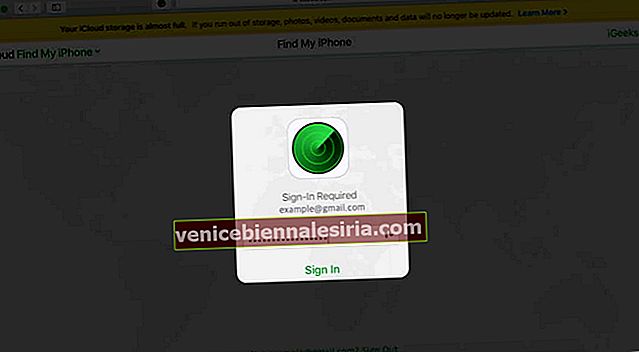
- Нажмите « Все устройства» вверху экрана.
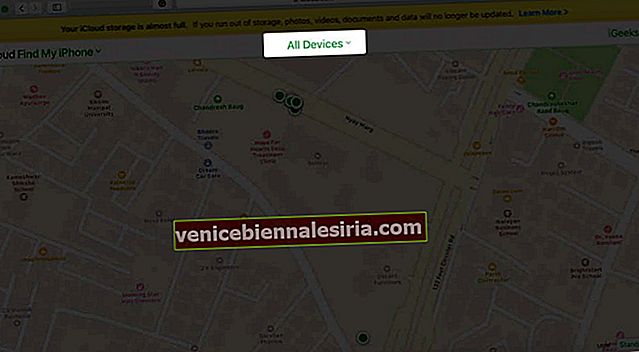
- Выберите Mac, который вы хотите стереть.
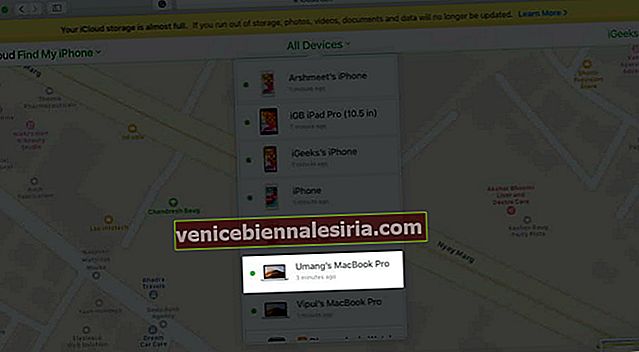
- В информационном окне устройства нажмите « Стереть Mac».
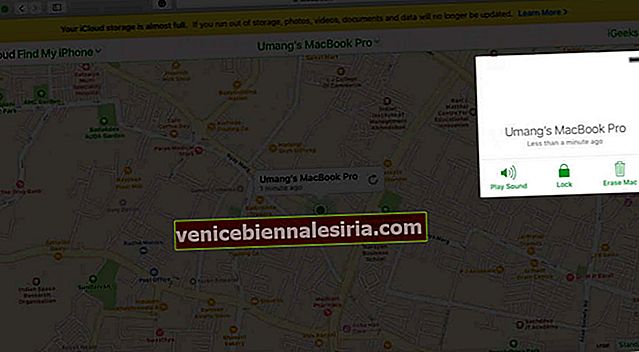
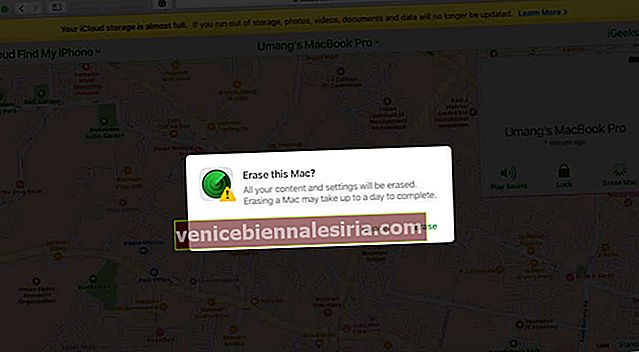
- Введите свой пароль Apple ID для подтверждения.
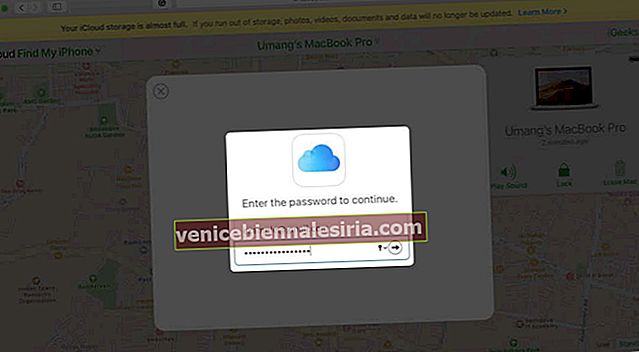
Если вы решите стереть свой Mac, все файлы и данные будут удалены, когда ваше устройство снова подключится к сети . Вы получите электронное письмо с подтверждением на свой адрес электронной почты Apple ID.
Как отменить запрос на удаление
Если вы решили стереть автономное устройство и найти его до того, как оно снова подключится к Интернету, вы можете отменить запрос на удаление, выполнив следующие действия:
- Перейти на сайт ICloud снова и войти , используя свой идентификатор Apple ID и пароль
- Нажмите « Все устройства» вверху экрана.
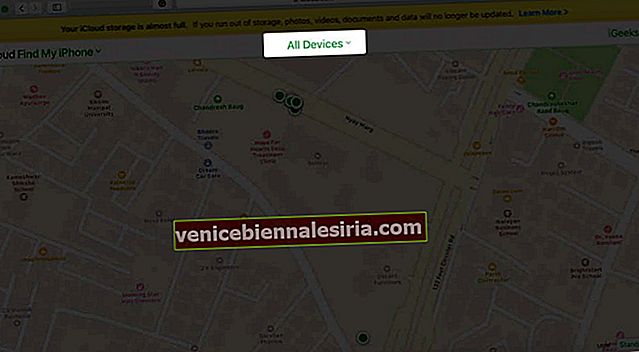
- В списке «Устройства» выберите устройство, которое вы выбрали для стирания, и нажмите на него.
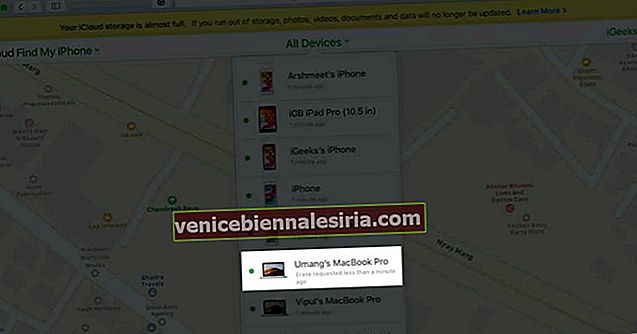
- Теперь нажмите Stop Erase Request и подтвердите отмену.
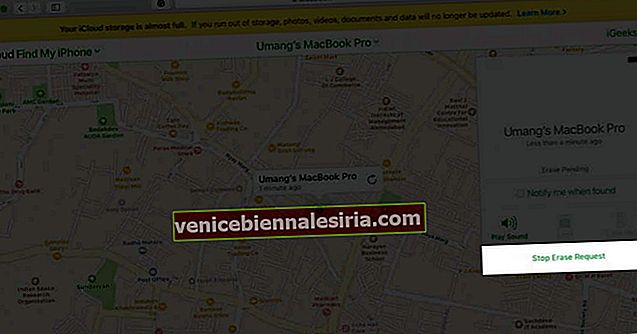
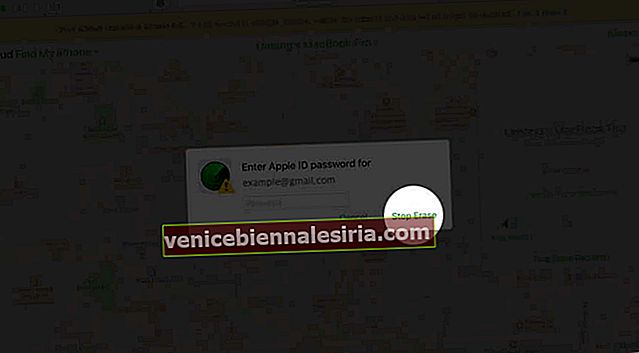
Подводя итоги
Этот процесс может помочь защитить вашу конфиденциальность в случае потери или кражи вашего компьютера. Но чтобы им воспользоваться, необходимо заранее настроить Find My Mac. Так что не ждите, пока не станет слишком поздно. Вы также должны настроить его на своих устройствах iOS.
Вы также хотели бы прочитать эти сообщения:
- Что еще есть в хранилище Mac и как его удалить?
- Как сделать снимок экрана на Mac
- Как использовать Memoji на Mac
- Как использовать iPhone в качестве веб-камеры с Mac и ПК с Windows
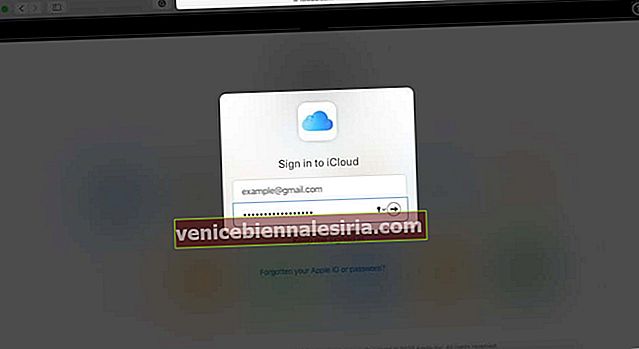
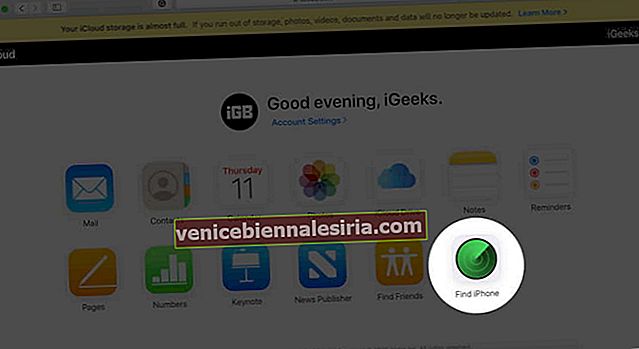
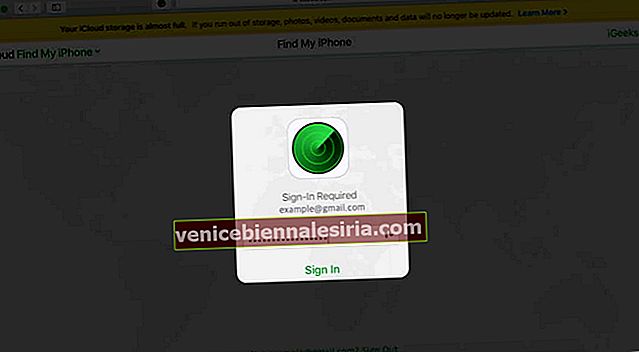
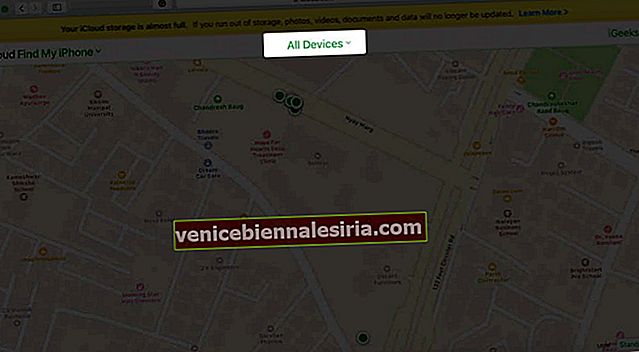
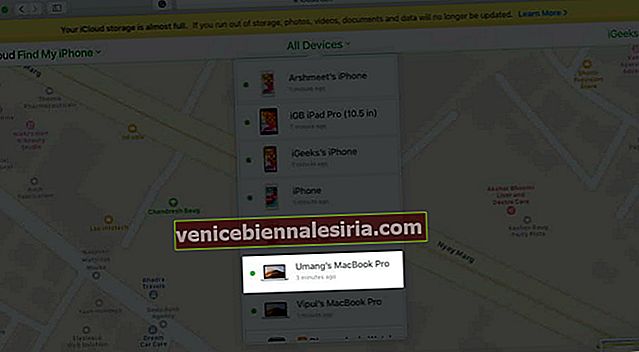
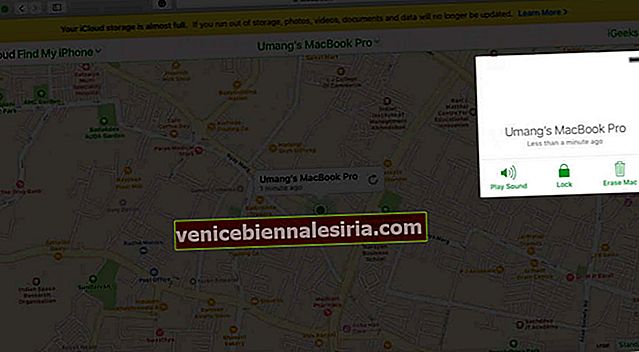
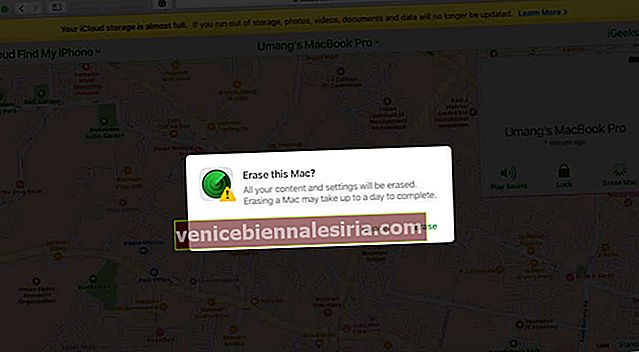
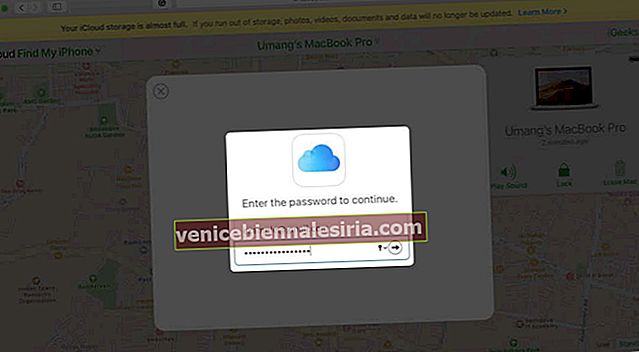
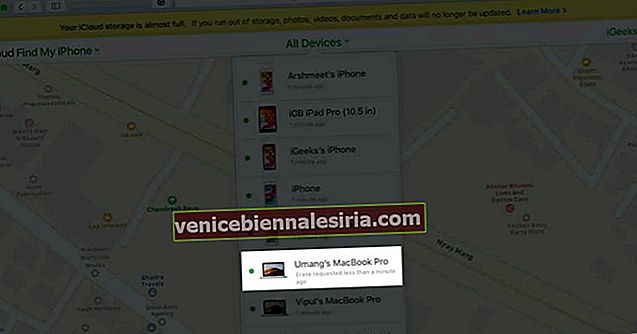
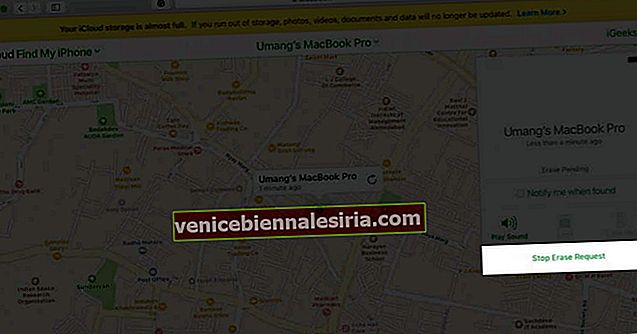
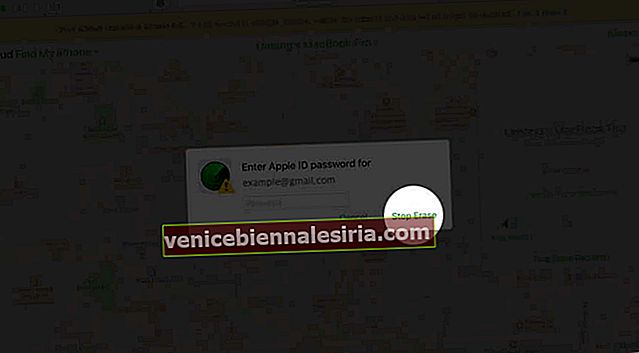

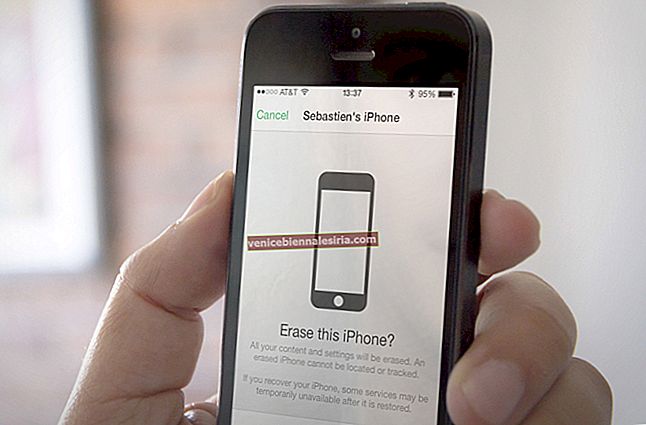



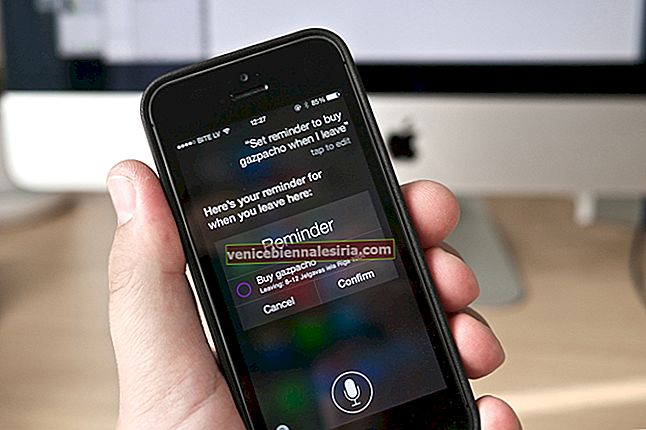
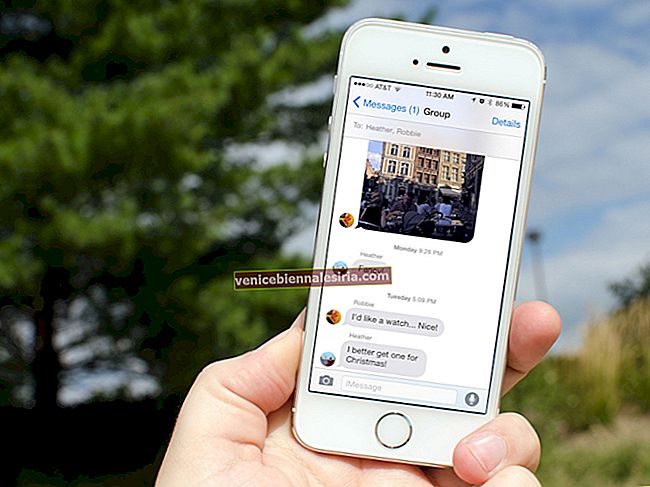
![Как использовать приложение «Клипы» на iPhone [Полное руководство]](https://pic.venicebiennalesiria.com/wp-content/uploads/blog/2353/XBOE2VAZMFpic.jpg)

