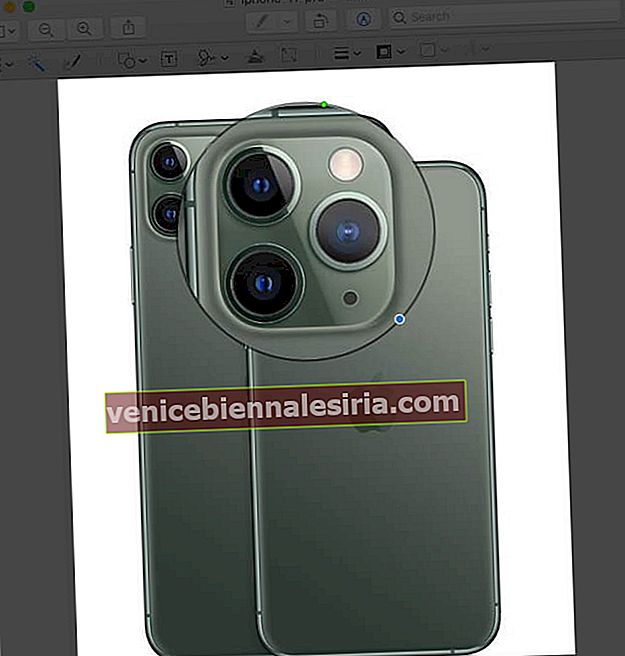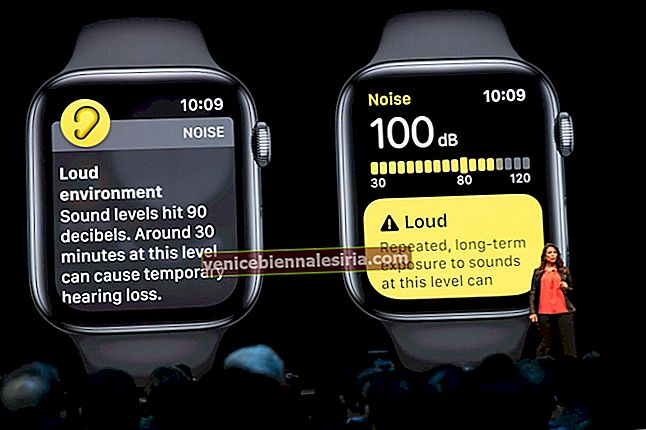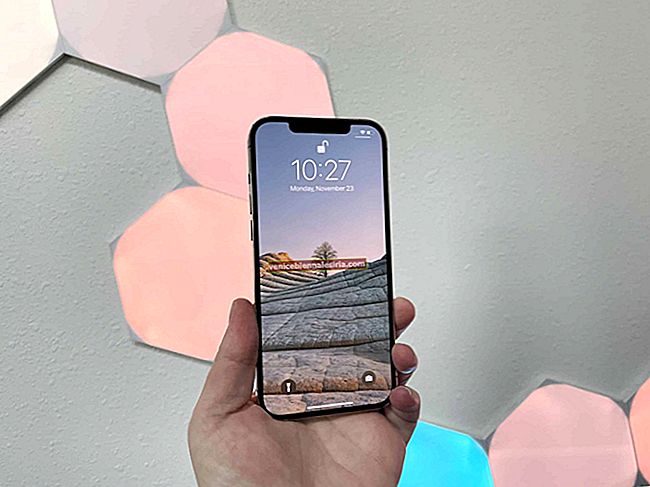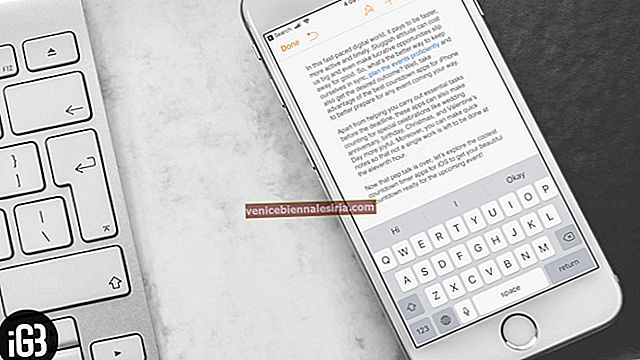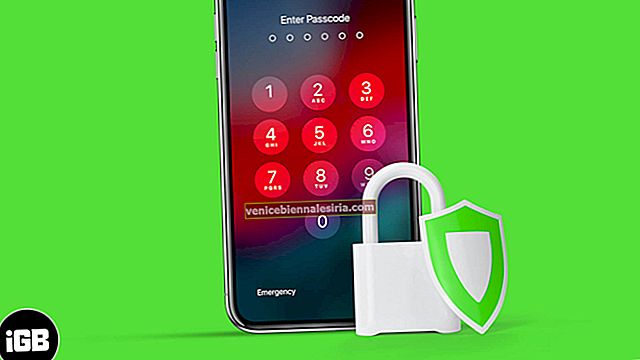Разметка в приложении предварительного просмотра - один из самых полезных инструментов на Mac, который позволяет тщательно редактировать изображения. Наличие множества опций редактирования в собственном наборе инструментов Mac означает, что вам не нужно стороннее приложение для изменения ваших изображений. Сразу после создания снимка экрана иногда может потребоваться отредактировать его, чтобы указать что-то на экране, и именно здесь вам пригодятся инструменты разметки. Если вы еще не использовали его, вот наше руководство о том, как использовать разметку для редактирования снимков экрана на Mac.
Как разметить снимок экрана на Mac
- Откройте снимок экрана, который нужно разметить, в приложении предварительного просмотра .
- Нажмите в правом верхнем углу - Показать панель инструментов разметки .
Появится раскрывающееся меню со всеми инструментами редактирования.

Широкий спектр инструментов разметки для редактирования снимка экрана на Mac
Инструменты выделения
Эти инструменты разделены на четыре формы, каждая из которых позволяет вам выбрать область изображения, а затем обрезать, скопировать или удалить ее в соответствии с вашими предпочтениями. Вы можете выбрать область в следующих шаблонах.
-
- Прямоугольное выделение
- Эллиптическое выделение
- Выбор лассо
- Умное лассо

Мгновенная альфа
С помощью этого инструмента вы можете выбрать фон на изображении и удалить его.

Эскиз
Эта функция позволяет рисовать фигуры одним штрихом. Если вы не нарисовали стандартную фигуру, она будет автоматически заменена другой.

Рисовать
Вы можете рисовать на изображении одним штрихом. Однако этот параметр доступен только на компьютерах с трекпадами Force Touch. Если он у вас есть, вам нужно сильно нажать на трекпад, чтобы нарисовать более темную линию.
Формы
Щелкните и перетащите фигуры на изображении. Когда вы вставляете фигуру, она будет окружена синими маркерами, позволяющими изменять ее размер. С помощью зеленой ручки вы можете изменить его внешний вид.
Помимо различных форм, в том числе стрелок и прямоугольников, этот инструмент обладает двумя дополнительными функциями.
- Лупа: помогает увеличить область изображения. Вы также можете настроить размер лупы с помощью синих ручек, а зеленая точка позволяет настроить ее интенсивность.

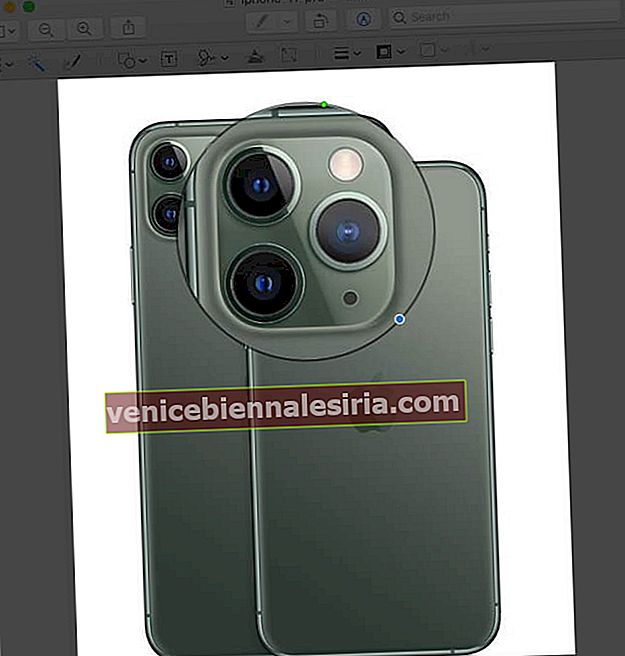
- Выделение: с помощью этого инструмента можно выделить определенную область изображения. Отрегулируйте его размер с помощью синих ручек. Поместите курсор на край маркера, чтобы щелкнуть и перетащить его в любое место.


Добавить текст
Он позволяет писать на изображении, а затем перетаскивать текстовое поле в любое место.

Добавить подпись
Если вы ранее добавляли подпись, щелкните и перетащите ее в любое место изображения. Синие точки могут помочь вам изменить его размер. Если он не добавлен, вы можете создать новый с помощью трекпада, камеры iSight или вашего устройства iOS.

Настроить цвет
Отрегулируйте контрастность, экспозицию, насыщенность, оттенок и другие параметры снимка экрана. Чтобы настроить их автоматически, нажмите « Автоуровни». Чтобы восстановить настройки по умолчанию, нажмите «Сбросить все».

Отрегулируйте размер
Измените размер и разрешение вашего скриншота.

Стили фигур
Изменяйте толщину линий в фигурах и персонализируйте их.

Цвет границы
Щелкните линию фигуры, чтобы изменить ее цвет из доступной палитры.

Цвет заливки
Выберите фигуру, чтобы изменить цвет ее краев.

Настроить стиль и размер текста
От различных стилей и размеров шрифтов до формирования текста - используйте этот инструмент для корректировки текста, который вы написали на своем изображении.

Аннотировать
Инструмент аннотации на экране предварительного просмотра становится синим, когда ваш компьютер подключен к устройству iOS, что позволит вам дополнительно настроить снимок экрана.
Выход…
Они предлагаются Apple для персонализации вашего снимка экрана в приложении предварительного просмотра. Не так ли? Считаете ли вы, что в наборе инструментов разметки все еще отсутствуют некоторые функции? Если да, то какие? Напишите их имена в разделе комментариев ниже! Вы также можете размечать снимки экрана на своем iPhone и iPad. Воспользуйтесь нашим подробным руководством по этому поводу.
- Как сделать снимок или записать видео на Mac
- Как использовать разметку на iPad и iPhone
- Как использовать мгновенную разметку в приложении Notes на iPhone и iPad
- Как сохранить скриншоты Mac прямо в буфер обмена