Встроенное приложение «Голосовая заметка» на iPhone - отличный способ записывать собрания и семинары или даже делать быстрые аудиозаписи своих идей на ходу. Но слишком много записей может занять ценное место на вашем iPhone и замедлить его, поэтому полезно переносить голосовые заметки с iPhone на Mac.
Есть несколько способов сделать это, и здесь мы рассмотрим 3 простых, быстрых и, что самое главное, бесплатных метода! Давай начнем.
- Как перенести голосовые заметки с iPhone на Mac
- Перенос голосовых заметок с iPhone на Mac без iTunes
- Как перенести голосовые записи с iPhone на Mac с помощью iTunes
Как перенести голосовые заметки с iPhone на Mac
Интеграция приложения Voice Memos с iCloud обеспечивает безопасность и синхронизацию голосовых заметок на ваших устройствах Apple. Следуя приведенным ниже инструкциям, мы обеспечим правильную синхронизацию всего и у вас не возникнет проблем с доступом к голосовым записям, которые вы делаете с iPhone, на Mac и наоборот.
Убедитесь, что на вашем iPhone установлена последняя версия iOS 13, а на Mac - macOS Catalina. Кроме того, убедитесь, что вы вошли в систему с одним и тем же Apple ID на обоих.
- На вашем iPhone: Откройте Настройки приложения → отводом на вашей визитке → ICloud → и включить тумблер для голосовых заметок.
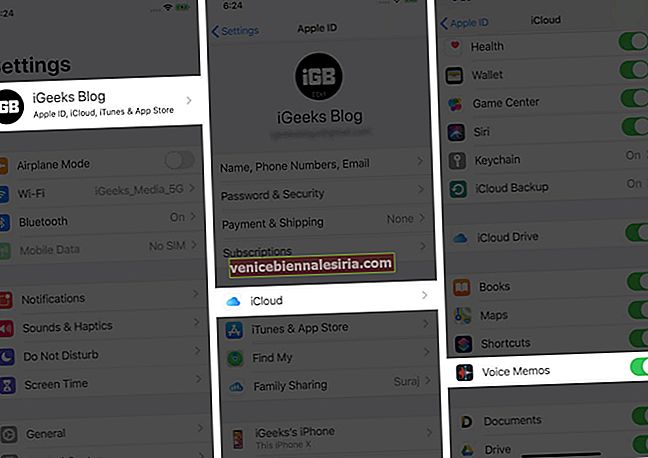
- На вашем Mac: нажмите на логотип Apple в верхнем левом углу → Системные настройки.
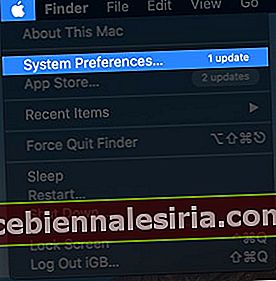
Теперь нажмите Apple ID.
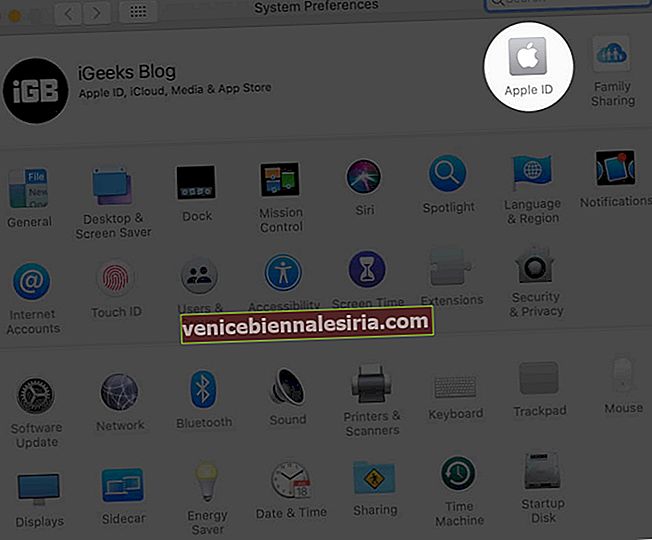
Параметры iCloud Drive .
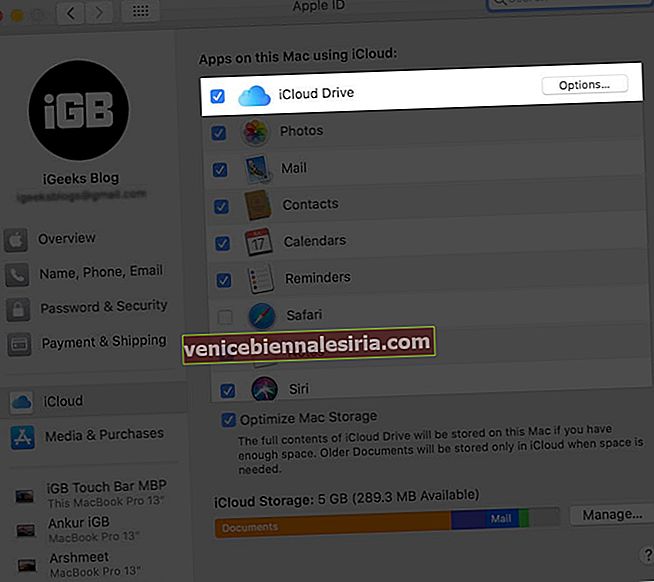
Установите флажок « Диктофон» и нажмите « Готово».
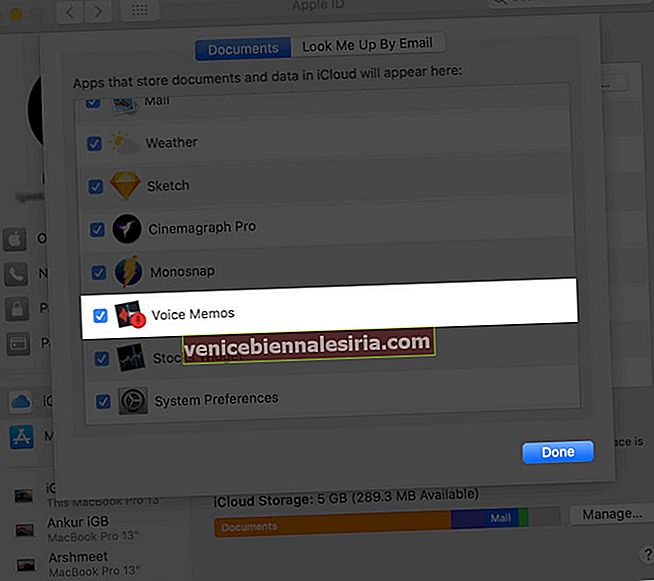
- Теперь все ваши голосовые записи с iPhone и Mac будут синхронизироваться.
- В Launchpad на Mac откройте приложение « Голосовые заметки» . Через несколько секунд вы увидите здесь все записи с iPhone.
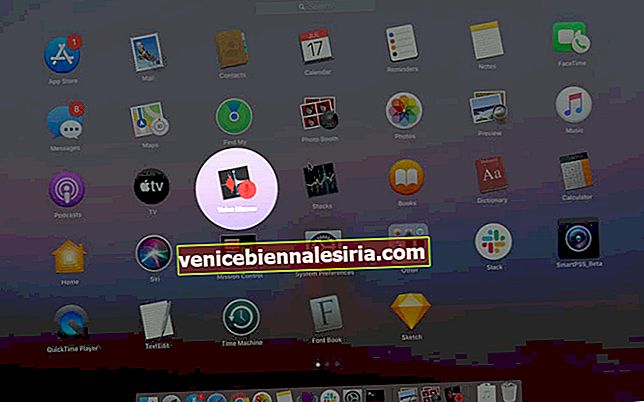
- Чтобы сохранить его на флеш-накопителе или в хранилище Mac, наведите указатель мыши на запись и перетащите ее на рабочий стол или в папку.
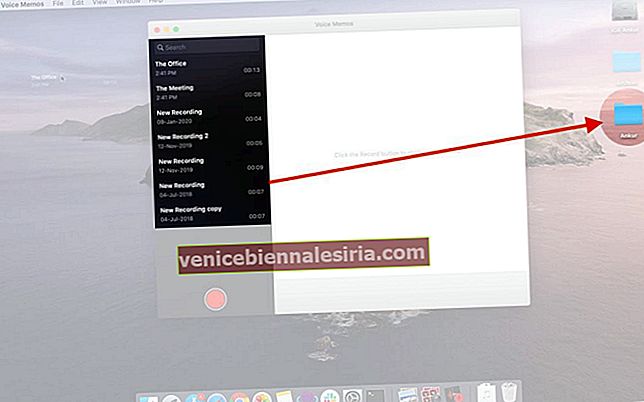
Как перенести голосовые заметки с iPhone на Mac без iTunes
Мы будем использовать один из нескольких инструментов общего доступа, доступных в iOS 13 Share Sheet, для передачи голосовой заметки с iPhone на Mac.
Перенос голосовых заметок с iPhone на Mac с помощью AirDrop
Прежде чем начать, включите Wi-Fi и Bluetooth на своем iPhone и Mac. Кроме того, убедитесь, что для обнаружения AirDrop установлено значение «Все» или хотя бы «Только контакты».
- Откройте приложение « Голосовые заметки» на iPhone и коснитесь голосовой заметки. Теперь нажмите на три синие точки, а затем нажмите « Поделиться».

- Выберите AirDrop и коснитесь своего Mac, чтобы передать голосовые записи. Вы найдете его в папке «Загрузки» вашего Mac.
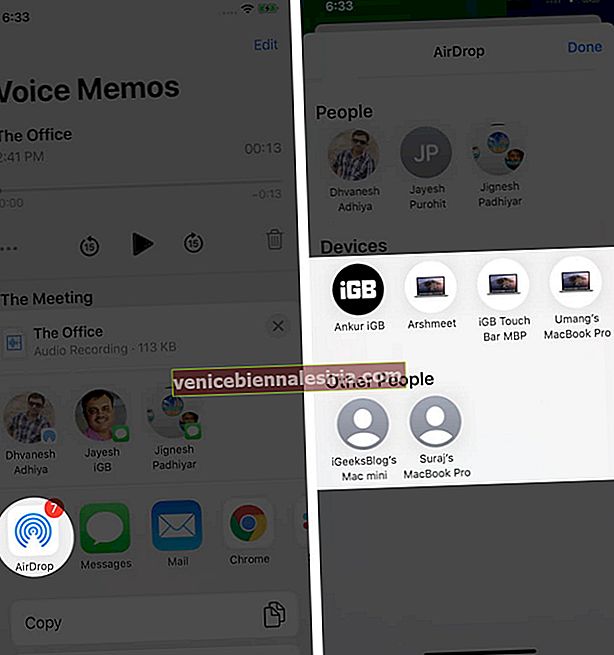
Перенос голосовых заметок с iPhone на Mac через iCloud Drive
- Откройте приложение « Голосовые заметки» на iPhone и коснитесь голосовой заметки.
- Нажмите на три синие точки, а затем нажмите « Сохранить в файлы».
- Теперь выберите iCloud Drive и нажмите « Сохранить».

- Идти к
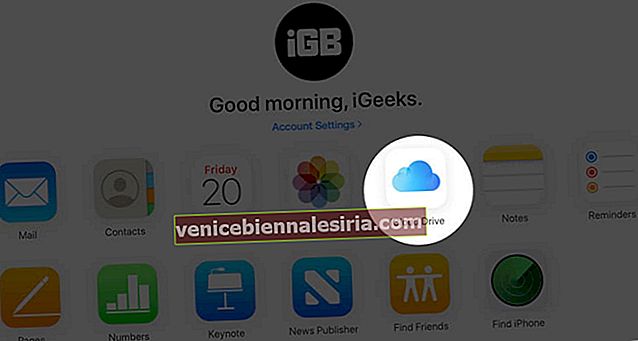
Здесь вы увидите файлы записи голоса , нажмите на них . а затем щелкните значок загрузки сверху.
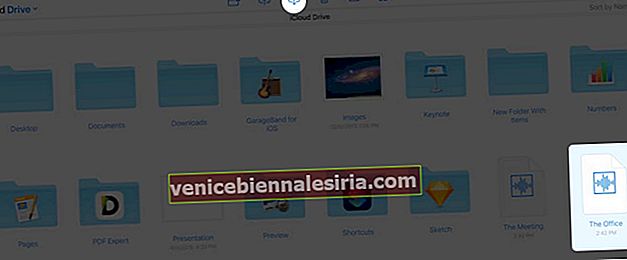
Перенос голосовых заметок с iPhone на Mac с помощью электронной почты
Вы также можете отправить голосовую запись себе или другим адресам электронной почты.
- Откройте приложение « Голосовые заметки» на iPhone и коснитесь голосовой заметки.
- Нажмите на три синие точки, а затем нажмите « Поделиться».

- Нажмите на Почту. Теперь подождите несколько секунд, пока голосовая заметка не будет прикреплена. В поле «Кому:» введите свой адрес электронной почты, а затем нажмите на синий значок отправки в правом верхнем углу.
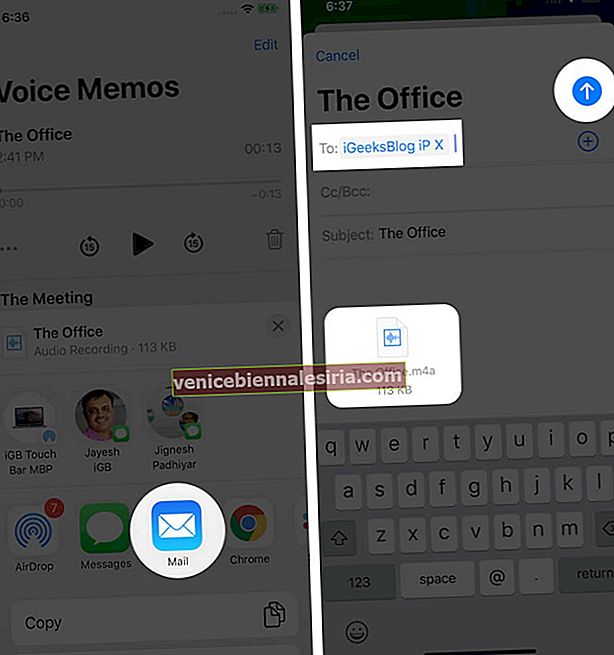
Примечание. На шаге 2 вы можете использовать Gmail или любое другое почтовое приложение, установленное на вашем iPhone.
Перенос голосовых заметок с iPhone на Mac с помощью Dropbox, Google Drive, Box и т. Д.
- Откройте приложение « Голосовые заметки» на iPhone и коснитесь голосовой заметки.
- Нажмите на три синие точки, а затем нажмите « Поделиться». Теперь отсюда вы можете добавить запись голоса в Dropbox, Google Drive, Box и т. Д. Вы также можете поделиться файлом в WhatsApp, iMessage или других приложениях чата.
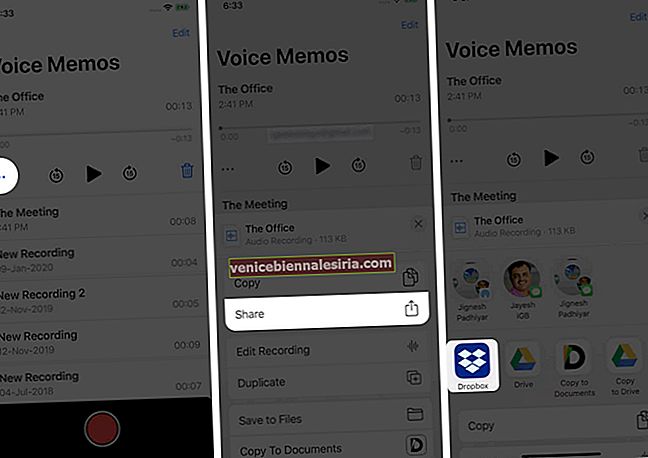
- Теперь откройте выбранную выше службу (Dropbox, Drive, WhatsApp и т. Д.) На своем Mac и загрузите голосовую заметку.
Как перенести голосовые записи с iPhone на Mac с помощью iTunes
Этот метод не работает на Mac под управлением macOS Catalina. Потому что Finder заменил iTunes в этой версии macOS. К сожалению, возможность синхронизировать голосовые заметки больше не доступна в разделе «Синхронизация музыки» в macOS Catalina. Итак, если вы используете ПК с Windows или более раннюю версию macOS, читайте дальше.
- Разблокируйте iPhone и подключите его к Mac или ПК с помощью подходящего кабеля Lightning.
- Откройте iTunes на своем компьютере.
Примечание. Если ваш iPhone запрашивает «Доверие», нажмите на него и введите пароль.
- Теперь в iTunes щелкните значок iPhone сверху.
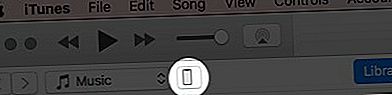
- Выберите Музыка на левой боковой панели. Включите синхронизацию музыки и установите флажок Включить голосовые заметки. Наконец, нажмите « Применить» в правом нижнем углу.
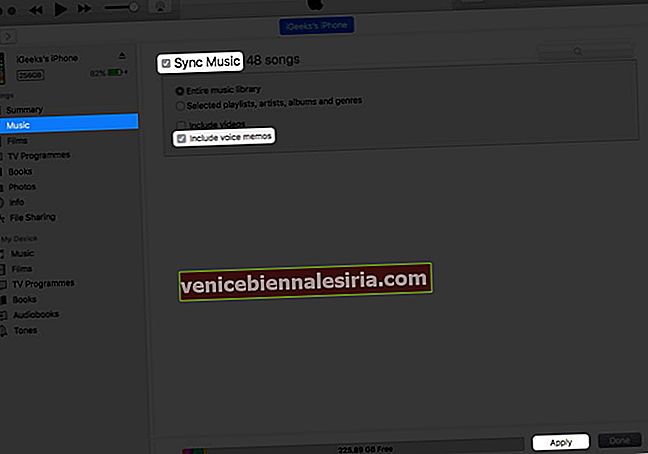
Теперь все ваши голосовые заметки перенесены с iPhone в iTunes. Вы можете увидеть их в разделе « Песни ». Отсюда вы можете перетащить голосовые заметки на свой рабочий стол.

Если вы хотите найти все голосовые заметки на жестком диске:
- В Windows перейдите в эту папку: C: \ Users \ (ваше имя пользователя) \ Music \ iTunes \ iTunes Media \ Voice Memos
- На Mac перейдите в эту папку: You Hard Disk → Users → Your Username → Music → iTunes → iTunes Media → Voice Memos.
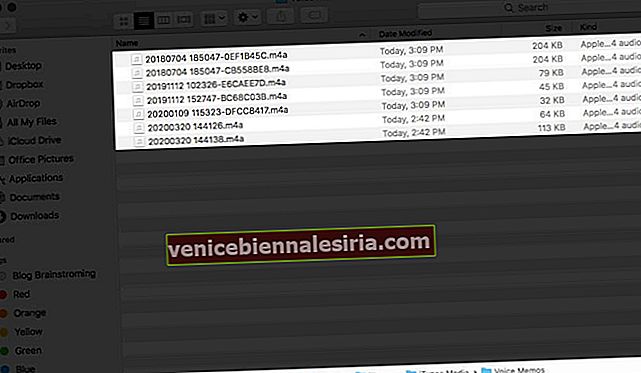
Подождите…
Итак, как видите, есть несколько способов переноса голосовых заметок с iPhone на Mac. Более того, большинство методов, кроме синхронизации iCloud и AirDrop, можно использовать даже на компьютерах с Windows.
Вы также хотели бы прочитать эти сообщения:
- Как превратить голосовую заметку в рингтон для iPhone
- Лучшие iOS-приложения для журналистов
- Как объединить PDF-файлы на Mac: 3 до смешного простых способа
Какой способ вы считаете самым простым? Поделитесь своими мыслями в комментариях ниже. На мой взгляд, первая.
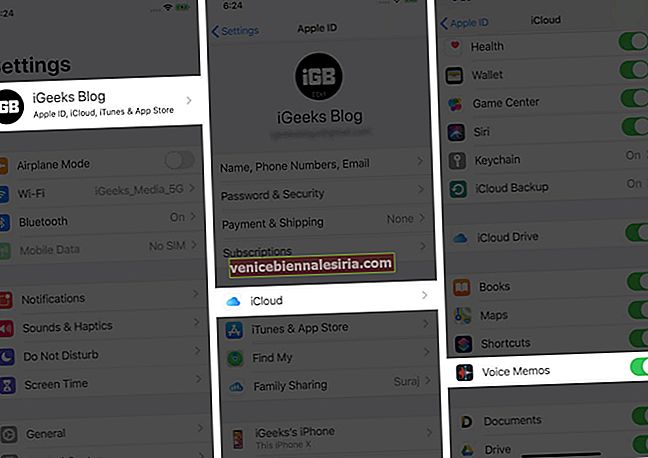
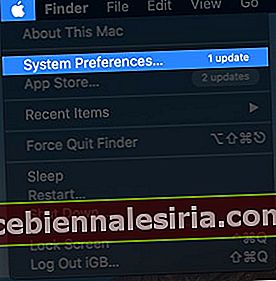
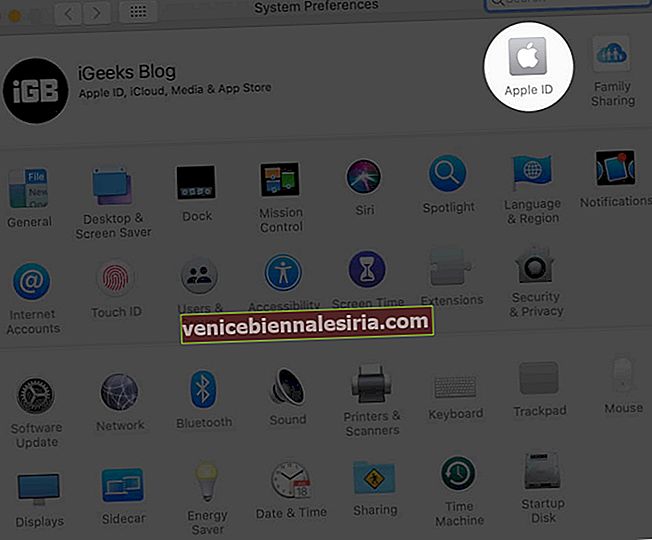
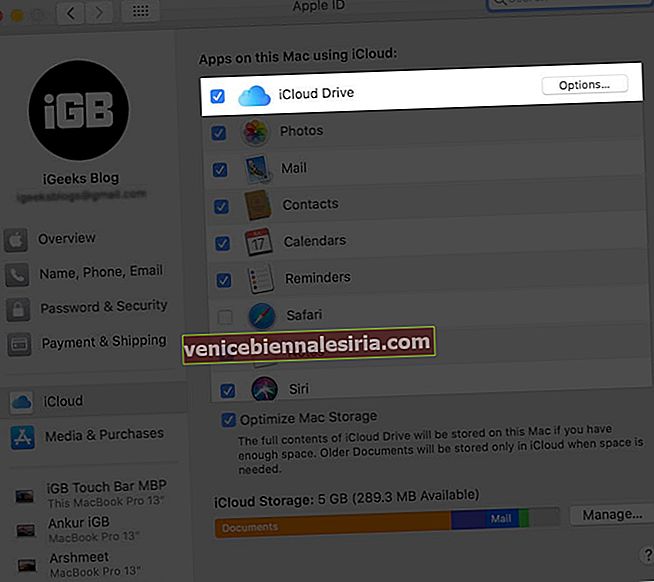
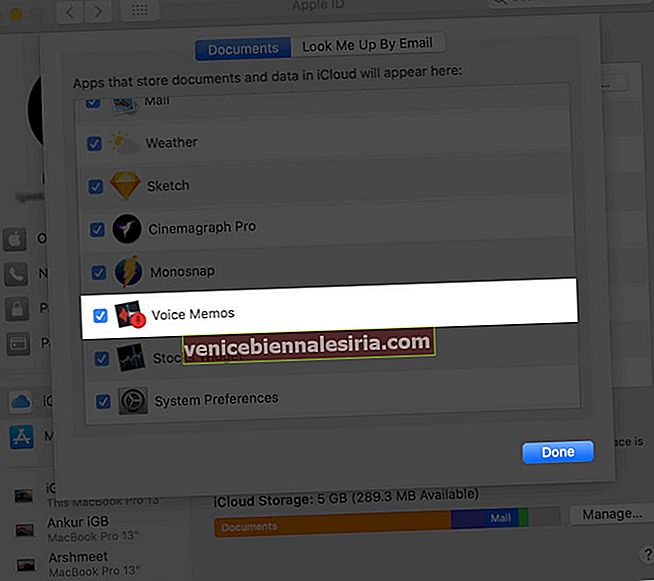
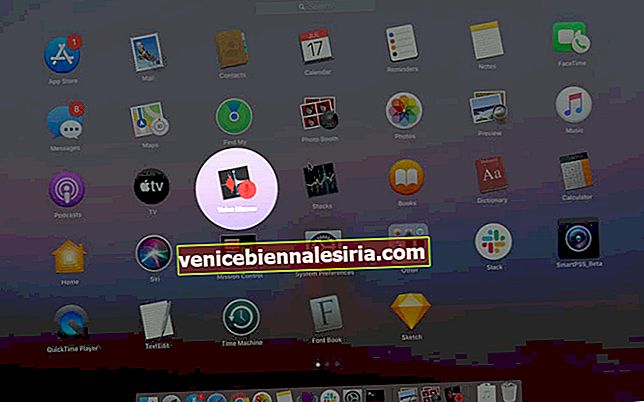
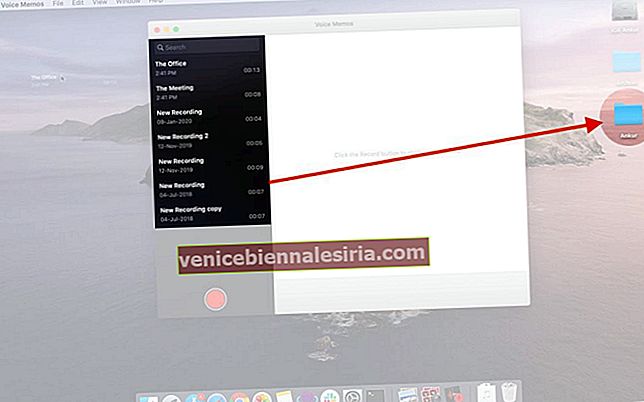

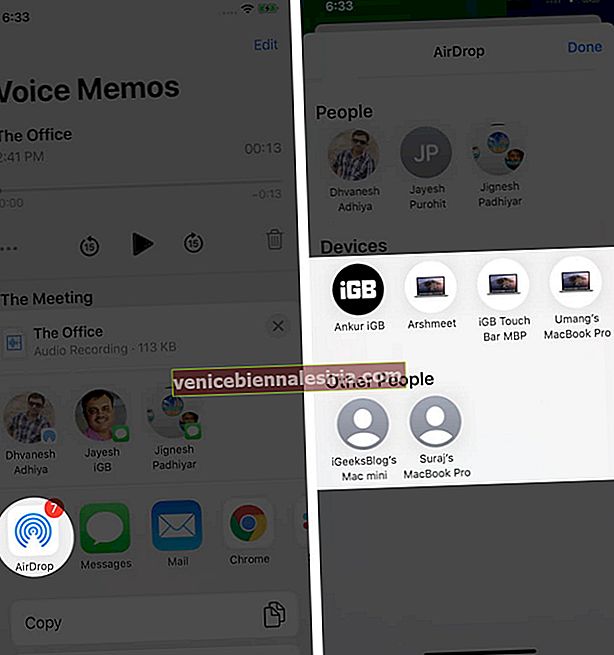

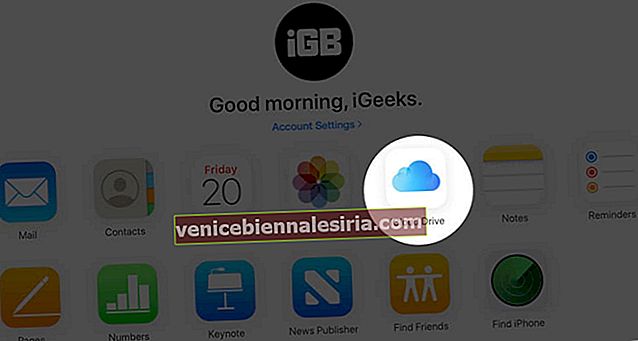
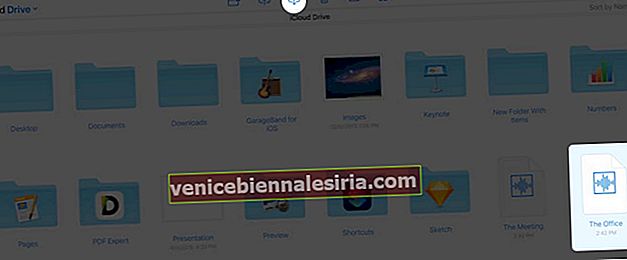
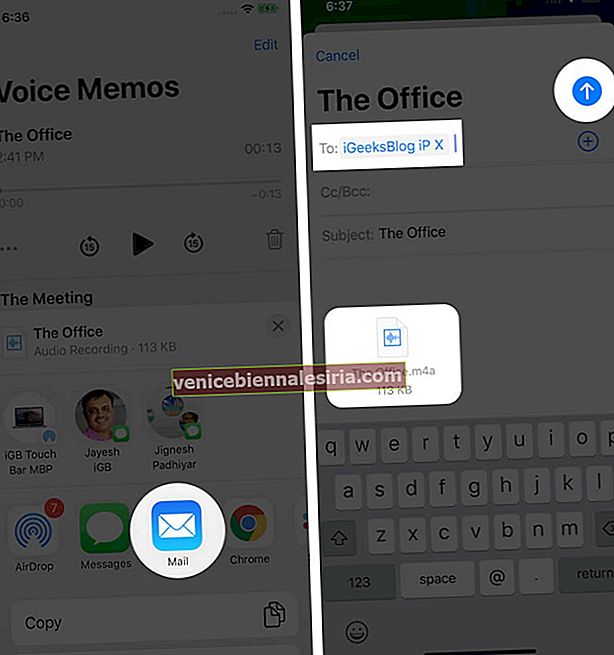
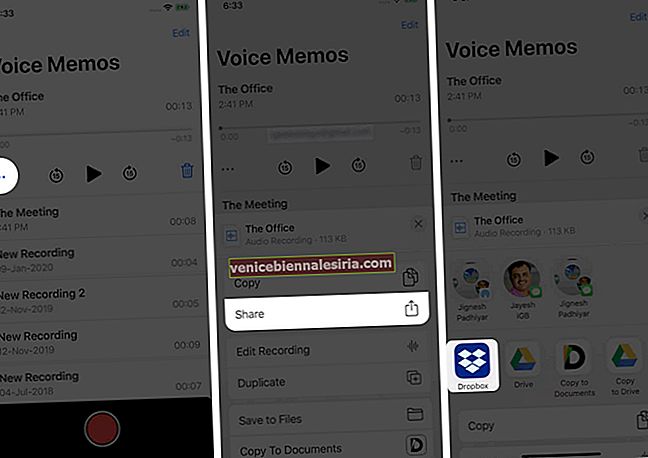
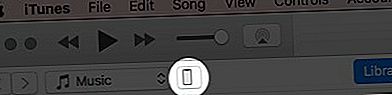
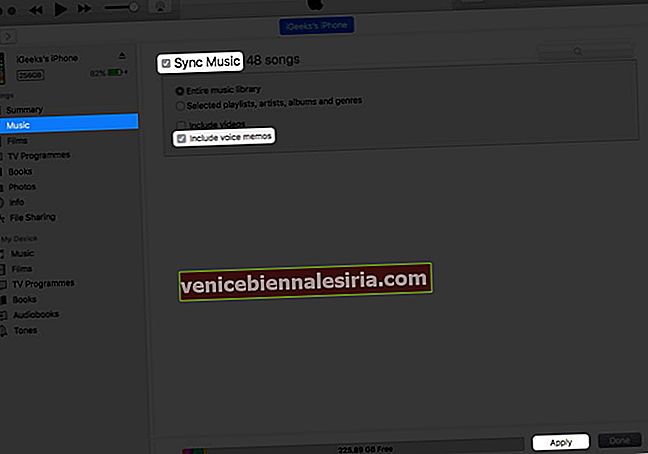
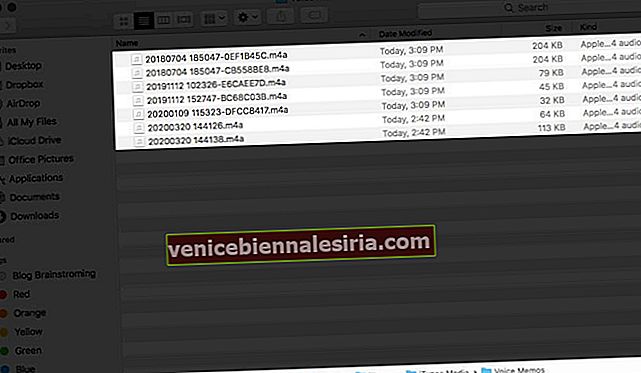









![Закройте все Windows в приложении Mac, нажав клавишу + щелкните [How-to]](https://pic.venicebiennalesiria.com/wp-content/uploads/blog/1268/UFBCGP0W18pic.jpg)