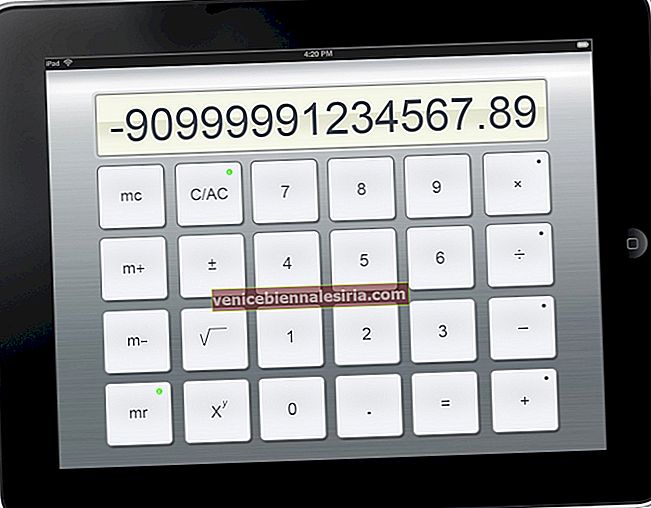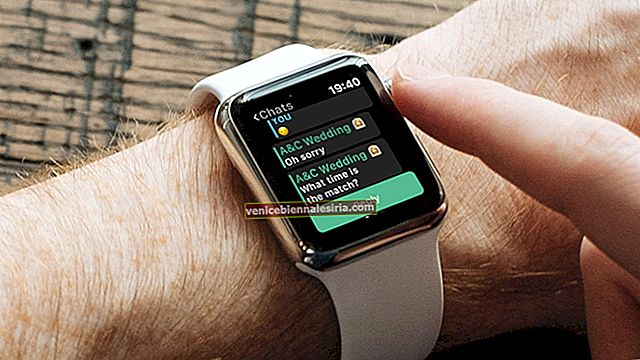Открыли видео на YouTube для своего малыша и через несколько секунд обнаружили, что он по ошибке просматривает страницы Amazon? Или разблокировали устройство, чтобы поработать и зря тратить время на просмотр фотографий? Все мы были там, поэтому установка и использование управляемого доступа на iPhone и iPad под управлением iOS 13 - это разумный шаг.
Управляемый доступ - это функция универсального доступа, которая ограничивает пользователей одним конкретным приложением. Они не могут переключиться на другую программу или вернуться на главный экран во время сеанса управляемого доступа. Более того, вы можете контролировать, какие функции включены или отключены. Вы можете применить эту настройку к любому приложению, будь то потоковое видео, игры, музыка, письмо или чтение.
Как использовать управляемый доступ на iPhone и iPad
После включения управляемый доступ имеет бесконечные варианты использования, некоторые из которых могут включать:
- Запретить детям запускать приложения или получать доступ к другому контенту без разрешения
- Чтобы не отвлекаться на другие приложения или уведомления
- Пользователи Pro могут избежать случайного удаления или подобных инцидентов, вызванных непреднамеренным касанием экрана
- Обеспечение того, чтобы сотрудники в ресторанах, библиотеках и т. Д. Не злоупотребляли своими правами на устройство
Интересное право! Итак, позвольте мне провести вас через весь процесс.
Быстрый доступ:
- Настройка управляемого доступа на iPhone и iPad
- Как использовать управляемый доступ как профессионал на iPhone или iPad
- Как редактировать сеанс управляемого доступа
Настройте управляемый доступ на вашем iPhone и iPad
Шаг 1. Запустите приложение « Настройки» на своем устройстве iOS и коснитесь « Специальные возможности».
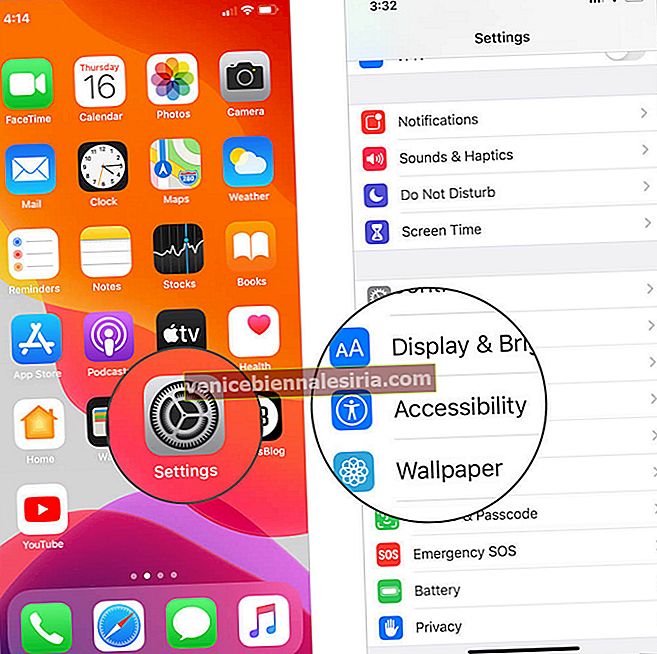
Шаг 2. Прокрутите вниз и выберите Управляемый доступ. Включите переключатель рядом с ним.

Шаг 3. Включите переключатель рядом с управляемым доступом .

После включения вы получаете доступ к нескольким параметрам, выбирайте настройки, которые соответствуют вашим требованиям. Давайте вкратце рассмотрим их:
Чтобы установить пароль : нажмите « Настройки пароля» и либо выберите « Установить пароль для управляемого доступа», либо включите Face ID или Touch ID .

Чтобы установить временные ограничения : эта функция позволяет вам установить звуковой / будильник для уведомления до истечения установленного времени.
Нажмите «Ограничения по времени» → « Звук» и выберите нужный звук .

Вы также можете заставить устройство говорить оставшееся время управляемого доступа. Для этого нажмите «Ограничения по времени» → включите переключатель рядом с надписью «Говорить».

Включить ярлык специальных возможностей - если этот параметр включен, вы сможете получить доступ к этой функции, просто трижды щелкнув боковую кнопку или кнопку «Домой». Просто включите переключатель рядом с ярлыком специальных возможностей, чтобы использовать его без проблем.

Автоматическая блокировка - вы также можете изменить время, необходимое вашему iPhone для блокировки во время сеанса управляемого доступа. По умолчанию он адаптируется к настройкам, активным в автоблокировке дисплея и яркости. Вы можете настроить время по своему усмотрению.

Особые советы:
- Убедитесь, что ваша биометрическая аутентификация включена, и не заблокируйте себя в случае забытого пароля.
- По моему опыту, включение ярлыка доступности упрощает использование этой функции.
Как использовать управляемый доступ как профессионал на iPhone или iPad
Шаг 1. Откройте любое приложение на своем устройстве iOS (в данном случае приложение YouTube ).

Шаг 2. Теперь используйте домашнюю / боковую кнопку, если вы включили ярлык специальных возможностей во время запроса Siri « Включить управляемый доступ ».

Шаг 3. На этом экране нажмите « Параметры» в нижнем левом углу и включите / выключите функции в соответствии с вашими предпочтениями:
- Кнопки режима сна / пробуждения или громкости : выберите, хотите ли вы, чтобы эти кнопки были активными или отключенными во время сеанса управляемого доступа
- Движение: для включения / выключения переключения между портретной и альбомной ориентацией или реакции на другие движения.
- Клавиатуры : чтобы остановить / разрешить ввод
- Касание : игнорировать или принимать все касания экрана
- Ограничение по времени : установите время, по истечении которого приложение перестанет работать.
- Поиск по словарю : (доступно только для связанных приложений) включить / отключить использование встроенного словаря

Шаг 4. Коснитесь Готово, как только вы установите параметры.

Шаг 5. Чтобы отключить элементы управления приложениями и определенные области экрана приложения , нарисуйте примерно контур раздела.

Шаг 6. Нажмите « Начать», чтобы начать сеанс управляемого доступа.

И вот так и началось ваше занятие. Теперь любой, кто попытается выйти из приложения, должен будет для этого ввести пароль.
Примечание. Ваше устройство запомнит настройки и параметры, выбранные для каждого приложения. Таким образом, вам не нужно каждый раз настраивать управляемый доступ, вы можете просто запустить сеанс и заблокировать свой iPhone в этом приложении.
Как редактировать сеанс управляемого доступа
Чтобы отредактировать или завершить текущий сеанс, трижды щелкните боковую кнопку / кнопку «Домой» или спросите Siri . Введите пароль и нажмите « Возобновить» или « Конец» соответственно. Если биометрическая аутентификация включена, вы можете использовать Face ID или Touch ID для того же.
Разве эта функция не просто великолепна?
Стив Джобс однажды сказал: «Наша задача - выяснить, чего они хотят, прежде чем они это сделают». Такие функции в моем устройстве iOS - отличный пример настроения. Возможно, я не подумал о функции блокировки. Хотя после использования управляемого доступа на моем iPhone и iPad мне действительно очень нужна эта функция.
Не стесняйтесь заблокировать себя в нашем приложении или на веб-сайте iOS, поскольку у нас есть для вас фантастический контент:
- Лучшие приложения для родителей для iPhone и iPad
- Служебные приложения для iPhone и iPad для повышения вашей производительности
- Как настроить и использовать голосовое управление на iPhone под управлением iOS 13
- Некоторые супер крутые интерактивные приложения для iPad для детей