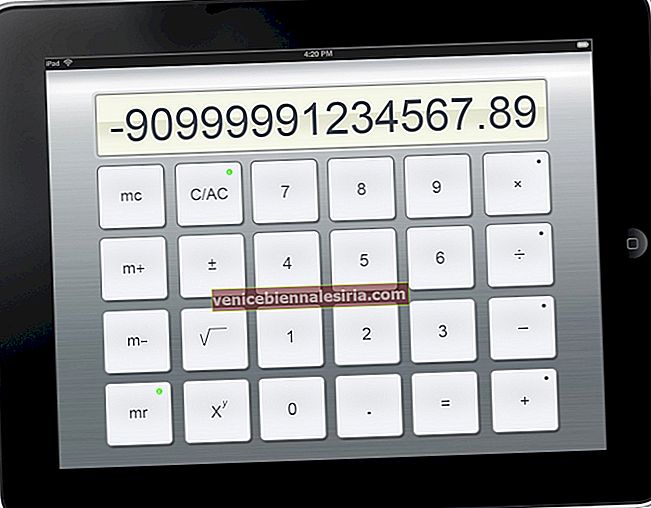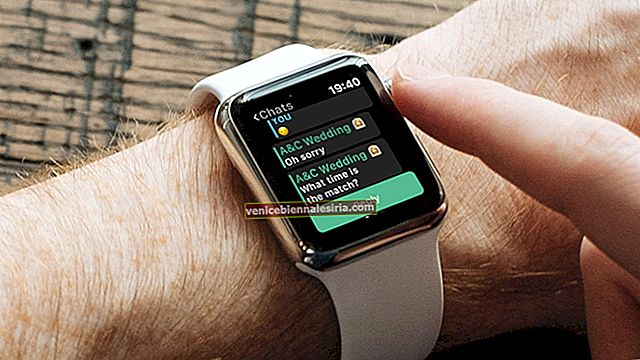DFU - это аббревиатура от Device Firmware Update. Это последнее возможное решение для устранения серьезных проблем на вашем устройстве iOS или iPadOS. Вы можете перевести свой iPhone в режим DFU, если он не включается / выключается, застревает на логотипе Apple, зависает или перестает отвечать на запросы. Кроме того, его также можно использовать для понижения версии iOS и т. Д. Таким образом, это самый высокий уровень восстановления, который вы можете выполнить на своем устройстве. Давай проверим!
- Как перевести iPhone 12 Mini, 12, 11 и iPhone SE 2020 в режим DFU
- Как войти в режим DFU на iPhone 7 и 7 Plus
- Как войти в режим DFU на iPhone 6s и ранее
- Как перевести iPad с Face ID в режим DFU
- Как перевести iPad с кнопкой Home в режим DFU
- Как выйти из режима DFU на любом iPhone и iPad
Прежде чем вы начнете:
- Сделайте резервную копию вашего устройства на компьютере или iCloud (если возможно)
- DFU Restore также обновит ваше устройство до последней применимой версии iOS или iPadOS.
- Не пытайтесь восстановить DFU, если ваше устройство повреждено водой. Это может принести больше вреда, чем пользы
- Если ваш Mac работает под управлением macOS Catalina, Big Sur, используйте Finder. А если у вас более ранняя версия macOS или ПК с Windows, используйте iTunes.
Как перевести iPhone 12 Mini, 12, 11 и iPhone SE 2020 в режим DFU

Флагманские iPhone, такие как iPhone 12 mini, 12, 11 и X серий, имеют Face ID. У других, включая последний iPhone SE 2020 и iPhone 8, 8 Plus, есть кнопка «Домой». Тем не менее, процесс перехода в режим DFU на этих устройствах одинаков. Вот.
Шаг 1. Подключите свой iPhone к Mac или ПК с помощью кабеля Lightning-USB.
Шаг 2. Нажмите, а затем отпустите кнопку увеличения громкости.
Шаг 3. Немедленно нажмите и отпустите кнопку уменьшения громкости.
Шаг 4. Теперь нажмите и удерживайте боковую кнопку в течение 10 секунд. Экран станет черным.
Шаг 5. Удерживая боковую кнопку, нажмите кнопку уменьшения громкости и удерживайте ее в течение 5 секунд.
Шаг 6. Через 5 секунд отпустите боковую кнопку, но продолжайте удерживать кнопку уменьшения громкости.
Шаг 7. Продолжайте нажимать кнопку уменьшения громкости в течение следующих 10 секунд. Все это при этом экран iPhone останется черным.
Шаг №8. Оставьте кнопку уменьшения громкости после того, как увидите всплывающее окно в Finder или iTunes, в котором говорится: «Ваш Mac обнаружил iPhone в режиме восстановления». Вы должны восстановить этот iPhone, прежде чем его можно будет использовать ».
Шаг 9. Теперь нажмите OK во всплывающем окне, а затем нажмите « Восстановить iPhone…»
Примечание. Если вы видите логотип Apple или ваш iPhone перезагружается, это означает, что один из шагов не был выполнен правильно. В таком случае осторожно повторите процесс еще раз.
Как войти в режим DFU на iPhone 7 и 7 Plus

Шаг 1. Подключите iPhone 7 к Mac или ПК с помощью кабеля Lightning-USB.
Шаг 2. Нажмите и удерживайте кнопку включения / выключения на правой стороне iPhone в течение 3 секунд.
Шаг 3. Теперь вам нужно нажать и удерживать кнопку уменьшения громкости на левой стороне вашего iPhone, все еще удерживая кнопку включения / выключения.
Шаг 4. Обязательно удерживайте обе кнопки в течение 10 секунд.
Примечание. Если на экране появляется логотип Apple, вам придется запустить его снова. Поэтому не держите их слишком долго.
Шаг 5. Теперь вам нужно отпустить кнопку включения / выключения, но удерживать кнопку уменьшения громкости около 5 секунд.
Примечание. Если на экране появляется экран «Подключить к компьютеру», вам необходимо запустить его снова. Следовательно, не держите его слишком долго.
Шаг 6. Теперь ваш iPhone будет в режиме DFU. Экран будет черным. Вы получите уведомление от iTunes или Finder о том, что он обнаружил ваш iPhone. Нажмите «Восстановить iPhone».
Как войти в режим DFU на iPhone 6s и ранее

Шаг 1. Подключите свой iPhone 6s, SE 1-го поколения или более ранней версии к компьютеру.
Шаг 2. Нажмите и удерживайте правую кнопку включения / выключения в течение 3 секунд.
Шаг 3. Затем, все еще нажимая кнопку включения / выключения, нажмите и удерживайте кнопку «Домой» на передней панели устройства.
Шаг 4. Продолжайте удерживать обе кнопки в течение 10 секунд. При необходимости используйте часы.
Примечание: если вы держите их слишком долго, вы увидите логотип Apple. Это означает, что вы потерпели неудачу и вам придется снова начать с первого шага.
Шаг 5. Сразу через 10 секунд отпустите кнопку включения / выключения, но продолжайте удерживать кнопку «Домой» в течение следующих 5 секунд.
Примечание. Если на экране появляется экран «Подключить к компьютеру», вам нужно будет запустить его снова. Следовательно, не держите его слишком долго.
Шаг 6. После того, как вы правильно выполните шаг 5, экран вашего iPhone останется черным. Это означает, что ваш iPhone теперь находится в режиме DFU.
Шаг 7. iTunes или Finder также покажет всплывающее окно. Нажмите « Восстановить iPhone», чтобы продолжить.
Как перевести iPad с Face ID в режим DFU

Процесс входа в режим DFU на iPad с Face ID аналогичен iPhone с Face ID и iPhone 8 / SE 2020. Вот резюме.
Шаг 1. Подключите iPad с Face ID к Mac или ПК.
Шаг 2. Нажмите и удерживайте кнопку питания в верхней части iPad в течение 3 секунд.
Шаг 3. Продолжайте удерживать кнопку питания. Затем нажмите и удерживайте кнопку уменьшения громкости с правой стороны iPad.
Шаг 4. Удерживайте обе кнопки в течение 10 секунд. При необходимости используйте часы.
Примечание. Если вы видите логотип Apple, это означает, что вы держались слишком долго. В таком случае вам придется начинать заново.
Шаг 5. Теперь отпустите верхнюю кнопку питания, но удерживайте кнопку уменьшения громкости в течение следующих 5 секунд.
Шаг 6. Если экран iPad остается черным, а вы видите всплывающее окно в iTunes или Finder, это означает, что вы успешно перешли в режим DFU.
Как перевести iPad с кнопкой Home в режим DFU

Процесс перевода iPad с кнопкой «Домой» в режим DFU аналогичен iPhone 6s и более ранним версиям. Взглянуть.
Шаг 1. Подключите iPad к Mac или ПК через кабель Lightning-USB.
Шаг 2. Нажмите и удерживайте верхнюю кнопку питания в течение 3 секунд.
Шаг 3. Затем, все еще нажимая кнопку питания, нажмите и удерживайте кнопку «Домой» на передней панели iPad.
Шаг 4. Продолжайте удерживать обе кнопки в течение 10 секунд. При необходимости используйте часы.
Примечание: если вы держите их слишком долго, вы увидите логотип Apple. Это означает, что вы потерпели неудачу и вам придется снова начать с первого шага.
Шаг 5. Сразу через 10 секунд отпустите верхнюю кнопку питания, но продолжайте удерживать кнопку «Домой» в течение следующих 5 секунд.
Примечание. Если на экране появляется экран «Подключить к компьютеру», вам нужно будет запустить его снова. Следовательно, не держите его слишком долго.
Шаг 6. После того, как вы правильно выполните шаг 5, экран вашего iPad останется черным. Это означает, что ваше устройство теперь находится в режиме DFU.
Шаг 7. iTunes или Finder также покажет всплывающее окно. Нажмите «Восстановить iPhone», чтобы продолжить.
Как выйти из режима DFU на любом iPhone и iPad
Если вы не хотите продолжать работу в режиме DFU и передумали на полпути, вот как выйти из режима DFU на iPhone и iPad.
Чтобы выйти из режима DFU на iPhone 12 mini, 12, SE 2020, iPhone 11, серии X и iPad с Face ID: нажмите, а затем отпустите кнопку увеличения громкости. Немедленно нажмите и отпустите кнопку уменьшения громкости. Наконец, нажмите и удерживайте кнопку питания / боковую (верхнюю кнопку для iPad), пока на экране не появится логотип Apple.
Чтобы выйти из режима DFU на iPhone 7 и 7 Plus: одновременно нажмите и удерживайте боковую кнопку питания и кнопку уменьшения громкости. Оставьте обе кнопки, когда увидите на экране логотип Apple.
Чтобы выйти из режима DFU на iPhone 6s и ранее и iPad с кнопкой «Домой»: нажмите и удерживайте одновременно кнопку «Домой» на передней панели устройства и боковую кнопку питания (верхняя кнопка для iPad). Оставьте кнопки, когда увидите логотип Apple.
Короче говоря, используйте принудительный перезапуск, чтобы выйти из режима DFU на любом iPhone или iPad.
Все, дружище!
Подождите…
Вот как вы можете войти в режим DFU на своем iPhone и iPad. Просто помните, что если вы видите логотип кабеля с молнией и логотип MacBook на своем iPhone, это означает, что вы находитесь не в режиме DFU, а в режиме восстановления. Это другое. В режиме DFU у вас есть только один вариант - «Восстановить iPhone». В режиме восстановления вы увидите два варианта - «Обновить iPhone» и «Восстановить iPhone». Если обновление работает для вас и решает вашу проблему, то восстановление DFU не требуется. Наслаждаться.
Вы также хотели бы прочитать эти сообщения:
- Как исправить неработающий сенсорный экран iPhone
- Шаги по исправлению зависания iPhone из-за проблемы с логотипом Apple
- Как увеличить время автономной работы iPhone
Если у вас есть вопросы, напишите нам в комментариях ниже.