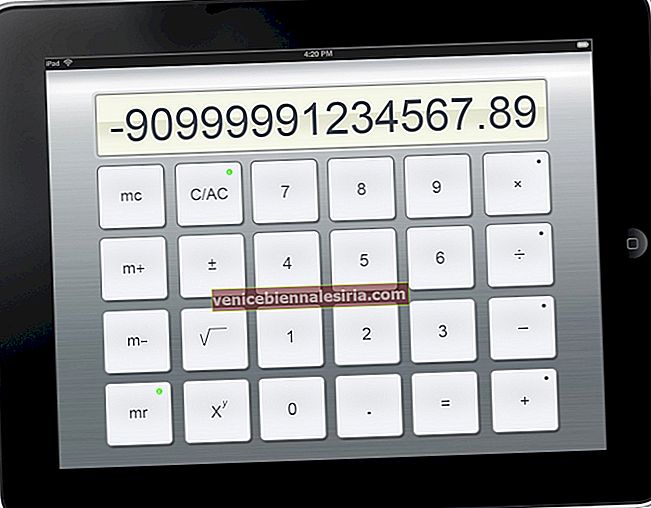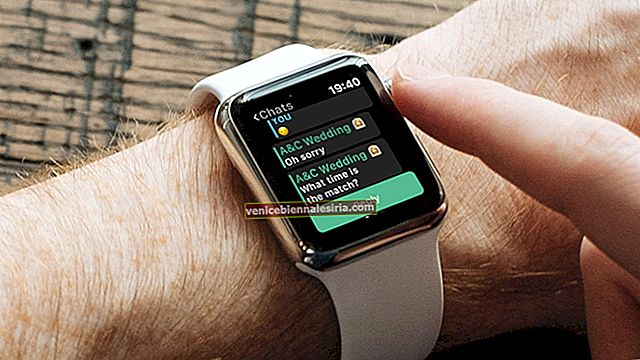В эпоху растущей эры блокировщиков рекламы для браузеров Apple всегда думала о том, чтобы улучшить взаимодействие с пользователем. То же самое отражено и с запуском iOS 13. В приложение «Фото», Siri и особенно в Safari внесено множество изменений. Мы уже писали пост о том, как закрыть вкладки Safari в iOS 13, и сегодня я собираюсь подробно объяснить вам все настройки веб-сайта в Safari на iOS 13!
В iOS 12 не было возможности преобразовать мобильную версию сайта в настольную версию (оригинальную). Но теперь, с изящными функциями, представленными в iOS 13, теперь им можно управлять. Вот подробное руководство о том, как это сделать. Давайте теперь погрузимся в процесс!
Как управлять настройками веб-сайта и изменять их в Safari на iPhone и iPad
Быстрый прыжок
- Как включить автоматический просмотр и запрос сайтов для настольных компьютеров в приложении Safari
- Как открыть все сайты в настольной версии в приложении Safari
- Как включить режим чтения автоматически для всех веб-сайтов в приложении Safari
Включите автоматический режим чтения и запросите настольные сайты в приложении Safari
Шаг 1. Запустите Safari на своем iPhone или iPad.
Шаг 2. Посетите любой веб-сайт в Safari или просто откройте iGeeksBlog.com
Шаг 3. В левом верхнем углу нажмите на значок AA, а затем нажмите на опцию «Настройки веб-сайта».

Шаг 4. Просто включите веб-сайт запроса рабочего стола, чтобы просмотреть версию веб-сайта для ПК.

Шаг 5. Кроме того, включите опцию User Reader Automatically, чтобы читать содержимое веб-сайта без каких-либо проблем.

Шаг 6. Ниже вы найдете опцию «разрешить веб-сайту доступ» к камере, микрофону и местоположению. По умолчанию все параметры установлены на ASK. Вы можете изменить их на « Запретить» или « Разрешить» для всех трех.
Когда вы закончите со всеми параметрами и выберете их в соответствии с вашими предпочтениями, нажмите Готово!

Вот и все! Это новые настройки в iOS 13, которыми довольно легко управлять, если вы к ним привыкнете.
Вышеупомянутые настройки применимы только к одному веб-сайту. Если вы хотите применить все эти настройки к нескольким веб-сайтам или ко всем веб-сайтам, читайте дальше, чтобы узнать больше!
Автоматический просмотр всех веб-сайтов в настольной версии в Safari
Если вы пристрастились к настольной версии и не можете уйти на своем iPhone, то пришло время изменить некоторые настройки в вашем Safari! Вот как вы можете открыть все веб-сайты или определенный набор веб-сайтов в Safari.
Шаг 1. Запустите приложение «Настройки» → Нажмите на Safari.

Шаг 2. Прокрутите вниз, чтобы найти настройки для веб-сайтов. Теперь нажмите на Запросить веб-сайт рабочего стола. Это покажет вам количество веб-сайтов, которые вы посещали в прошлом.

Шаг 3. Далее, Toggle это ПО для определенного набора сайтов , которые вы хотите просмотреть в версии Desktop или просто переключать «на других сайтах» в положение ON , чтобы просмотреть все сайты в настольной версии.

Шаг 5. Если вы хотите удалить какой-либо из веб-сайтов из списка, просто нажмите « Изменить» в правом верхнем углу, выберите веб-сайты и нажмите « Удалить» . Таким образом, вы сможете сохранить только список важных для вас веб-сайтов.

Автоматическое включение режима чтения для всех веб-сайтов в Safari
Шаг 1. Запустите приложение «Настройки» → Нажмите на Safari → Reader.

Шаг 2. В разделе «Использовать автоматически» включите переключатель для выбранных (желаемых) веб-сайтов, которые вы хотите просматривать в режиме чтения.

Шаг 3. В разделе «Другие веб-сайты» включите «Автоматически использовать Reader». Это включит программу чтения автоматически на всех веб-сайтах, которые вы открываете в Safari.
Шаг 4. Если вы хотите удалить какой-либо веб-сайт из раздела для чтения, нажмите « Изменить» , выберите веб-сайты и нажмите « Удалить», чтобы удалить его.

Вот как просто управлять веб-сайтами в Safari на iOS 13.
Подводя итоги…
Это некоторые из функций, которых я лично долго ждал в iOS. Благодаря этому теперь можно просматривать настольную версию веб-сайта на мобильных устройствах в Safari.
Не пропустите:
- Как заблокировать определенные сайты в Safari на iPhone и iPad
- Как запретить Siri объявлять сообщения на iPhone
- Как предотвратить предварительную загрузку Safari на iPhone или iPad