Ярлык специальных возможностей в iPhone предназначен для того, чтобы помочь вам настроить взаимодействие с пользователем в соответствии с вашими личными потребностями. Вспомогательное касание, цветные фильтры и лупа - одни из самых полезных функций, которые вы можете регулярно использовать. Они могут незамедлительно сработать, если вы трижды щелкните боковую кнопку или кнопку «Домой» на своем iPhone. Если вы хотите узнать об этом больше, здесь мы покажем вам, как использовать ярлык специальных возможностей на iPhone и iPad.
- Как включить и использовать ярлык специальных возможностей на iPhone и iPad
- Как отключить ярлыки специальных возможностей
- Как получить доступ к ярлыкам специальных возможностей с помощью Центра управления
Как включить и использовать ярлык специальных возможностей на iPhone и iPad
- Откройте приложение « Настройки» на своем iPhone.
- Прокрутите вниз и перейдите в Доступность.
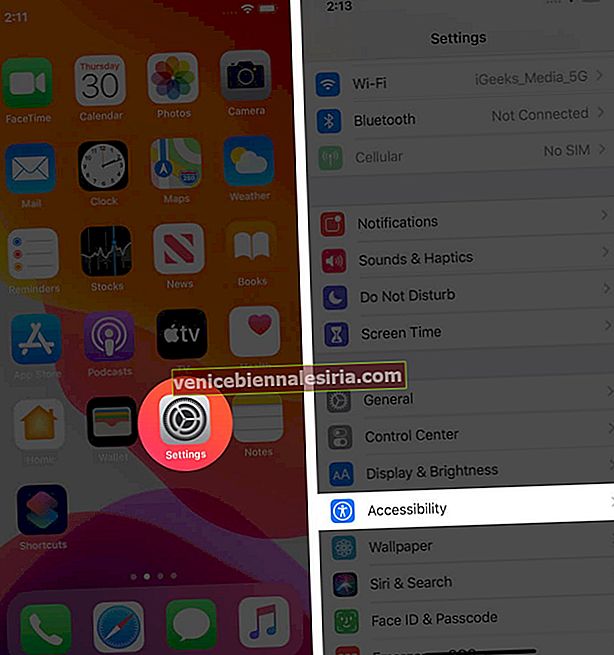
- Выберите ярлык специальных возможностей, который отображается последним в списке.
- Нажмите на функции, которые хотите добавить и использовать.
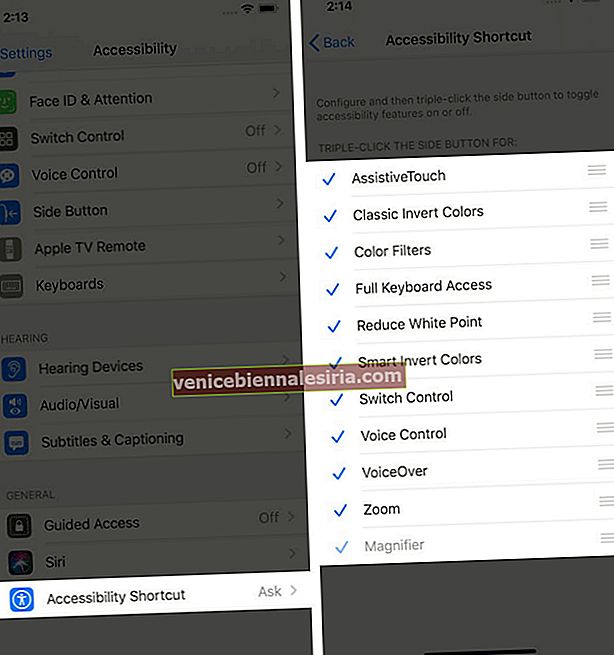
Давайте кратко рассмотрим параметры ярлыков специальных возможностей.
-
- Вспомогательное касание: он содержит ряд элементов управления для управления вашим iPhone без нажатия кнопок, таких как увеличение и уменьшение громкости, экран блокировки, снимок экрана, отключение звука и все остальное. При активном вспомогательном касании на экране вы можете открыть центр управления, запустить Siri и просматривать уведомления одним касанием.
- Классический инвертировать цвета: преобразует цвета дисплея.
- Цветовые фильтры: изменяет цвет дисплея для точного чтения текста.
- Полный доступ с клавиатуры: он помогает вам использовать полный доступ с клавиатуры на вашем iPad при подключении по физическому ключевому слову.
- Лупа: превращает ваш iPhone в лупу.
- Уменьшить точку белого: уменьшает интенсивность ярких цветов.
- Интеллектуальное инвертирование цветов: меняет цвет дисплея на противоположный, но не при просмотре мультимедиа.
- Управление переключателем: он управляет переключателями способностей и другими адаптивными аксессуарами.
- Голосовое управление: позволяет произносить команды на iPhone и iPad, не касаясь экрана.
- VoiceOver: озвучивает содержимое экрана.
- Масштаб: позволяет увеличивать определенные области экрана iPhone.
- Уменьшить прозрачность: размывает фон для четкого чтения текста.
- Увеличить контраст: увеличивает контрастность экрана и делает цвета более резкими.
- Управляемый доступ: он ограничивает ваше устройство iPhone или iPad для ограниченного использования одного приложения, когда его использует ребенок.
Примечание. Нажмите и удерживайте три строки рядом с именем ярлыка специальных возможностей, чтобы перетащить его и упорядочить в соответствии с вашим использованием.
Если трижды щелкнуть боковую кнопку iPhone или iPad с Face ID, появится список ярлыков специальных возможностей. (На моделях iPhone и iPad, которые работают с Touch ID, трижды нажмите кнопку «Домой»). Убедитесь; если вы добавили только одну функцию, она будет активирована в тот момент, когда вы трижды нажмете боковую кнопку. В противном случае вам придется выбирать из списка нескольких добавленных вами задач.
Как отключить ярлыки специальных возможностей
Трижды нажмите боковую кнопку на iPhone, чтобы открыть список ярлыков специальных возможностей. Из доступных ярлыков снимите отметку с функции, чтобы отключить ее действие. Опять же, если вы добавили только одну функцию, она будет отключена при тройном нажатии боковой кнопки.
Как получить доступ к ярлыкам специальных возможностей с помощью Центра управления
Настройка Центра управления улучшает его взаимодействие с пользователем. Позвольте мне показать вам, как это сделать.
- Откройте « Настройки» на вашем iPhone.
- Перейти в Центр управления.
- Нажмите на Настроить элементы управления.
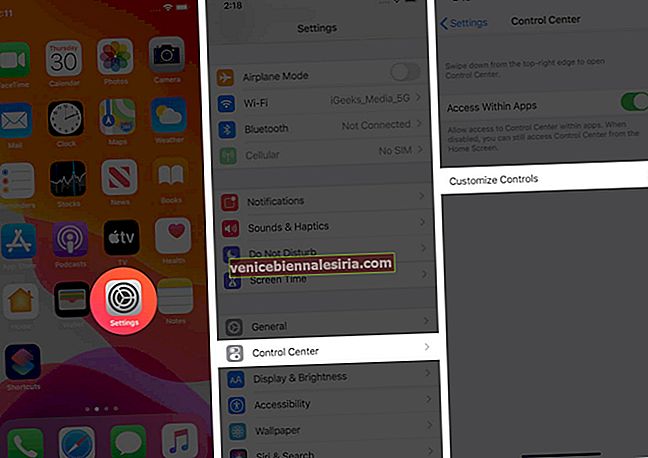
- Коснитесь значка « + », чтобы добавить ярлык специальных возможностей в Центр управления.
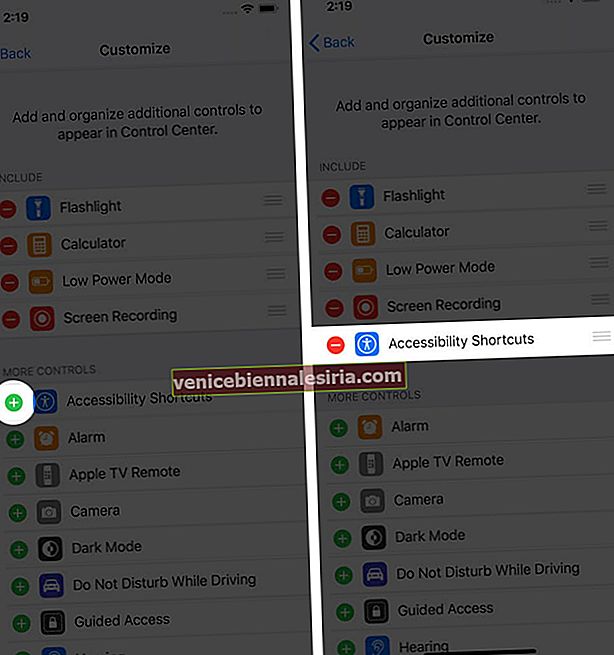
- Откройте Центр управления и найдите значок ярлыков специальных возможностей.
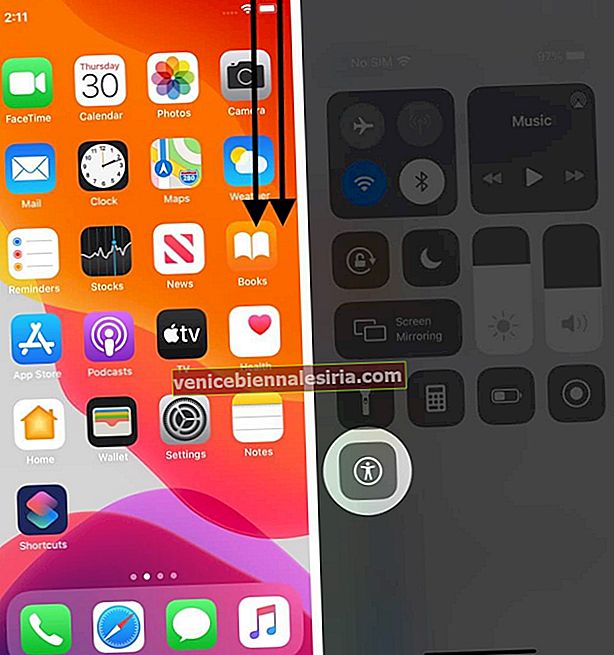
- Выберите функцию, чтобы активировать ее.
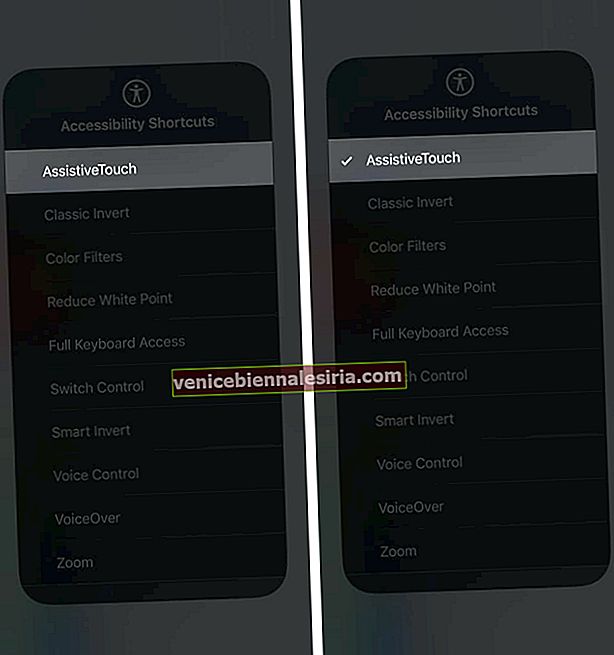
Чтобы отключить функцию, откройте Центр управления → нажмите значок ярлыка специальных возможностей → снимите флажок с функции, чтобы отключить ее.
Заворачивать
Ярлык доступности остается одной из самых недооцененных функций iPhone и iPad. Итак, дайте нам знать, какой ярлык вам понравился больше всего? Расскажите нам в комментариях ниже!
Вы также хотели бы прочитать эти сообщения:
- Как использовать приложение ярлыков на iPhone и iPad
- Найдите сохраненные пароли на iPhone и iPad
- Как использовать Memoji на iPhone и iPad Pro
- Как использовать ярлык доступности на Apple Watch в watchOS 7
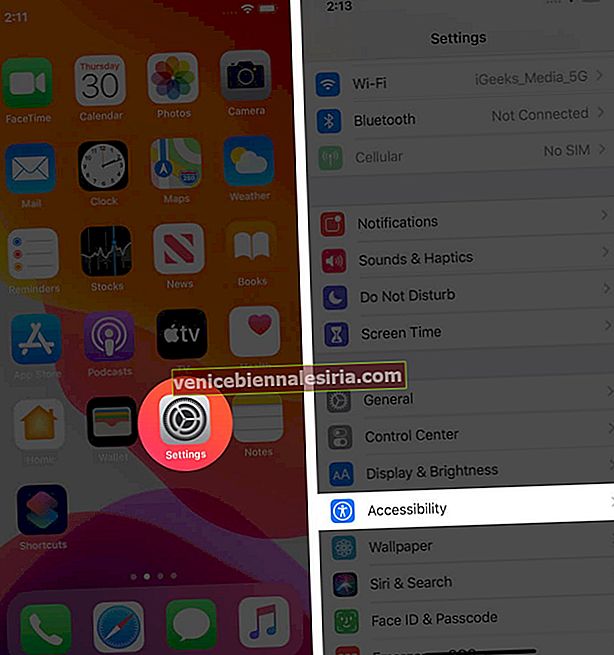
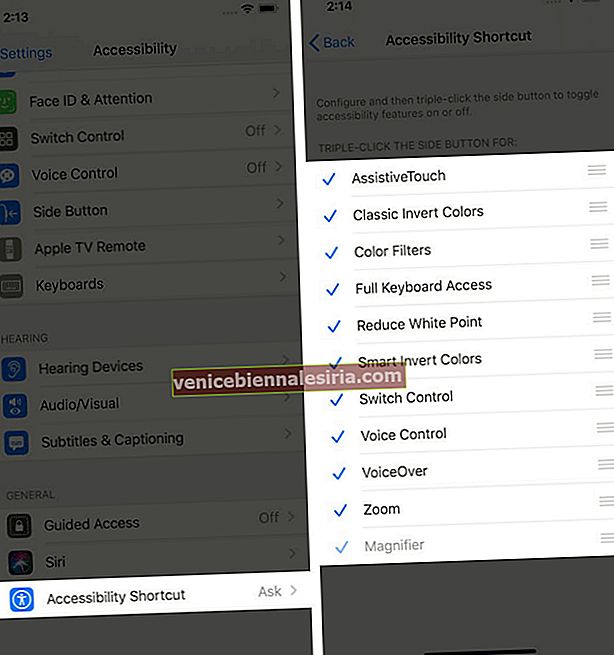
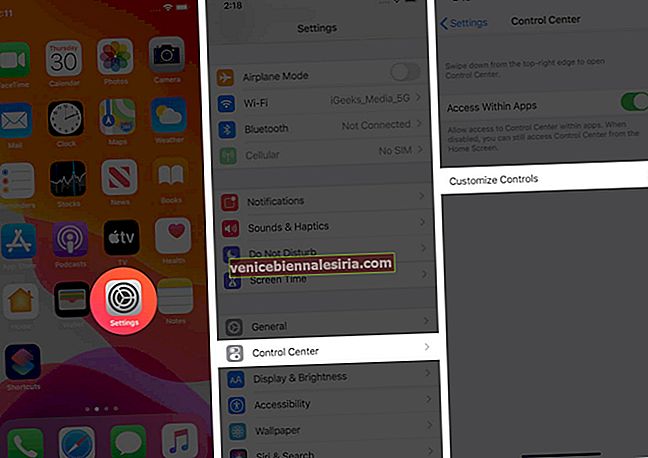
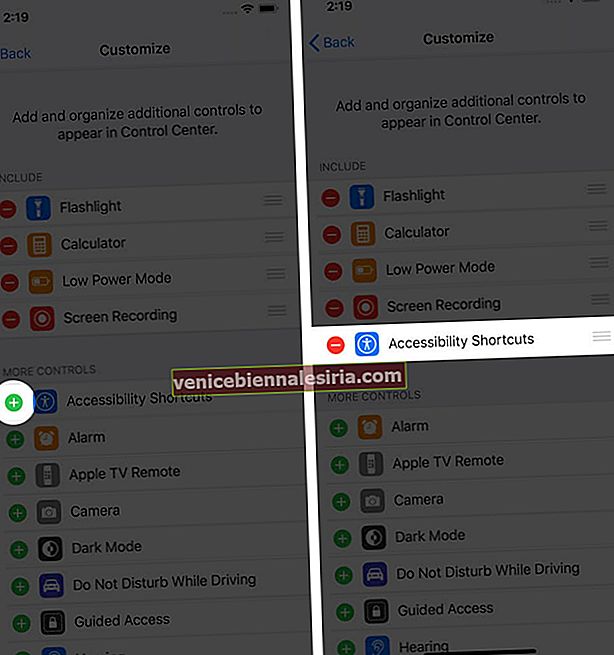
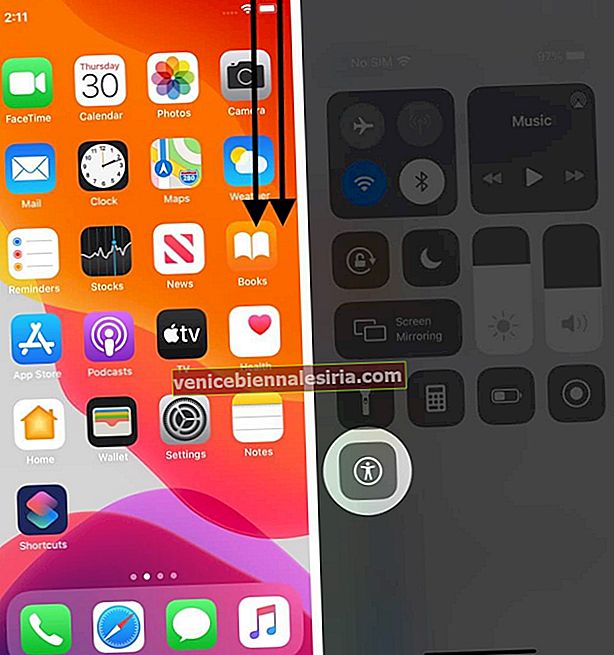
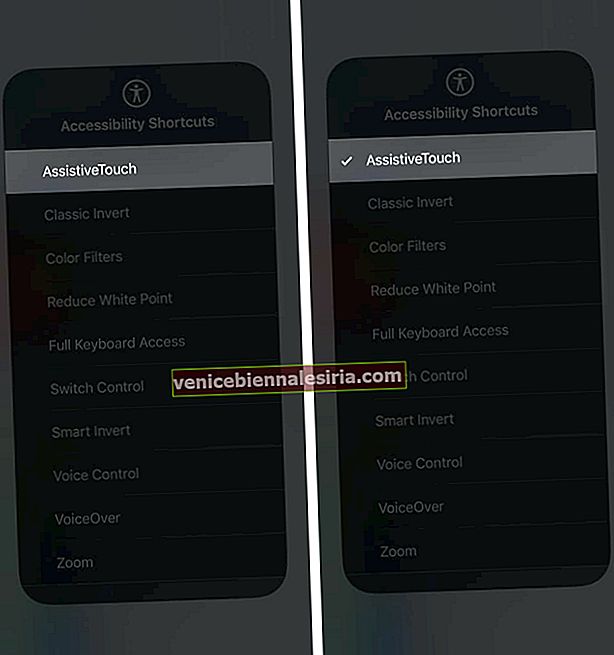









![Закройте все Windows в приложении Mac, нажав клавишу + щелкните [How-to]](https://pic.venicebiennalesiria.com/wp-content/uploads/blog/1268/UFBCGP0W18pic.jpg)