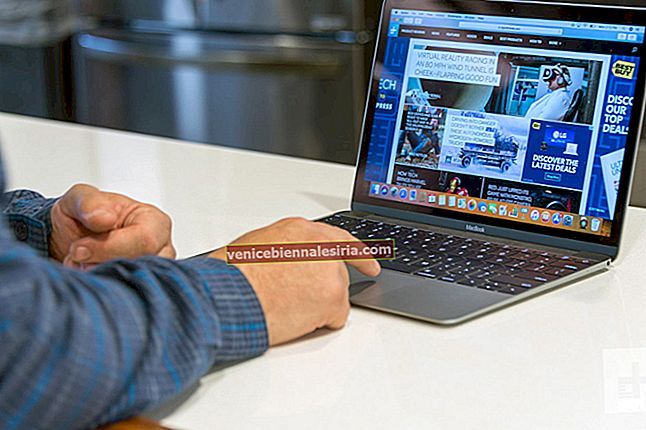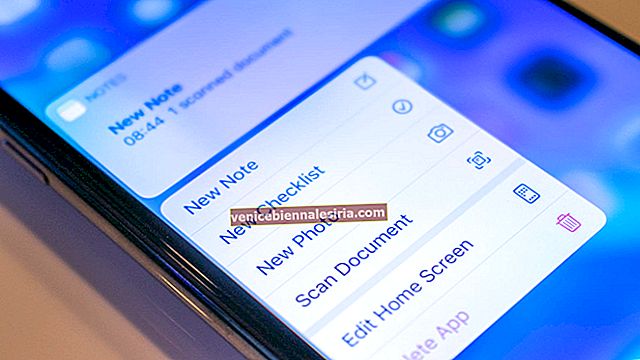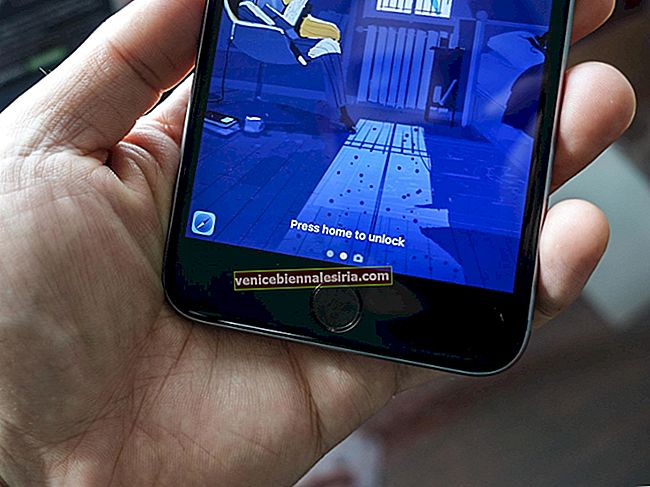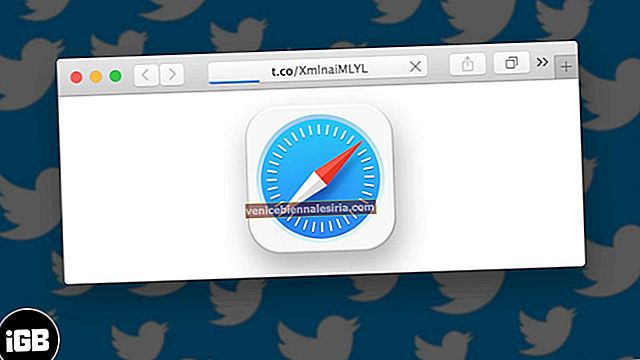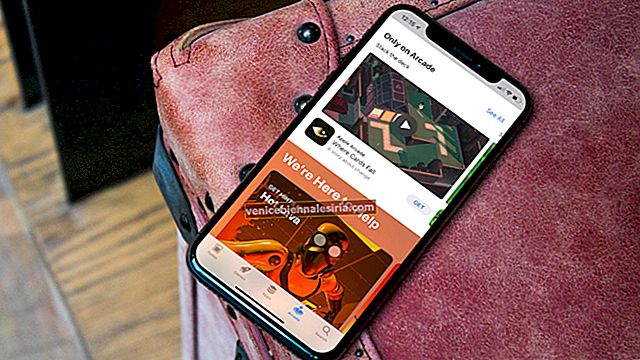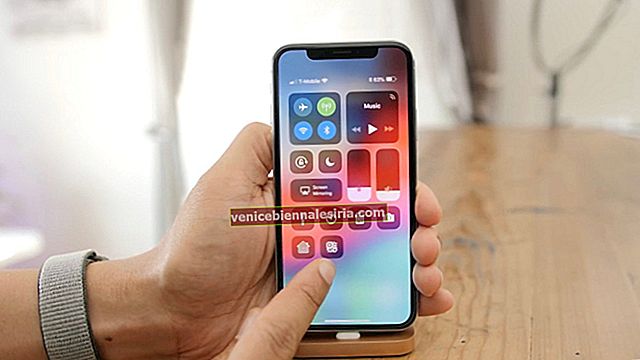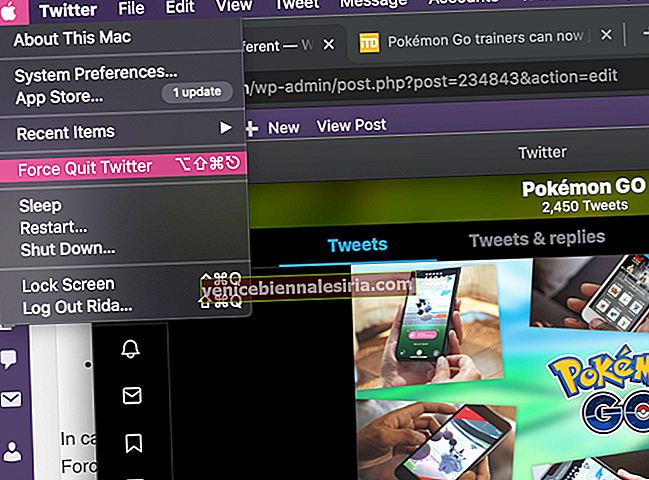Среди множества сюрпризов, которые Apple преподнесла на WWDC 2019, iPadOS фактически украла шоу. Никто никогда не думал об отдельной операционной системе для iPad, популярной линейки планшетов Apple. Новое программное обеспечение поможет пользователям подключить мышь Bluetooth к вашему iPad. Вот как использовать Bluetooth-мышь с вашим iPad.
В отличие от распространенного мнения, что поддержка мыши превратит ваш iPad в ноутбук Mac, обратите внимание, что это функция специальных возможностей для расширения возможностей AssistiveTouch вашего устройства.
Немного скептически: во время WWDC 2019 Apple планировала поддерживать мышь для iPad, и теперь она хорошо работает и с iPhone. И это не только поддержка мыши; мы протестировали еще несколько функций, таких как «Отменить» / «Вернуть» с помощью жеста на iPhone. Мне все еще интересно, почему они создали отдельную iOS для iPad ??? ;) В любом случае, вернемся к делу.
Как использовать мышь с iPad под управлением iPadOS 13
Быстрая навигация:
- Как подключить мышь к iPad
- Как изменить размер и цвет курсора мыши
- Как настроить скорость отслеживания курсора на iPad
- Как использовать масштабирование в iPadOS 13
- Как использовать управление жестами с помощью мыши на iPad
- Как использовать клавиши мыши в iPadOS 13
- Как показать экранную клавиатуру на iPad
- Понимание всегда показывать меню в iPadOS
- Как использовать Dwell Control для мыши на iPad
- Видеоурок
Подключение мыши к iPad под управлением iPadOS 13
Шаг 1. Запустите приложение « Настройки» на своем iPad.

Шаг 2. Теперь нажмите «Доступность». Apple перенесла эту функцию, которая раньше была внутри General. Вся функция доступности разделена на четыре раздела: ВИДЕНИЕ, ФИЗИЧЕСКИЕ И ДВИГАТЕЛЬНЫЕ, СЛУХ И ОБЩИЕ. Вам нужно нажать на Touch в разделе ФИЗИЧЕСКОЕ И ДВИГАТЕЛЬ.

Шаг 3. Затем нажмите AssistiveTouch.
 Шаг 3. Включите кнопку.
Шаг 3. Включите кнопку.

Шаг 4. Затем нажмите на Указывающие устройства в разделе ПОЛЬЗОВАТЕЛЬСКИЕ ЖЕСТЫ.

Шаг 5. Здесь нажмите на устройства Bluetooth.

Шаг 6. Наконец, переведите Bluetooth-мышь в режим сопряжения. Некоторые устройства запрашивают PIN-код; Обычно PIN-код по умолчанию для устройства Bluetooth - 0000. Однако некоторые компании упоминают PIN-коды по умолчанию на коробке или в руководствах пользователя, которые поставляются с устройством, или вы можете легко найти его с помощью Google, набрав [НАЗВАНИЕ БРЕНДА МЫШИ] + [НОМЕР МОДЕЛИ] + PIN-код, например, Logitech Wireless Mouse M185 PIN.
Ваш iPad покажет имя мыши; нажмите на него, и мышь будет подключена к вашему iPad.

Вы сделали это!
Если у вас есть проводная мышь, вы можете подключить ее к iPad, вы можете подключить ее физически с помощью кабеля Lightning или USB-C. И если вы ищете такую, проверьте эти мыши USB C. В случае USB-мыши вам потребуется переходник с USB на USB-C.
Как настроить размер и цвет курсора на iPad
Как только Bluetooth-мышь подключена к вашему iPad, вы можете изменить размер курсора или изменить его цвет.
Шаг 1. Откройте «Настройки» → «Универсальный доступ» → «Сенсорный» → «AssistiveTouch».

Шаг 2. Нажмите на Курсор.

Шаг 3. Включите большой курсор.

Это изменит размер курсора мыши. Под большим курсором есть возможность изменить цвет. Цвет по умолчанию - белый.
Шаг 4. Нажмите на «Цвет» и выберите нужный цвет из списка семи цветов.

Отрегулируйте скорость отслеживания курсора в iPadOS 13
Скорость отслеживания - это скорость перемещения курсора по экрану. Когда вы увеличиваете эту скорость, курсор мыши быстро перемещается по экрану iPad.
Шаг 1. Нажмите «Настройки» → «Универсальный доступ» → «Сенсорный» → «AssistiveTouch».

Шаг 2. СКОРОСТЬ ОТСЛЕЖИВАНИЯ - последний раздел настроек AssistiveTouch. Здесь вы можете перетащить ползунок слева направо или справа налево, чтобы изменить скорость отслеживания курсора. Когда вы перетаскиваете ползунок влево, скорость курсора уменьшается, а если вы перемещаете ползунок вправо, скорость увеличивается.

Используйте Zoom Pan в iPadOS 13
Чтобы использовать эту функцию, Вам необходимо включить Масштаб: Настройки → Специальные возможности → Масштаб.

Включите кнопку, чтобы включить масштабирование.

Это откроет панораму на вашем iPad. Теперь вы можете использовать это масштабирование вместе с курсором мыши на вашем iPad.
Вернитесь на экран AssistiveTouch и нажмите на Zoom Pan.

Zoom Pan предлагает три параметра настройки для перемещения курсора: « Непрерывный», «По центру» и «По краям».

Непрерывный: при выборе этого параметра панорама масштабирования всегда будет перемещаться вместе с курсором.

По центру: курсор всегда будет оставаться в центре панорамирования масштабирования.

Края: курсор мыши будет оставаться у краев панорамирования.

Использование жестов с помощью мыши на iPad
На мой взгляд, управление жестами на iPad действует как горячие углы в macOS.
Управление жестами упрощает навигацию на iPad, а мышь выполняет все эти функции одним щелчком мыши. Например, нажмите и удерживайте левую кнопку мыши в любом углу экрана и перетащите мышь. Он откроет выдвигающееся, перетаскиваемое вниз или угловое меню (в зависимости от направления, в котором вы втягиваете мышь). Точно так же вы можете использовать все жесты, которые вы используете пальцами, одним щелчком мыши.
Использование клавиш мыши в iPadOS 13
С помощью цифровой клавиатуры вы можете управлять указателем AssistiveTouch. Для этого нужно включить клавиши мыши.
Шаг 1. Откройте «Настройки» → «Универсальный доступ» → «Сенсорный» → «AssistiveTouch».

Шаг 2. Теперь нажмите на клавиши мыши, которые находятся под указывающими устройствами.

Шаг 3. Вы найдете переключатель клавиш мыши ; включи это. Также включите Option Key Toggle, который позволяет переключать клавиши мыши при пяти нажатиях клавиши выбора.

На экране «Клавиши мыши» ваш iPad показывает еще два ползунка, а именно. НАЧАЛЬНАЯ ЗАДЕРЖКА и МАКСИМАЛЬНАЯ СКОРОСТЬ. Вы можете настроить его по своему желанию.

Показать экранную клавиатуру
Если вы используете iPad для игр и не хотите видеть экранную клавиатуру, у вас есть возможность отключить ее. Все, что вам нужно сделать, это включить или выключить опцию «Показать экранную клавиатуру», и все готово. Параметр «Показать экранную клавиатуру» доступен прямо под опцией «Курсор».

Всегда показывать меню
Хотите избавиться от этой постоянно присутствующей кнопки AssistiveTouch на своем iPad? Просто отключите параметр «Всегда показывать меню» чуть ниже «Указывающие устройства», который автоматически скрывает или отображает вспомогательное сенсорное меню при подключении указывающего устройства.

Использование Dwell Control для мыши на iPad
Dwell Control требует вашего усилия, чтобы щелкнуть мышью для выполнения любого действия. Dwell Control находится в РАЗДЕЛЕ СКОРОСТИ ОТСЛЕЖИВАНИЯ, и когда вы включаете эту функцию, вам не нужно щелкать мышью. Просто наведите указатель мыши на любое приложение, меню или параметр, и курсор автоматически щелкнет по нему.

Во время этого процесса вы можете видеть, что тонкое круговое кольцо завершает вращение.
Если вы хотите настроить допуск движения, нажмите на опцию и переместите ползунок вправо или влево.

Вы можете отрегулировать эту скорость вращения; посмотрите на символы «минус» (-) и «плюс» (+) под допуском движения. Коснитесь любого символа, чтобы увеличить или уменьшить скорость вращения.

Когда вы включаете эту функцию, ваша кнопка AssistiveTouch активируется автоматически.
Обратите внимание: если вы включили Dwell Control, опция «Всегда показывать» будет недоступна.
Видео-пошаговое руководство по использованию мыши на iPad под управлением iPadOS 13
Вот и все друзья!
Завершение…
Чтобы раскрыть весь потенциал Bluetooth-мыши, вам нужно больше использовать эту функцию. Эта функция наверняка поможет людям, которые хотят использовать свои устройства iPad как ноутбук.
Вы также можете изучить:
- Как использовать Volume HUD в iOS 13 / iPadOS 13
- Переключение сетей Wi-Fi и устройств Bluetooth на iPhone или iPad
- Как закрыть все вкладки Safari на iPhone или iPad
- Лучшие коврики для мыши с беспроводной зарядкой
Надеюсь, вы нашли это руководство по Bluetooth Mouse полезным. Если есть какие-либо комментарии, укажите их в разделе ниже.