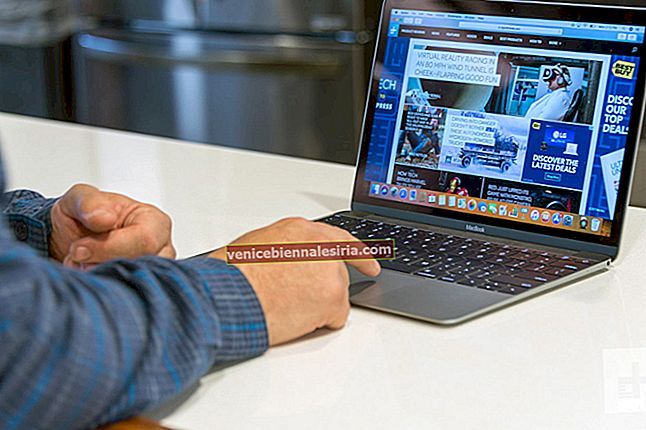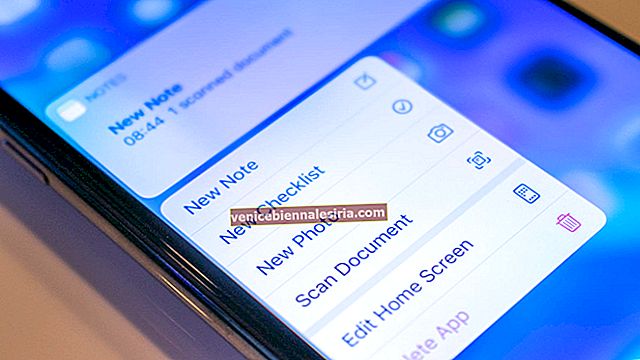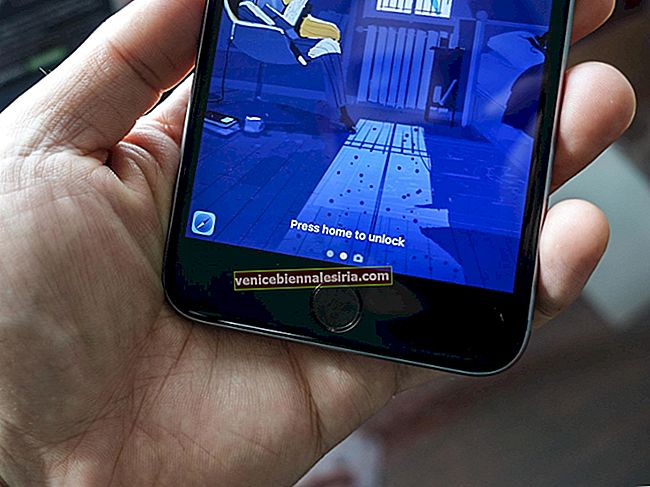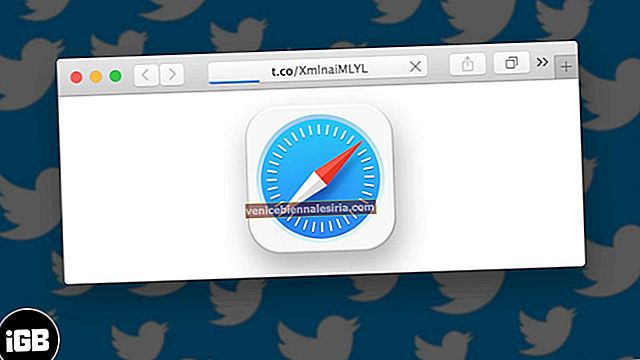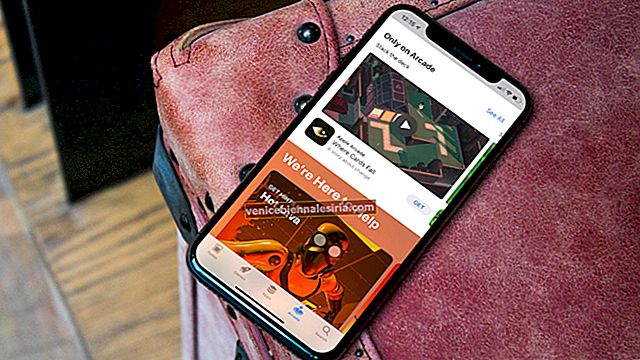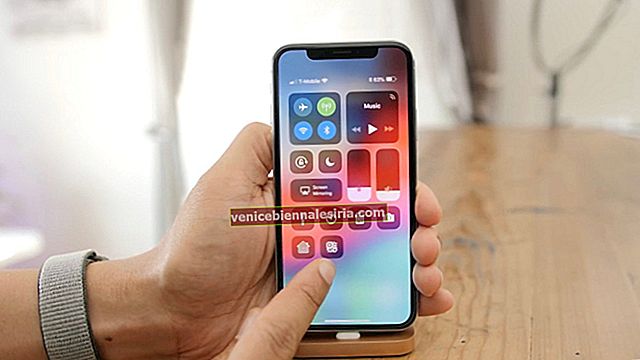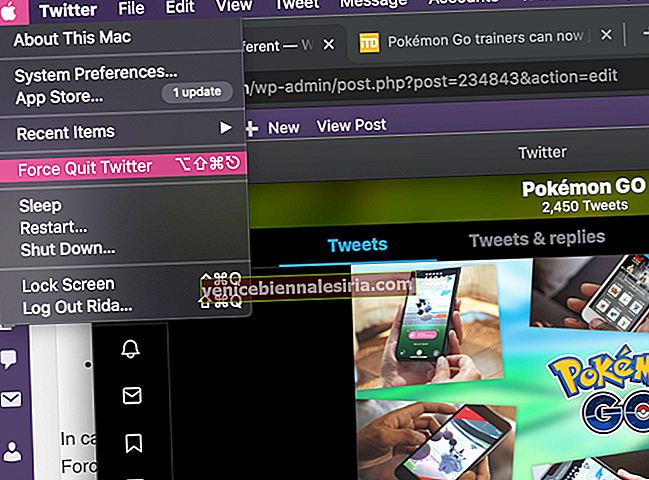Apple создала потрясающую экосистему, которая помогает вам оставаться на связи со всеми вашими устройствами. Все устройства тесно связаны между собой; iPhone, iPad, iPod touch, Mac и другие. Если вы сохраните что-либо на одном устройстве, вы можете легко получить к нему доступ с другого устройства.
Более того, вы можете легко сменить устройство прямо в процессе работы с помощью функции Handoff. Но есть одна проблема при настройке Handoff на Mac и iPhone / iPad. Он работает с несколькими приложениями; поэтому даже если вы не хотите работать с такими приложениями, как Календарь, Keynote и Карты, функция синхронизирует их автоматически. К вашему сведению, Handoff работает с такими приложениями, как Календарь, Контакты, Напоминания, Страницы, Keynote, Номера, Карты, Сообщения, Почта и Safari.
Предположим, вы хотите синхронизировать iMessages между устройствами и не хотите использовать Handoff, каково решение? Что ж, вы можете проследить эту информацию и найти ответ.
Как синхронизировать iMessages с вашим iPhone, iPad и Mac
Шаг 1. Запустите приложение «Настройки» на iPhone → Нажмите «Сообщения».
 Шаг 2. Найдите в списке опцию «Отправить и получить» и нажмите на нее.
Шаг 2. Найдите в списке опцию «Отправить и получить» и нажмите на нее.

Ваш iPhone покажет вам все номера телефонов и идентификаторы электронной почты, которые вы зарегистрировали с помощью Apple ID.
Шаг 3. Нажмите на каждый идентификатор, чтобы установить или снять отметку.

Во время этого процесса убедитесь, что ваш адрес электронной почты отображается рядом с вашим Apple ID. Вы должны войти в систему с Apple ID, если идентификатор электронной почты не отображается. Еще один важный момент, на который следует обратить внимание, - это то, что ваш основной номер телефона должен быть выбран в разделе: Начать новый разговор с.
Повторите вышеуказанные шаги на других устройствах iOS; это позволит вам отправлять и получать сообщения iMessages на iPhone, iPad и Mac.
Теперь давайте проверим, как вы можете синхронизировать iMessages со своего Mac.
Как синхронизировать iMessages на Mac
Шаг 1. Откройте приложение «Сообщения» из Launchpad, поиска Spotlight или Dock.
Шаг 2. Теперь нажмите на меню настроек.

Шаг 3. Нажмите кнопку «Учетные записи» сверху.

Вы можете увидеть свой адрес электронной почты Apple ID под кнопкой «Настройки». Если вы не нашли, вы можете добавить, нажав на знак «+» снизу.

Шаг 4. Щелкните свой Apple ID.
После добавления вашего Apple ID вы сможете увидеть те же параметры, что и на вашем iPhone / iPad. Прямо под вашим Apple ID находится флажок: Включить эту учетную запись. Убедитесь, что этот флажок установлен.

Внизу этого диалогового окна убедитесь, что ваш номер телефона выбран в раскрывающемся меню. Меню находится под заголовком « Начать новый разговор с ».
Вся эта процедура позволит вам получать сообщения iMessages на устройствах iOS и на вашем Mac. Если это не дает результата, значит, проблема есть.
Отключите iMessage на iPhone и iPad
Шаг 1. Запустите приложение «Настройки» на устройстве iOS → Нажмите «Сообщения».

Шаг 2. Выключите iMessage на всех устройствах.

Отключить iMessage на Mac
Шаг 1. Запускайте сообщения с панели запуска, поиска в центре внимания или из док-станции.
Шаг 2. Теперь нажмите на меню настроек.
Шаг 3. Нажмите кнопку «Учетные записи» сверху.
Шаг 4. Теперь снимите флажок Включить эту учетную запись.

Теперь закройте диалоговое окно и откройте его снова. Возьмите свое устройство iOS и снова включите iMessage. Теперь вернитесь на свой Mac и выполните указанные выше действия, чтобы установить флажок « Включить эту учетную запись ». Это, вероятно, должно решить все проблемы, связанные с синхронизацией iMessage на всех устройствах iOS и Mac.