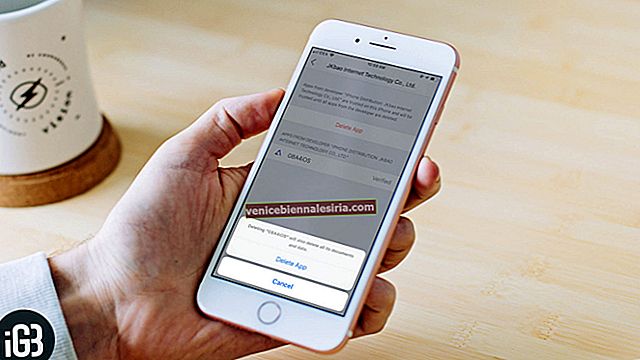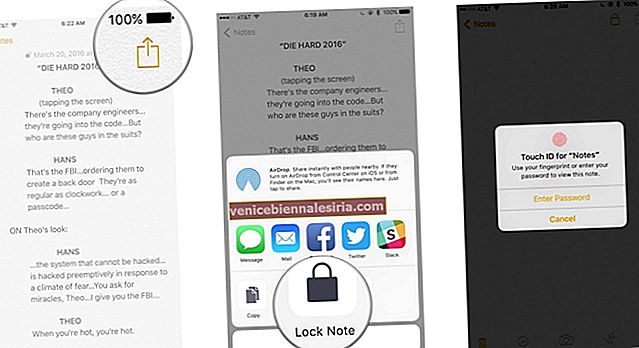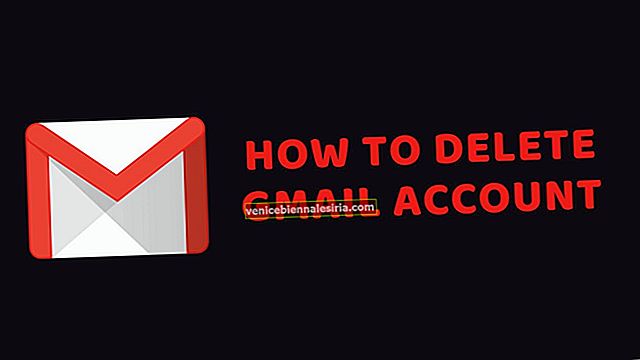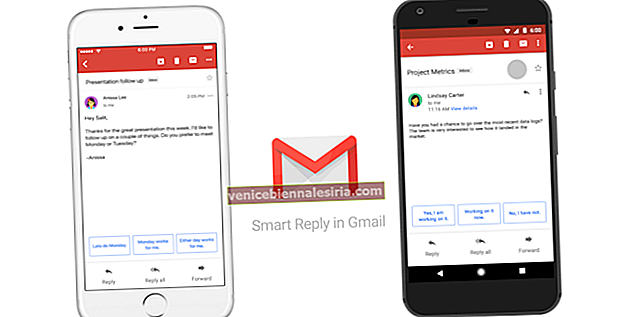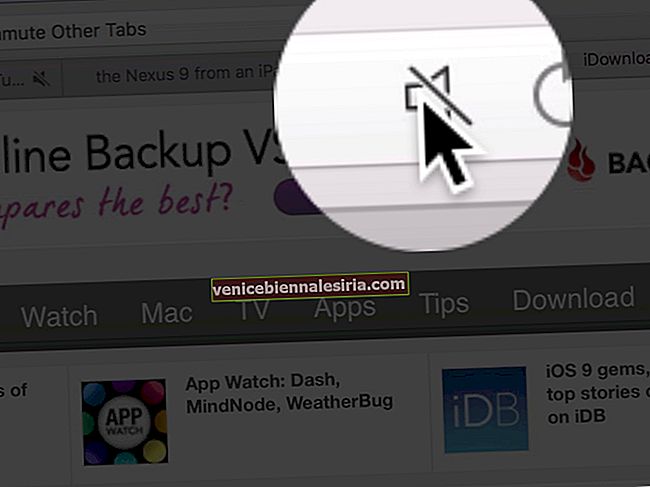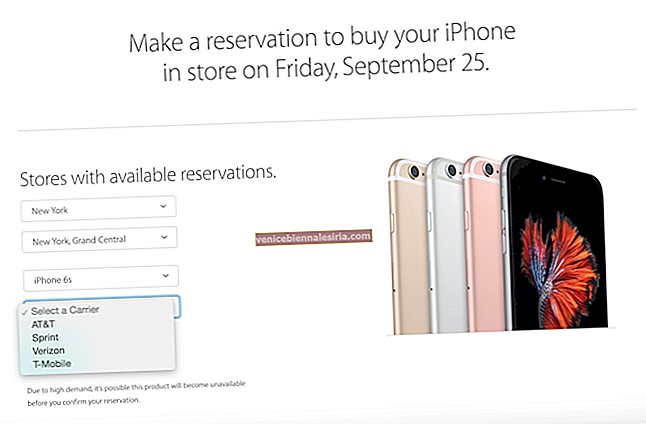Бывают случаи, когда ваш iPhone работает не лучшим образом. И лучшее или, можно сказать, окончательное решение для таких моментов - это восстановить ваш iPhone или iPad из резервной копии. Независимо от того, есть ли проблема с пространством, сетью или настройками, вы можете устранить ее, сохранив при этом свои данные и настройки.
Есть несколько способов восстановить ваше устройство из резервной копии, и мы собираемся подробно обсудить каждый из них. Чтобы быть в безопасности, мы советуем вам сначала сделать резервную копию вашего iPhone. Так что, если что-то пойдет не так, вы не потеряете никаких данных. А теперь перейдем к процессу.
- Как восстановить ваш iPhone или iPad из резервной копии iCloud
- Как восстановить резервную копию вашего iPhone или iPad в macOS Catalina
- Как восстановить резервную копию iPhone или iPad из iTunes
Как восстановить ваш iPhone или iPad из резервной копии iCloud
Вам не обязательно нужен компьютер для восстановления вашего устройства iOS; устройство может справиться с этим само. Хотя эти шаги включают в себя удаление всех данных вашего iPhone или iPad, а затем их восстановление с помощью резервного копирования iCloud во время настройки.
Сбросить iPhone до заводских настроек
Шаг 1. Откройте приложение «Настройки» и нажмите « Общие» на своем устройстве iOS.

Шаг 2. Теперь прокрутите вниз, чтобы нажать « Сброс», а затем нажмите « Стереть все содержимое и настройки».

Шаг 3. Нажмите на « Стереть сейчас» и введите пароль .
Примечание . Если вы включили ограничения, введите пароль еще раз.
Шаг 4. Выберите « Стереть iPhone», чтобы подтвердить действие.
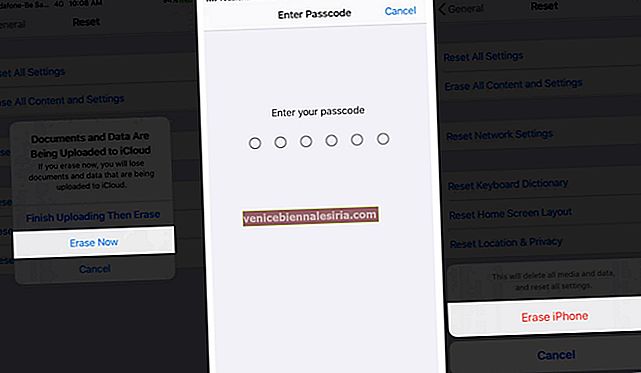
Теперь вашему устройству потребуется несколько минут, чтобы восстановить заводские настройки.
После успешного сброса вас приветствует экран приветствия. Следуйте инструкциям на экране, пока не дойдете до экрана «Приложения и данные».
Шаг 1. Здесь нажмите « Восстановить из резервной копии iCloud».

Шаг 2. Войдите в iCloud со своим Apple ID.
Шаг 3. Примите Условия использования.
Шаг 4. Нажмите « Показать все резервные копии» и выберите резервную копию, которую хотите восстановить.
Завершите процесс, следуя инструкциям на экране. Время зависит от размера резервной копии и скорости сети. После завершения настройки вы можете наслаждаться своим устройством.
Примечание . Этот метод также можно использовать для восстановления резервной копии с Mac или ПК, передачи напрямую с iPhone или перемещения данных с Android. Просто выберите нужный вариант на экране «Приложения и данные».
Как восстановить резервную копию вашего iPhone или iPad в macOS Catalina
Если ваш Mac работает под управлением macOS Catalina или более поздней версии, вы можете получить и восстановить устройство из резервной копии через Finder. Но прежде чем мы продолжим, отключите функцию «Найти меня» на своем устройстве, иначе это может стать проблемой позже.
Шаг 1. Прежде всего, подключите устройство к Mac через USB. Если в сообщении запрашивается пароль вашего устройства или «Доверять этому компьютеру», следуйте инструкциям на экране.
Шаг 2. Запустите Finder на вашем компьютере.

Шаг 3. Выберите свое устройство в разделе « Местоположение ».
Шаг 4. Перейдите в раздел Общие, чтобы получить доступ к настройкам вашего устройства.

Шаг 5. Затем нажмите « Восстановить резервную копию» .

Шаг 6. Появится новое всплывающее окно, в котором вам нужно будет выбрать данные из резервной копии, которые вы хотите восстановить.
Шаг 7. Наконец, нажмите « Восстановить», чтобы начать процесс восстановления.
 Не отключайте устройство после перезагрузки и подождите, пока оно синхронизируется с компьютером.
Не отключайте устройство после перезагрузки и подождите, пока оно синхронизируется с компьютером.
Как восстановить резервную копию iPhone или iPad из iTunes
Если ваш Mac работает под управлением macOS Mojave или более ранней версии или ПК с Windows, iTunes поможет вам выполнить эту задачу. Этот метод очень похож, но прежде чем продолжить, следует помнить о нескольких вещах:
- Убедитесь, что на вашем Mac или ПК установлена последняя версия iTunes.
- Функция "Найти iPhone" отключена
- Опять же, сброс к заводским настройкам не требуется, но это, безусловно, дополнительная мера предосторожности для идеального восстановления.
Шаг 1. Подключите устройство к компьютеру через USB, запустите iTunes .
Шаг 2. Выберите значок устройства в верхнем левом меню.
Шаг 3. На этой странице выберите панель «Сводка» и нажмите « Восстановить резервную копию» .
Примечание. Если ваша резервная копия зашифрована, iTunes предложит вам ввести пароль перед восстановлением.
Шаг 4. Если у вас несколько резервных копий, выберите подходящую.
Шаг 5. При появлении запроса введите пароль → Нажмите « Восстановить».
В зависимости от размера резервной копии восстановление займет свое время.
На этом все!
Помните, что почти в каждое руководство по устранению неполадок для iPhone или iPad добавлена опция сброса. И это может быть трудоемкий процесс, но определенно не сложный или трудный.
Итак, всякий раз, когда вы находитесь в исправлении, надеемся, что наше руководство о том, как восстановить устройство iOS из резервной копии, может вам помочь!
Вот еще несколько руководств, которые могут вам помочь:
- Исправить застрявшую проблему восстановления iPhone iCloud
- Как сэкономить заряд батареи на iPhone
- Как перевести iPhone в режим восстановления
- Резервное копирование данных iPhone с удивительной скоростью: AOMEI mBackupper