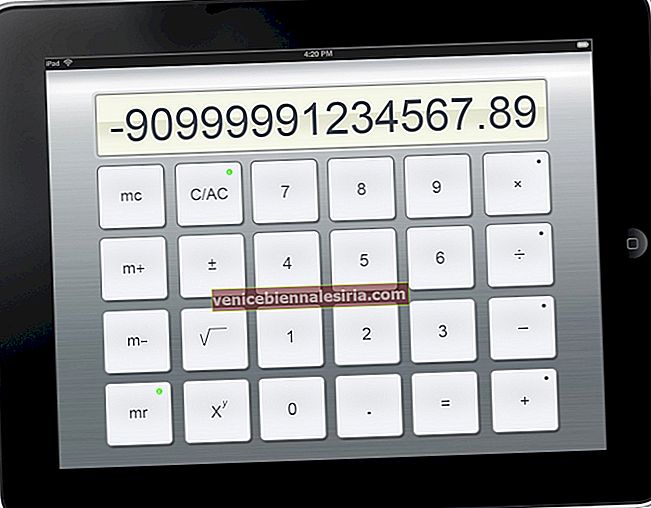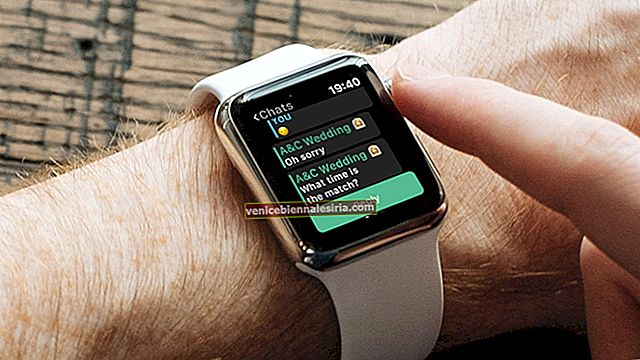Google полностью переработал Gmail - самое популярное в мире почтовое приложение с более чем 1,4 миллиарда учетных записей. В электронном письме есть несколько впечатляющих функций, в том числе «Умный ответ» на основе ИИ, который позволяет вам выбирать из предложенных ответов для быстрого ответа на электронные письма. Учитывая, насколько удобной и экономящей время может быть эта функция, мы составили для нее краткое руководство. Давай проверим!
- Как отвечать на электронные письма с помощью Smart Reply в Gmail на iPhone, iPad и Android
- Отключите умный ответ в приложении Gmail
- Как быстро отвечать на письма в Gmail на компьютере
- Сделайте настройку «Ответить всем» по умолчанию в Gmail на компьютере
Отвечайте на электронные письма с помощью умного ответа в Gmail на iPhone, iPad и Android
Шаг 1. Запустите приложение Gmail на своем устройстве и откройте существующую беседу.
Шаг 2. Теперь внизу сообщения будут появляться предложенные фразы на основе вашего разговора. Чтобы начать ответ, выберите желаемую фразу. Вы также можете отредактировать свой ответ перед его отправкой.
Шаг 3. Нажмите на кнопку « Отправить», расположенную в правом верхнем углу.

Если вы выберете смарт-шаблон, он будет отправлен всем
Если вы когда-нибудь не захотите использовать умный ответ, вы можете отключить его.
Отключите умный ответ в приложении Gmail
Шаг 1. Запустите приложение Gmail на своем мобильном устройстве.
Шаг 2. Теперь нажмите кнопку « Меню» в верхнем левом углу и выберите « Настройки».

Шаг 3. Затем коснитесь своей учетной записи.

Шаг 4. Наконец, выключите переключатель рядом с «Умный ответ».

Процесс использования Smart Reply на компьютере практически такой же. Продолжай читать.
Как быстро отвечать на письма в Gmail на компьютере
Примечание. Убедитесь, что у вас новый Gmail. Если вы еще не перешли на новую версию, щелкните значок «Настройки» и выберите «Попробовать новый Gmail».

Шаг 1. Откройте существующую ветку.
Шаг 2. Теперь щелкните по желаемой фразе.

Шаг 3. Если вы хотите отредактировать сообщение, введите дополнительный текст. Затем нажмите « Отправить».

Обратите внимание, что если вы используете функцию «Умный ответ» , ответ будет отправлен всем получателям.
Когда вы нажимаете «Отправить», ваша беседа будет заархивирована или удалена из вашего почтового ящика, пока кто-то другой не ответит.
Сделайте настройку «Ответить всем» по умолчанию в Gmail на компьютере
Для большего удобства вы можете выбрать «Ответить всем» в качестве настройки по умолчанию в приложении электронной почты.
Шаг 1. Перейдите в Gmail → щелкните значок настроек .
 Шаг 2. Затем нажмите « Настройки».
Шаг 2. Затем нажмите « Настройки».

Шаг 3. Затем в разделе «Поведение ответа по умолчанию» нажмите « Ответить всем».

Вот и все!
Сказать свое слово
Насколько я могу судить, обновленный Gmail выглядит так восхитительно. Это может позволить вам более эффективно управлять своей электронной почтой. Поделитесь своими мыслями по этому поводу в комментариях ниже.
Также обратите внимание на эти посты:
- Как изменить уведомления по электронной почте в Gmail на iPhone, iPad и компьютере
- Как создать подпись Gmail на iPhone, Android и ПК
- Как добавить сторонние учетные записи электронной почты в приложение Gmail на iPhone или iPad
- Советы по использованию приложения Gmail как профессионала на iPhone и iPad