Spotlight Search на Mac - это встроенный инструмент для поиска и открытия файлов, папок, приложений, музыки, фотографий, фильмов, параметров системных настроек, определений, быстрого просмотра и многого другого. Призвать очень легко, а результат - быстро. В этом обширном руководстве я покажу вам, как использовать Spotlight на Mac как профессионал.
- Что Spotlight можно найти на Mac?
- Как получить доступ к поиску Spotlight на Mac
- Как использовать Spotlight на Mac
- Используйте Spotlight, чтобы найти расписание сеансов, погоду и близлежащие места
- Используйте Spotlight как калькулятор
- Используйте Spotlight как инструмент преобразования
- Как изменить настройки поиска Spotlight
- Как отключить или включить индексирование Spotlight на Mac
- Отключить поиск Spotlight на Mac
Что Spotlight можно найти на Mac?
Как видно из приведенного выше абзаца, Spotlight Search может найти практически все, что есть на вашем Mac.
Он даже может отображать полезные предложения из Интернета, такие как ближайшие местоположения, приложения из App Store, медиафайлы из iTunes Store, расписание сеансов фильмов и многое другое.
Вот список того, что он может искать / выполнять на вашем Mac.
- Приложения
- Закладки и история
- Калькулятор (вы можете использовать Spotlight для основных расчетов)
- Контакты
- Календарь событий
- Преобразование
- Словарные значения и определения
- Разработчик
- Документы
- События и напоминания
- Папки
- Шрифты
- Изображений
- Почта и сообщения
- Фильмы
- Музыка
- Другое (включая другие форматы файлов и все остальное)
- PDF-документы
- Презентаций
- Предложения Siri (погода, спортивные результаты, акции и т. Д.)
- Таблицы
- Системные настройки
У вас есть возможность исключить результаты определенных категорий или папки из отображения в поиске Spotlight.
Как получить доступ к поиску Spotlight на Mac
Самый простой и быстрый способ получить доступ к Spotlight - нажать Command (⌘) + пробел .
Вы также можете нажать кнопку поиска в правом верхнем углу экрана Mac.

Как использовать Spotlight на Mac
После запуска поиска в центре внимания введите имя или команду, чтобы просмотреть предложения. По мере ввода результаты появляются практически в реальном времени.
В большинстве случаев вам даже не нужно вводить слово полностью. Вы получите соответствующие предложения; нажмите клавишу ввода, чтобы продолжить. Например, предположим, что вы хотите открыть Терминал. Просто введите ter и нажмите клавишу ввода.

Чтобы найти документы, введите их имя. Если вы не знаете имя, но помните тип файла, введите его, чтобы увидеть соответствующие результаты. Например, введите .zip, чтобы увидеть все ZIP-файлы. Или введите .mkv, чтобы просмотреть большие видеофайлы и т. Д.

Вы также можете использовать слово « вид », за которым следует тип файла. Предположим, вы хотите найти все аудиофайлы, введите вид: аудио в поиске Spotlight. То же самое и с другими типами файлов, такими как вид: папки , вид: zip и т. Д.
Чтобы увидеть все результаты поиска в Finder, дважды щелкните Показать все в Finder .

Spotlight также позволяет выполнять поиск на естественном языке. Например, введите электронные письма из iGeeksBlog или приложения за прошлую неделю и т. Д.

Чтобы открыть результат поиска, дважды щелкните его. Вы также можете выбрать конкретный результат и нажать клавишу ввода. Для перемещения по списку используйте клавиши со стрелкой вверх и вниз .
Если вы хотите узнать местонахождение файла или папки, выберите их, нажмите и удерживайте клавишу Command . Вы увидите путь к локации. Чтобы открыть это место, нажмите Ctrl + R .

Вы также можете перетащить файл или папку из Spotlight Search на рабочий стол или в другое место. Это не переместит файл, а создаст копию.

Вы также можете просмотреть файлы, которые недавно использовались в конкретном приложении: для этого введите имя приложения. (Но не нажимайте клавишу ввода. Если вы это сделаете, то откроется указанное приложение.) Вы увидите список последних файлов, перечисленных слева.

Примечания :
- Вы можете перетащить окно Spotlight в любое место экрана, а также увеличить его высоту.
- Вы используете Screen Time на Mac? Когда вы достигнете ограничения по времени, значки приложений в поиске Spotlight будут затемнены, и вы увидите значок песочных часов.
Используйте Spotlight, чтобы найти расписание сеансов, погоду и близлежащие места
Чтобы узнать расписание сеансов : введите название фильма. Чтобы узнать, что играет в вашем районе, введите " Showtime ".
Для погоды : откройте "В центре внимания" и введите " погода ". Или введите « погода в Нью-Дели» .
Для близлежащих мест, например ресторанов, введите команду типа « места, где можно поесть курицы» . После этого выберите результат в разделе Карты.

Используйте Spotlight как калькулятор
Расчет выполняется быстро и просто. Для начала введите что-то вроде 450 + 768 в Spotlight. Вы сразу увидите результат. Для вычитания используйте ( - ), для умножения используйте ( * ) и для деления используйте ( / ).
Примечание : нет необходимости нажимать знак равенства ( = ), чтобы увидеть ответ.

Используйте Spotlight как инструмент преобразования
Чтобы преобразовать одну единицу в другую, введите ее в поиске Spotlight, и вы сразу увидите результат. В качестве примера введите любое из следующих слов.
Валюта : 50 долларов в индийских рупиях или 50 долларов в
Температура : от 98,3 F до C
Длина : 400 метров до футов или 400 метров до футов или 99 см до ярдов
Вес : 50 кг на фунт или 98 тонн на кг и т . Д.
Примечание . Вы увидите подсказку для большинства преобразований, даже не вводя часть « в ». Это основано на настройках языка + региона / местоположения вашего Mac. Например, если я (находящийся в Индии) набираю 50 долларов (или 50 долларов) в Spotlight, он автоматически отображает конвертированную валюту в индийские рупии.

Как изменить настройки поиска Spotlight
- Щелкните логотип Apple и выберите « Системные настройки» . ( Совет : вы также можете ввести «В центре внимания » в поиске «В центре внимания» и выбрать параметр в разделе «Самые популярные» или «Системные настройки».)

- Щелкните "В центре внимания" .

- В разделе « Результаты поиска» снимите флажок с опции, которую вы не хотите отображать в поиске Spotlight.
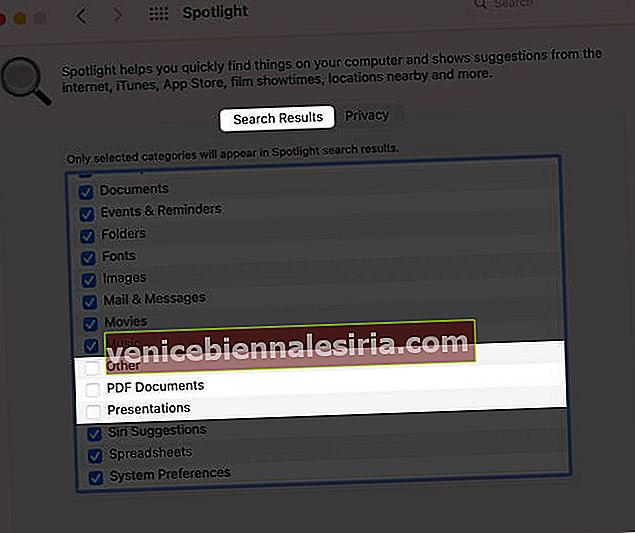
- Затем нажмите Конфиденциальность . Здесь вы можете добавить места, к которым вы не хотите, чтобы Spotlight имел доступ. ( Совет : вы также можете добавить .noindex в любое имя папки, чтобы предотвратить отображение этой папки и ее содержимого в поиске Spotlight.)
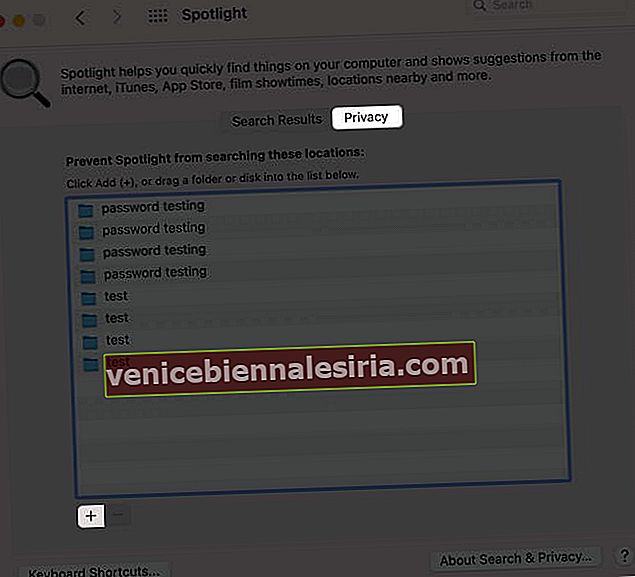
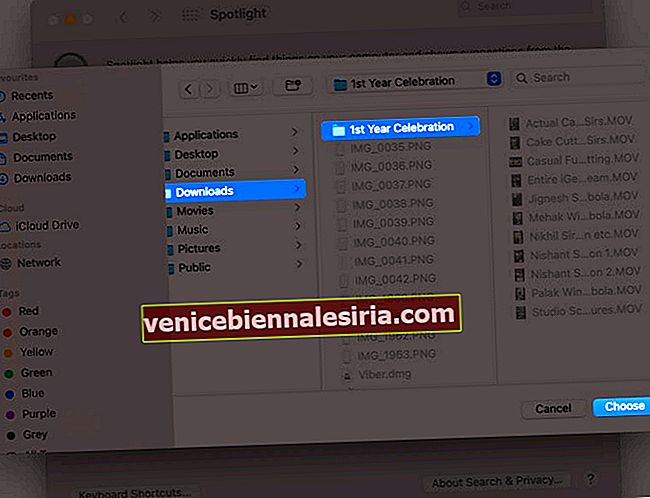
- Не рекомендуется, но если хотите, нажмите « Сочетания клавиш» в левом нижнем углу, чтобы изменить горячие клавиши для вызова поиска Spotlight и открытия окна поиска Finder. Затем щелкните текущие комбинации клавиш, а затем нажмите нужные клавиши.
Как отключить или включить индексирование Spotlight на Mac
Хотите полностью отключить индексацию Spotlight? После этого результат файла с диска Mac не будет отображаться.
Откройте Finder → Приложения → Утилиты → Терминал . Или введите Терминал в поиске Spotlight.
Чтобы отключить индексацию , введите эту команду в Терминале и введите пароль Mac, когда его спросят:sudo launchctl unload -w /System/Library/LaunchDaemons/com.apple.metadata.mds.plist

Чтобы снова включить индексирование (то есть перестроить индекс Spotlight), введите эту команду в Терминале Mac:sudo launchctl load -w /System/Library/LaunchDaemons/com.apple.metadata.mds.plist

Примечание . На новых компьютерах Mac может потребоваться отключить защиту целостности системы.
Отключить поиск Spotlight на Mac
Вы можете сделать Spotlight практически бесполезным, отказавшись от его возможностей индексирования (совет профессионала выше). Кроме того, вы можете отключить предложения Spotlight и отключить службы определения местоположения для предложений Spotlight. Вот как.
Как отключить предложения Spotlight
- Откройте « Системные настройки» и нажмите «В центре внимания» .

- Снимите флажок Разрешить предложения Spotlight в поиске .
- Затем снимите флажок « Предложения в центре внимания» в списке выше.
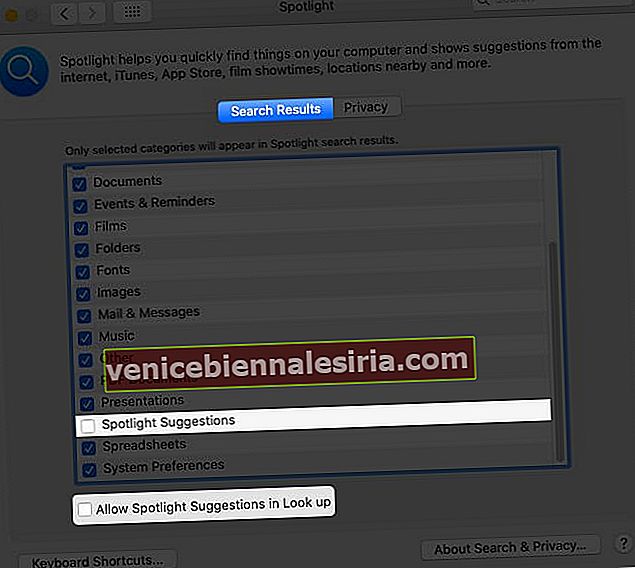
С этого момента Spotlight будет искать только локальный контент Mac и включенные словари.
Хотите запретить ему доступ к местоположению (и, как следствие, отключить результаты на основе местоположения)?
Как отключить службы определения местоположения для предложений Spotlight
- В Системных настройках нажмите Безопасность и конфиденциальность . Убедитесь, что вы находитесь на вкладке « Конфиденциальность ».

- Выберите вкладку « Конфиденциальность » и в левом нижнем углу щелкните значок замка и введите пароль своего Mac.
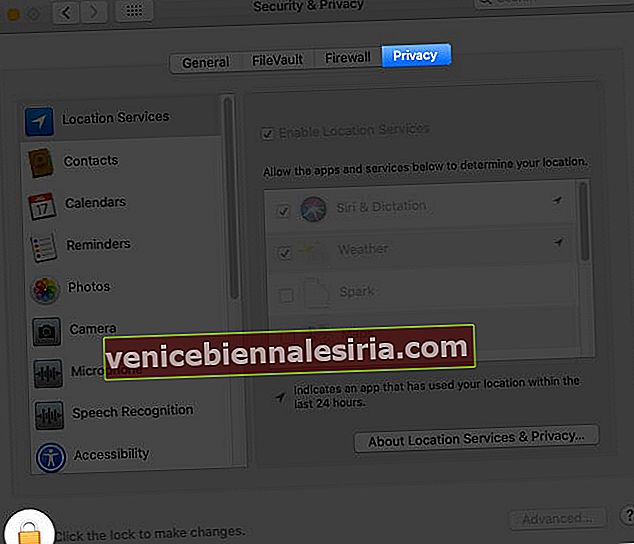
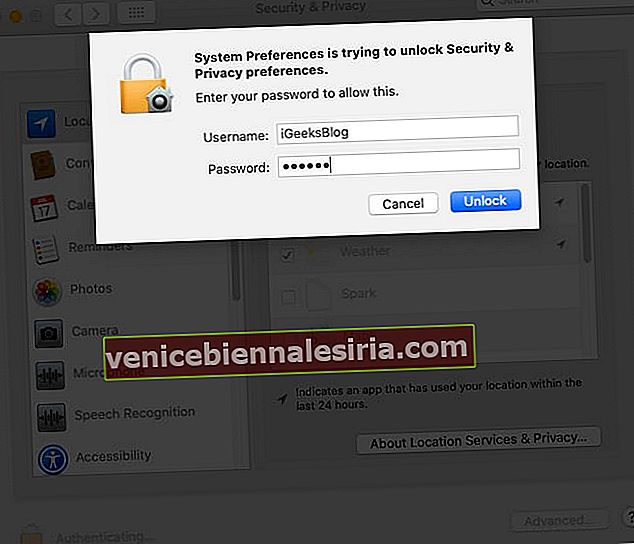
- На левой боковой панели нажмите « Службы геолокации» .
- Рядом с Системными службами нажмите Подробности .
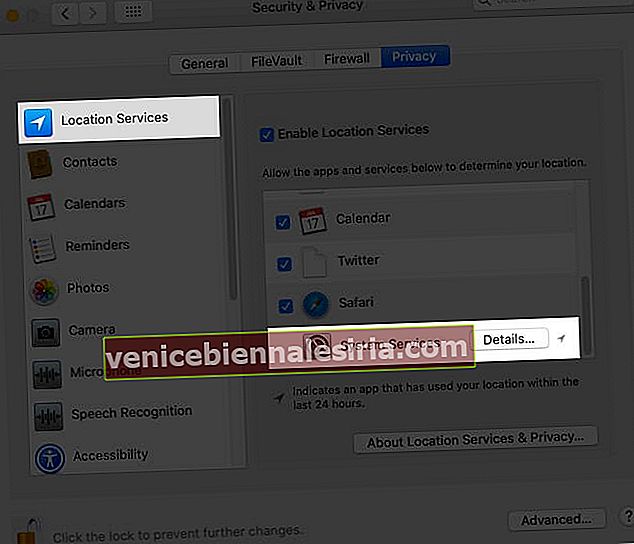
- Наконец, снимите флажок для предложений на основе местоположения . Наконец, нажмите Готово !
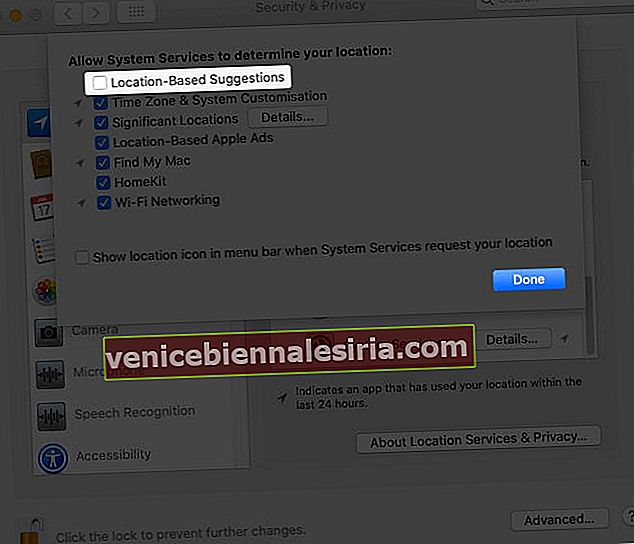
Выход
Это почти все, что вам нужно знать о поиске Spotlight на Mac. Приведенное выше руководство применимо практически ко всем версиям macOS, включая Mojave, Catalina и последнюю версию Big Sur.
Наконец, если вы используете Time Machine (что вам следует), Spotlight упрощает поиск и восстановление потерянных или удаленных элементов из резервной копии.
ЧИТАЙТЕ СЛЕДУЮЩИЙ:
- Как защитить паролем папку на Mac
- Как записать экран Mac: объяснение 3 способов
- Что еще есть в хранилище Mac и как его удалить?
- Как разблокировать Mac с помощью Apple Watch (пошаговое руководство)


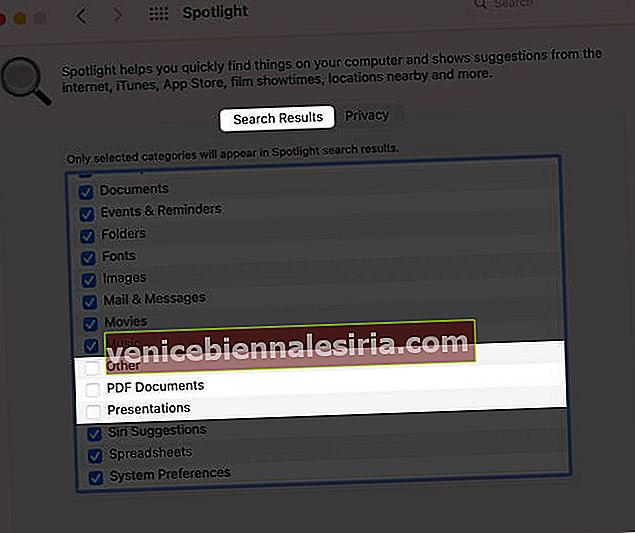
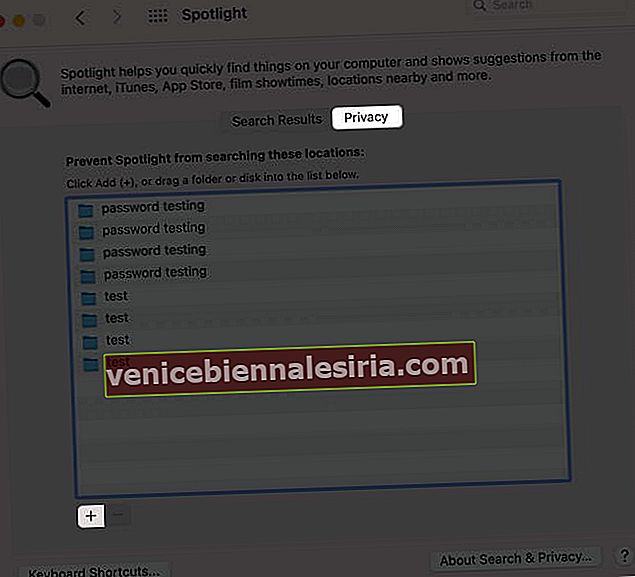
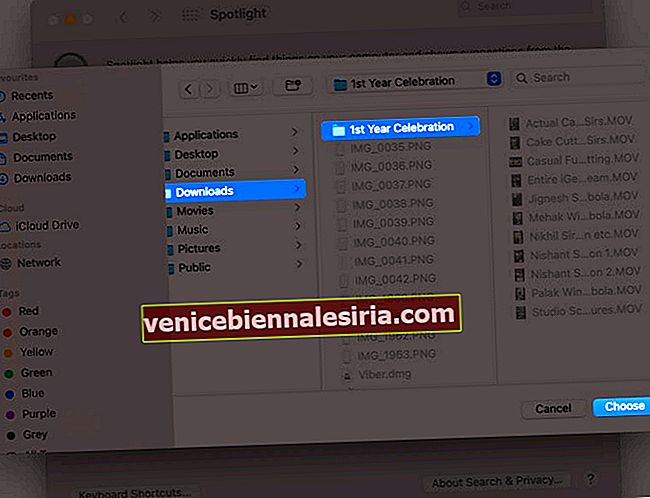
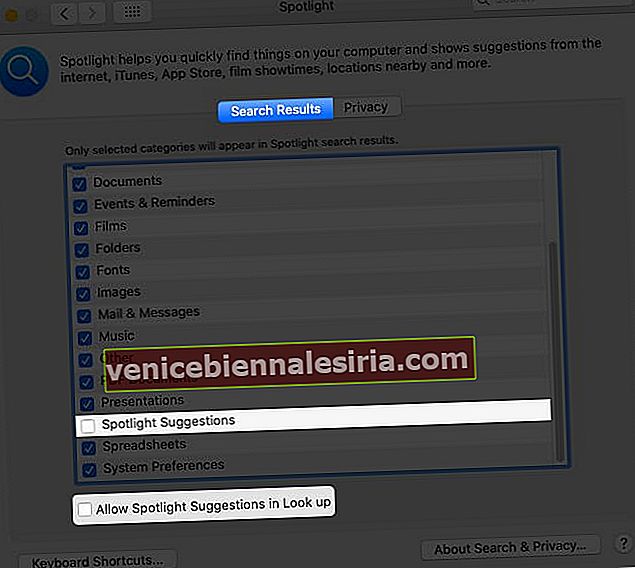

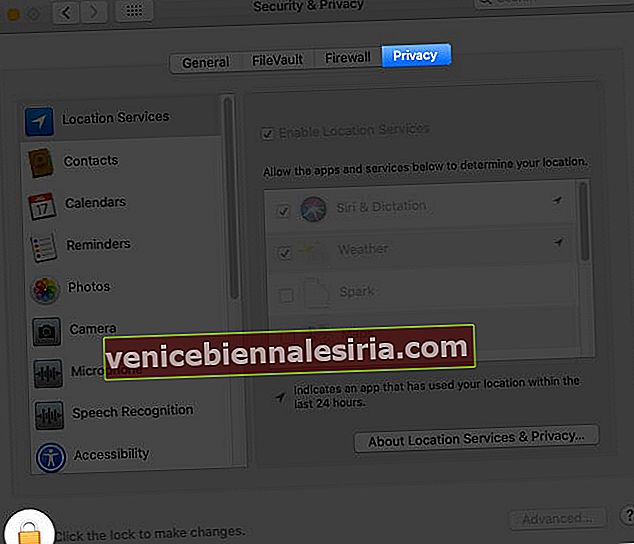
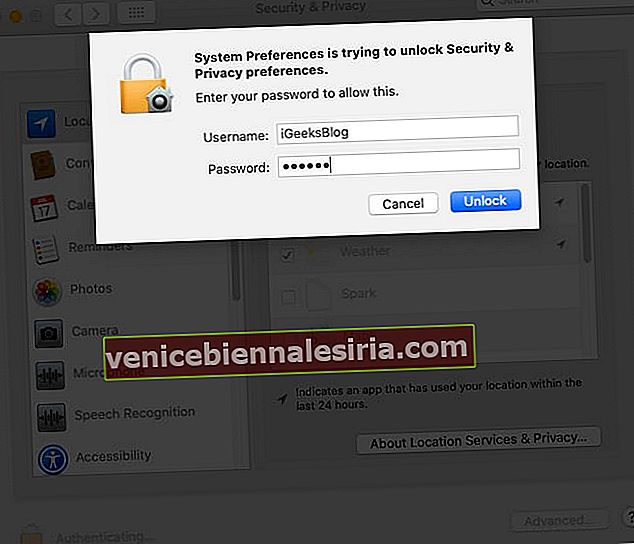
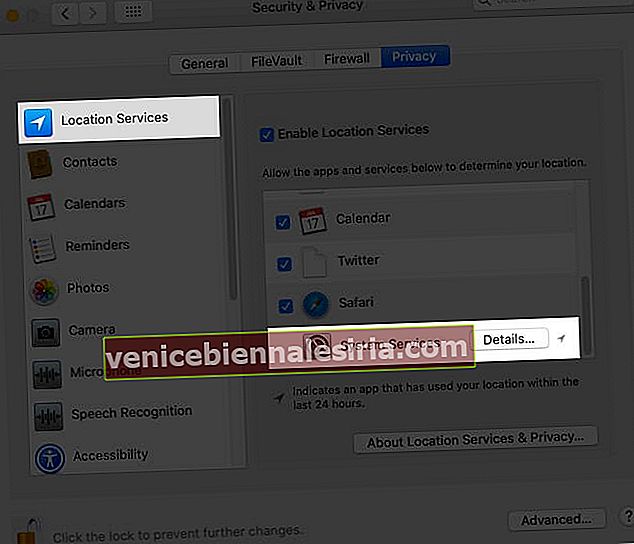
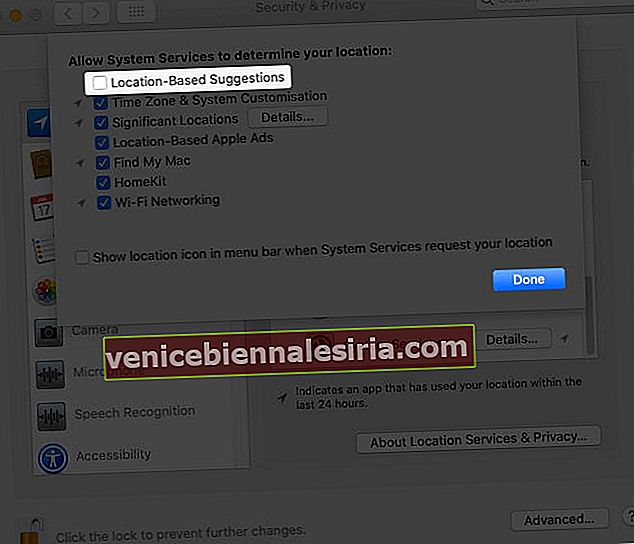









![Закройте все Windows в приложении Mac, нажав клавишу + щелкните [How-to]](https://pic.venicebiennalesiria.com/wp-content/uploads/blog/1268/UFBCGP0W18pic.jpg)