Голосовое сообщение несет в себе более личную информацию, чем обычное текстовое сообщение. С его помощью вы можете легко озвучивать свои собственные слова и говорить то, что вы чувствуете, с паузами, шепотом, высоким и низким тоном и т. Д. В нем больше эмоций. В этом руководстве я покажу вам два способа отправки голосового сообщения на вашем iPhone .
- Как отправлять голосовые сообщения с помощью приложения для сообщений
- Как отправлять аудиосообщения с помощью приложения голосовых заметок
Как отправлять голосовые сообщения с помощью приложения для сообщений
- Откройте приложение « Сообщения» на своем iPhone.
- Нажмите на беседу iMessage или начните новую, нажав кнопку создания сообщения в правом верхнем углу и добавив контакт.
- Нажмите и удерживайте серый значок звуковой волны справа от поля ввода.
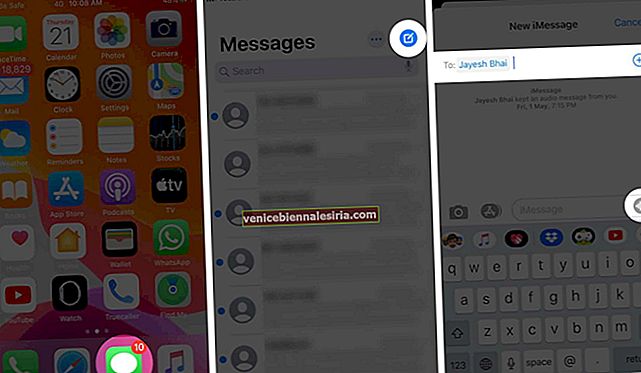
- Произнесите свое сообщение.
- Когда закончите, оставьте свой трюм. Теперь вы можете нажать треугольную кнопку воспроизведения, чтобы прослушать то, что вы записали. Нажмите кнопку с крестиком, чтобы отменить и перезаписать сообщение.
- Чтобы отправить голосовое сообщение, нажмите на значок пузыря со стрелкой вверх.
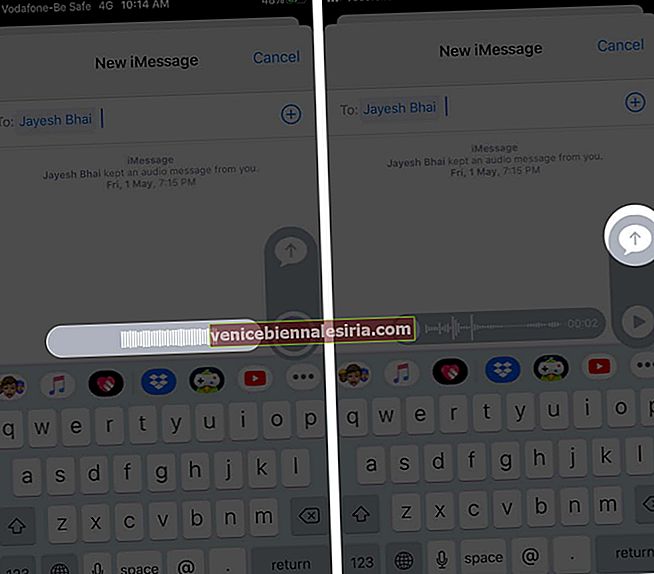
Выполнено! Вы успешно отправили голосовое сообщение в iMessage на iPhone.
Если вы являетесь получателем голосового сообщения, нажмите треугольную кнопку воспроизведения, чтобы прослушать звуковое сообщение. Если вы включили «Поднять, чтобы слушать» в приложении « Настройки» → « Сообщения» , вы можете поднести телефон к уху (как при телефонном звонке) и прослушать голосовое сообщение.
По умолчанию срок действия голосовых сообщений истекает через 2 минуты прослушивания. Но вы можете выбрать сохранение / сохранение голосовых сообщений.
Как отправлять аудиосообщения с помощью приложения голосовых заметок
- Откройте приложение « Диктофон» на своем iPhone.
- Нажмите красную кнопку, чтобы записать голосовую заметку.
Совет от профессионала: во время записи нажмите в любом месте черной карты записи, чтобы открыть ее в полноэкранном режиме. Теперь вы можете приостановить запись и возобновить ее.
- Когда вы закончите запись голосовой записи, нажмите кнопку с красным квадратом . (Нажмите кнопку паузы, а затем - Готово , если вы находитесь в полноэкранном режиме.)
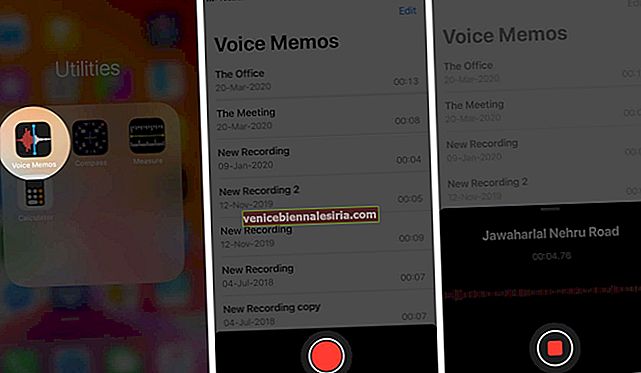
- Коснитесь значка с тремя точками под последней новой записью.
- Коснитесь Поделиться.
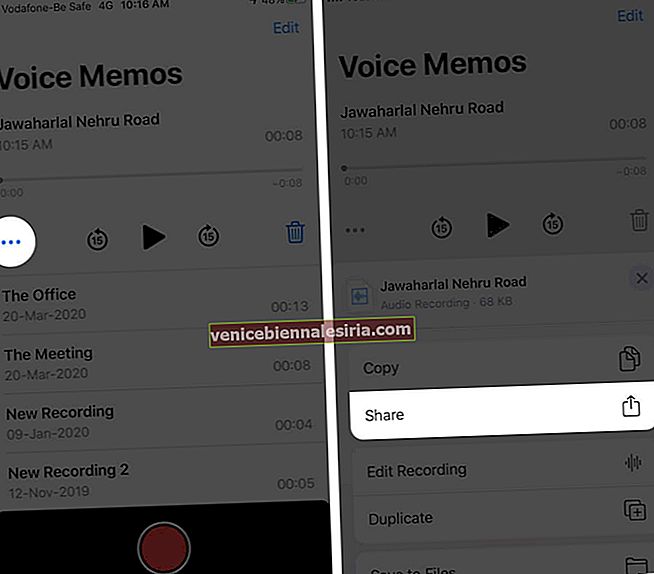
- Затем нажмите « Сообщения». (Или, если вы видите имя / изображение человека на листе общего доступа, вы также можете нажать на него.)
- Введите имя получателя и, наконец, нажмите синюю кнопку отправки.
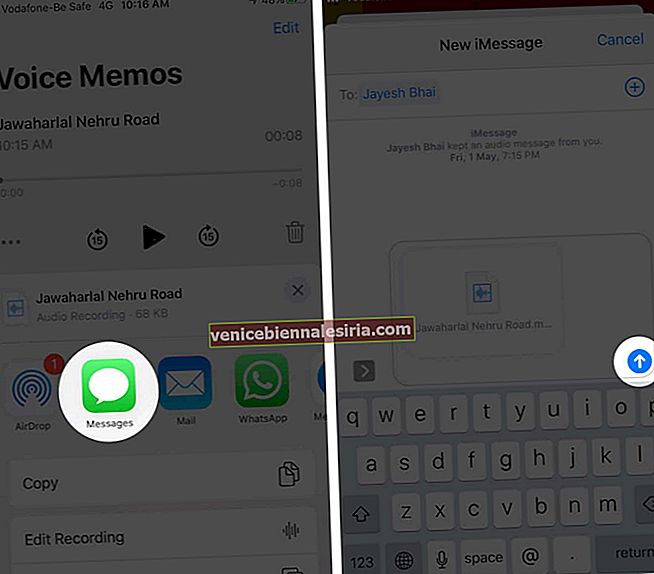
Вы успешно отправили голосовую заметку в iMessage с помощью встроенного приложения Voice Memos. Теперь откройте приложение «Сообщения» и продолжите разговор.
Все, дружище!
Выход…
Это два простых способа отправить голосовое сообщение на iPhone. Вы также можете следить за этим на iPad и Mac. В обоих этих методах мы использовали встроенные приложения Apple. Но вы также можете использовать сторонние приложения для записи вместо приложения Voice Memos для отправки аудио iMessage.
Наконец, вы не ограничены только приложением «Сообщения». Вы можете использовать одну из лучших альтернатив iMessage для отправки и получения звуковых сообщений. Вам и получателю необходимо установить и использовать это конкретное приложение для обмена голосовыми заметками.
Также выезд:
- 3 способа переноса голосовых заметок с iPhone на Mac или ПК
- Как превратить голосовую заметку в рингтон для iPhone
- Как настроить автоматический ответ на текстовые сообщения на iPhone во время вождения
Вопросов? Не стесняйтесь связаться с нами, используя раздел комментариев ниже.
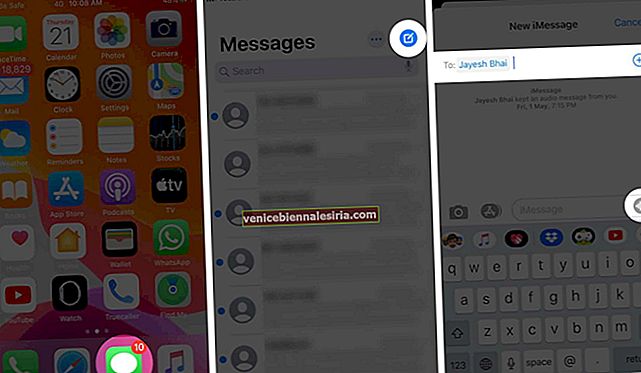
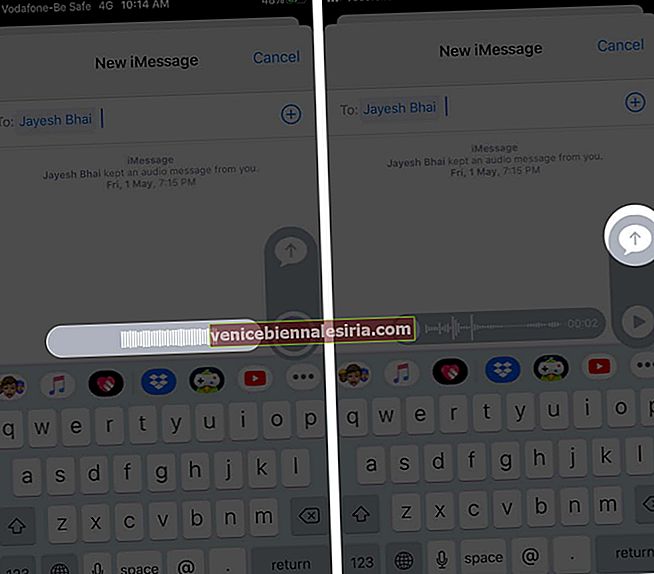
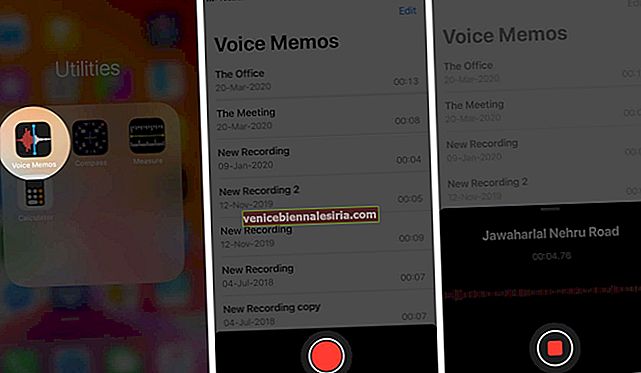
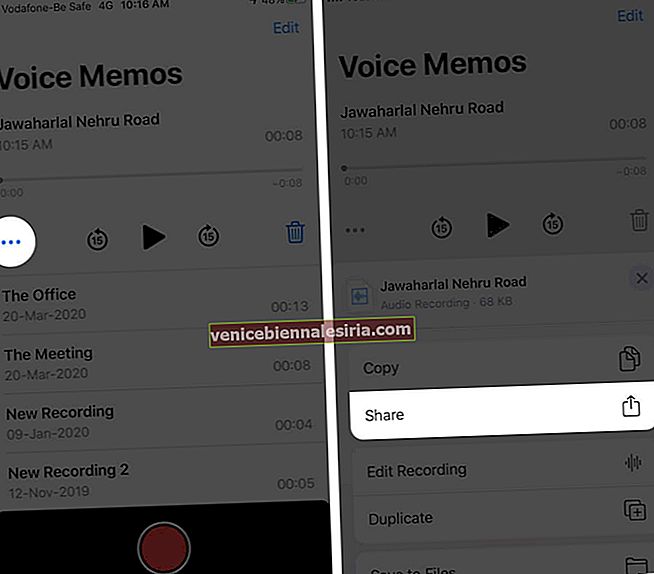
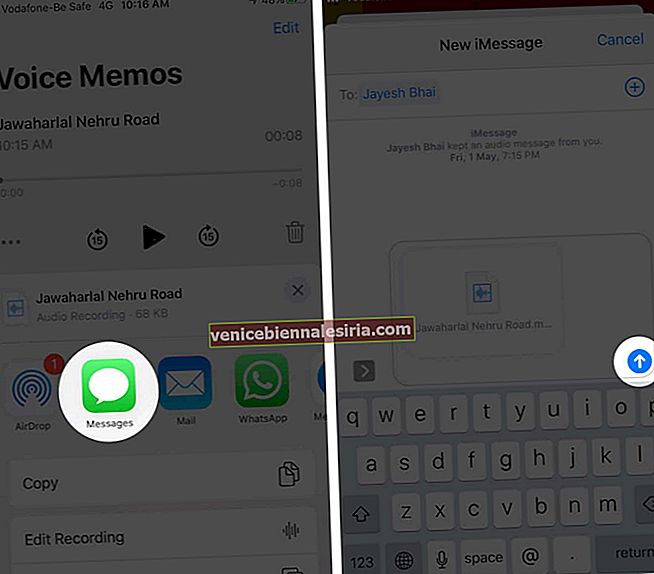









![Закройте все Windows в приложении Mac, нажав клавишу + щелкните [How-to]](https://pic.venicebiennalesiria.com/wp-content/uploads/blog/1268/UFBCGP0W18pic.jpg)