Приложение «Ярлыки» - подходящий ответ Apple на приложение IFTTT (If This Then That). Он предустановлен на вашем устройстве iOS и помогает решать сложные задачи с помощью приложений или просто путем подачи команды Siri. Это делает вас более продуктивным, открывая возможность делать то, что не поддерживается iOS. Итак, позвольте мне рассказать вам, как использовать приложение Shortcuts на вашем iPhone или iPad.
- Что такое приложение "Ярлыки"?
- Где я могу найти ярлыки на iPhone?
- Как создать новый ярлык на iPhone
- Как отредактировать или настроить ярлык
- Как запустить ярлык
- Как удалить ярлык
Что такое приложение "Ярлыки"?
Согласно Apple, действие - это «строительный блок быстрого доступа». То есть это отдельный шаг в задаче. Одно или несколько действий объединяются в ярлык.
Ярлык является «быстрым способом получить одну или несколько задач сделано с приложениями. Ярлыки могут взаимодействовать с установленными приложениями и контентом на вашем iPhone, а также с данными и услугами в Интернете. Используя это, он позволяет быстро и эффективно выполнять несколько видов задач.
Где я могу найти ярлыки на iPhone?
В отличие от приложений на устройствах iOS, вы не ограничены. Вы можете использовать «тщательно подобранную коллекцию творческих и полезных ярлыков» от Apple или даже получить их где-нибудь еще. Взглянуть.
-
- Как добавить ярлык из галереи
- Как добавить ярлык с веб-сайтов
- Поделиться и получить ярлыки
Как добавить ярлык из галереи
- Откройте приложение « Ярлыки» и нажмите « Галерея» .
- Здесь вы увидите несколько ярлыков. Они находятся под заголовками, такими как « Ярлыки из ваших приложений» , « Основные» , « Утренний распорядок» , « Быстрые клавиши» , « Избранные» и т. Д. Нажмите « Просмотреть все», чтобы просмотреть больше из этой категории.
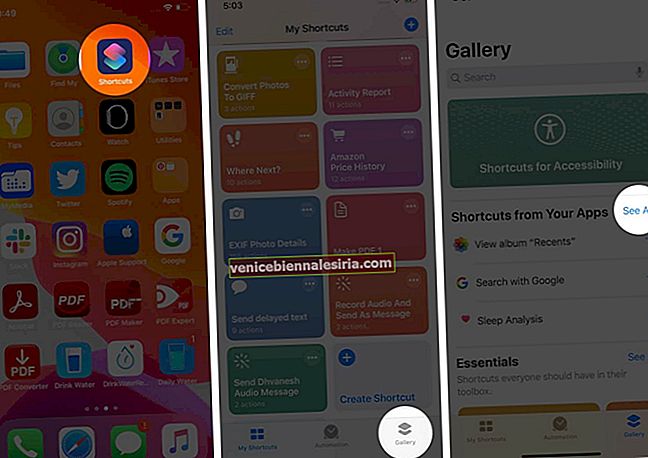
- Нажмите на ярлык. Затем нажмите « Добавить ярлык» . Ярлык добавлен, и вы можете найти его в разделе «Мои ярлыки».
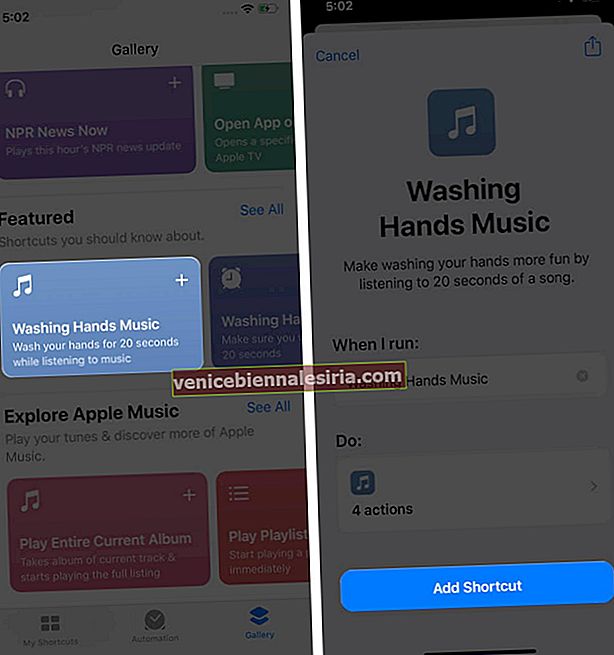
Примечание. На шаге выше нажмите на [число] действий, чтобы увидеть, как это работает. Кроме того, некоторые ярлыки, например тот, который напоминает вам о работе, попросят вас ввести свой рабочий адрес. Заполните его и нажмите « Продолжить» .
Как добавить ярлык с веб-сайтов
Вы можете найти множество полезных ярлыков в Интернете. Однако убедитесь, что вы используете только проверенные, и не начинайте устанавливать все, что встречается на вашем пути. Прежде чем вы их получите, вам нужно будет разрешить добавлять ненадежные ярлыки из приложения настроек.
У нас есть список лучших быстрых клавиш Siri, которые вы можете попробовать. Нажмите на один, а затем нажмите « Добавить ненадежный ярлык» . Вы также можете найти их на сайте Shortcuts Subreddit, Shortcuts Gallery.com и т. Д.
Поделиться и получить ярлыки
Легко поделиться ярлыками с вашего iPhone или iPad с кем-то другим. Для этого откройте приложение « Ярлыки» , нажмите « Мои ярлыки» . Наконец, нажмите и удерживайте ярлык и выберите « Поделиться» .
Вы также можете нажать на значок «Еще» (три точки) в правом верхнем углу ярлыка. На следующем экране нажмите значок общего доступа и выберите такой вариант, как AirDrop, на листе общего доступа.

Как создать новый ярлык на iPhone
В приведенных ниже шагах я создаю простой ярлык, который позволяет мне быстро записать голосовое сообщение и отправить его своему редактору через сообщение.
Во время создания: коснитесь изогнутой стрелки, чтобы отменить или повторить действие. Используйте кнопку воспроизведения треугольника, чтобы проверить свой ярлык. Нажмите на крестик (x), чтобы удалить действие. Нажмите и удерживайте, а затем перетащите действие вверх или вниз, чтобы изменить его порядок.
- Откройте приложение « Ярлыки» и нажмите « Мои ярлыки» .
- Нажмите на « Создать ярлык» . Или нажмите значок плюса в правом верхнем углу.
- Нажмите « Добавить действие» или воспользуйтесь строкой поиска.
- Поскольку мне нужно записывать звук, я нажимаю на « Медиа» . Здесь вы можете выбрать один из нескольких вариантов.
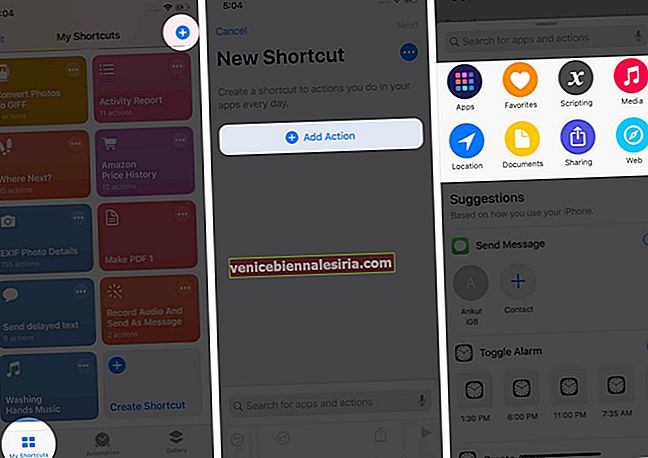
- Нажмите на « Запись звука» . При желании нажмите « Показать еще», чтобы настроить.
- Затем мне нужно добавить опцию «Поделиться через сообщение». Для этого сначала нажмите на крестик, чтобы закрыть раздел «Медиа». Затем нажмите на значок плюса .
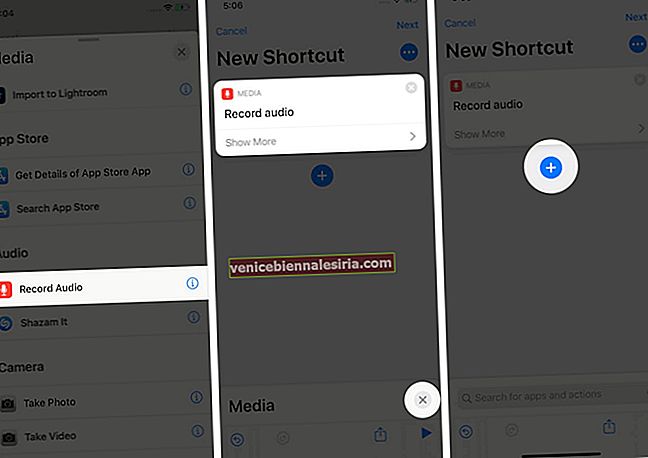
- Нажмите « Поделиться», а затем нажмите « Отправить сообщение» . Ярлык в основном построен. Если я запущу его сейчас, он попросит меня записать голосовую заметку, и как только я остановлю запись, он автоматически откроет опцию отправки сообщения. Там мне нужно будет ввести имя или номер человека. Но поскольку я делаю этот ярлык, чтобы отправить его только одному человеку, мне нужно внести одно изменение.
- Нажмите на получателей .
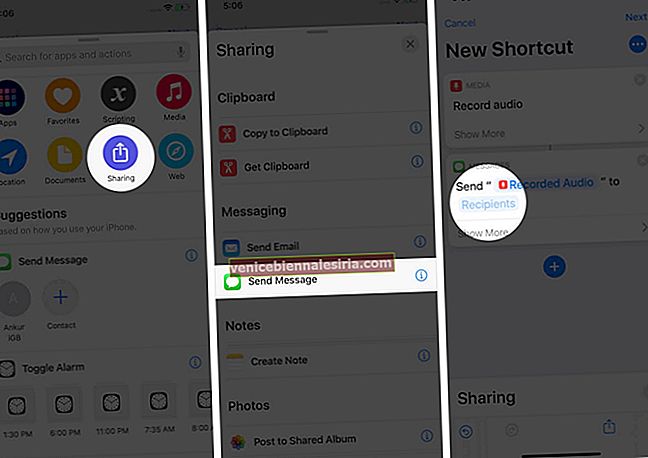
- Затем я ищу контакт моего редактора и нажимаю на него. Коснитесь Готово . Мой желаемый ярлык почти готов.
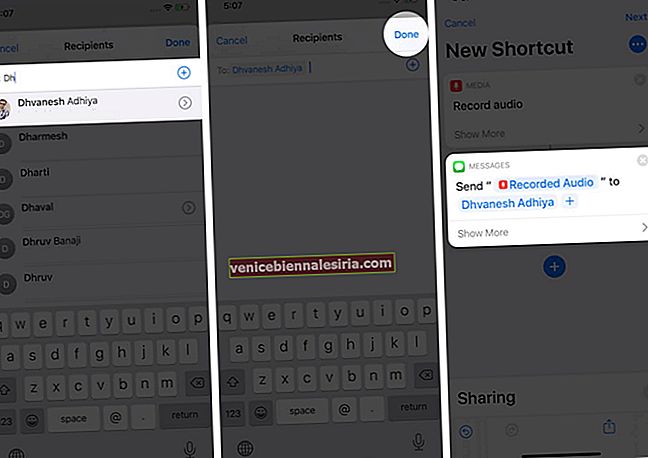
- Нажмите Далее и введите имя ярлыка. Наконец, нажмите Готово !
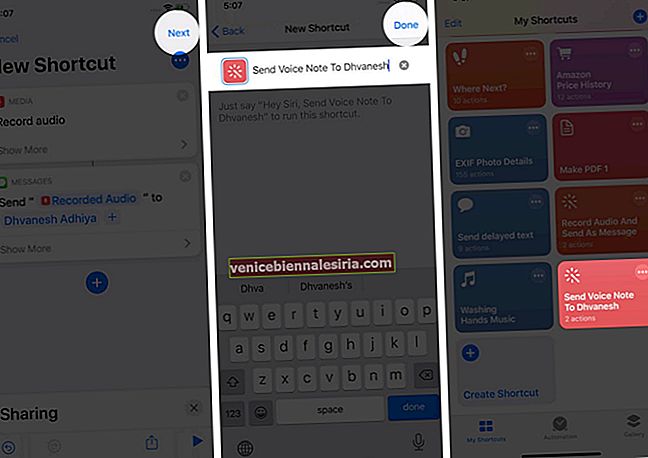
Ярлык создан и доступен в разделе «Мои ярлыки»! Чтобы запустить его, нажмите на него.
Ярлыки могут быть очень сложными с десятками действий. Как только вы начнете и будете учиться по пути, вы можете начать создавать все их виды.
Затем позвольте мне показать вам, как настроить ярлык. Вы могли сделать это даже при их создании, нажав на значок «Еще».
Как отредактировать или настроить ярлык
Вы можете редактировать и настраивать любой ярлык с уникальным значком, изменять его имя, отображать его в iOS Share Sheet и т. Д. Вот как.
- Откройте приложение « Ярлыки» и нажмите « Мои ярлыки» .
- Нажмите на значок «Еще» (три точки) в правом верхнем углу ярлыка.
- Нажмите на значок «Еще» рядом с названием ярлыка. Здесь у вас есть несколько вариантов, которые не требуют пояснений. Сообщите нам о них больше.
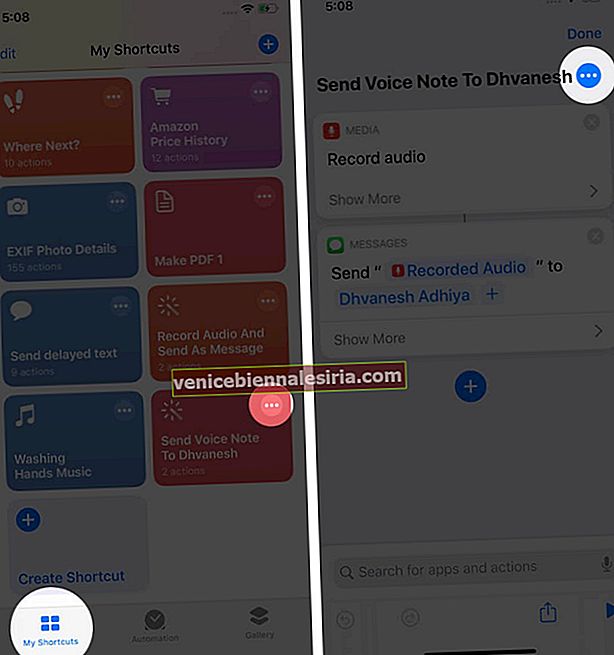
-
- Чтобы изменить цвет и символы значка ярлыка : Нажмите на текущий значок. Далее выбираем цвет. Нажмите «Глиф», чтобы использовать различные объекты, людей и символы. Нажмите Готово → Готово.
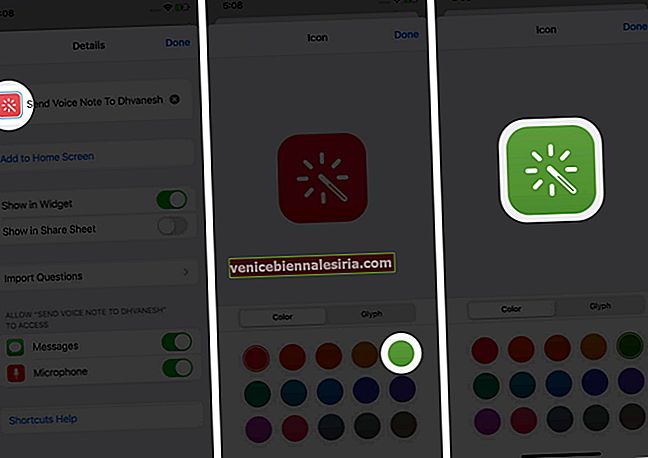
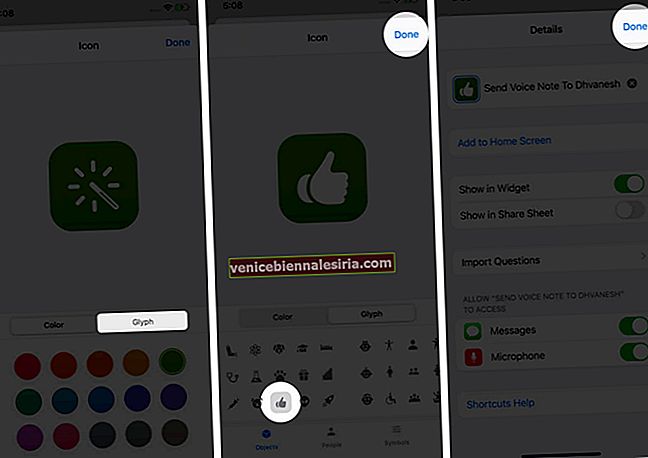
- Чтобы переименовать ярлык : нажмите на его текущее имя. Затем введите желаемое новое имя и нажмите Готово → Готово.
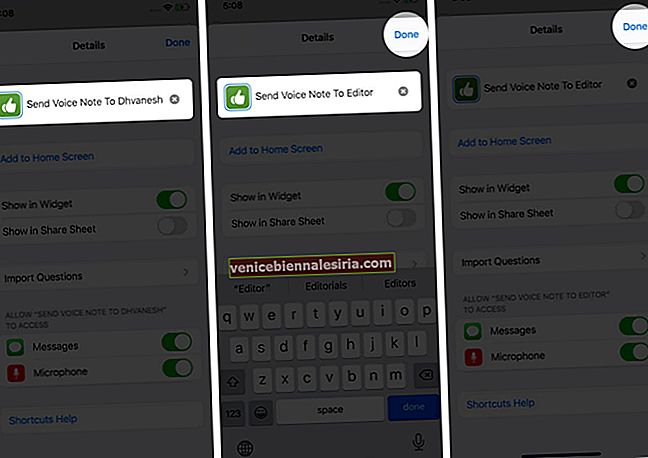
- Нажмите на «Добавить на главный экран» . Это позволит вам быстро запустить ярлык с главного экрана iPhone. Это избавляет от необходимости открывать приложение «Ярлыки» для его запуска.
- Чтобы отобразить на листе общего доступа и в виджете iOS : Включите их переключатели.
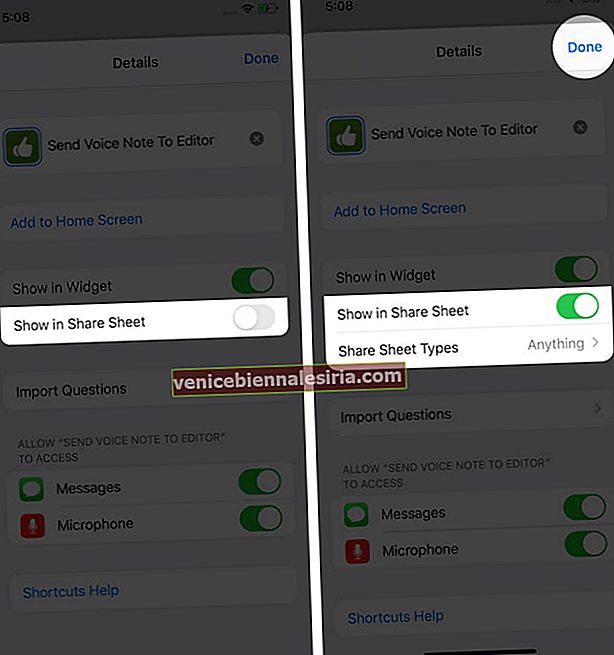
- Здесь вы также можете изменить права доступа к ярлыку.
- Чтобы изменить цвет и символы значка ярлыка : Нажмите на текущий значок. Далее выбираем цвет. Нажмите «Глиф», чтобы использовать различные объекты, людей и символы. Нажмите Готово → Готово.
Как запустить ярлык
Вы можете запустить ярлык, запустив приложение Ярлыки → Мои ярлыки → Наконец, нажмите ярлык, чтобы запустить его. При настройке вы также можете включить « Показать в виджете», а затем добавить виджет для ярлыков в представление «Сегодня». Наконец, вы также можете запускать их с помощью Siri или нажав значок после добавления на главный экран.
Как удалить ярлык
- Откройте приложение « Ярлыки» → « Мои ярлыки» .
- Длительное нажатие на ярлык.
- Нажмите на Удалить и подтвердите.
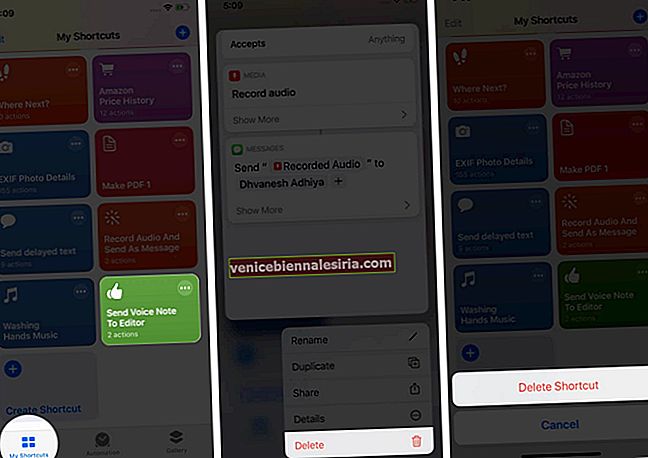
Подождите…
Вот как вы можете начать использовать приложение «Ярлыки» на своем iPhone и iPad. Как только вы создадите несколько из них, вы поймете, как они работают. После этого вы можете создавать свои сложные ярлыки или даже редактировать / настраивать те, которые вы получаете из других источников!
Вы можете взглянуть на:
- Лучшие приложения для iPhone и iPad с интеграцией быстрых клавиш Siri
- Советы по использованию ярлыков Siri с Apple News на iPhone и iPad
- Объедините несколько файлов PDF в один на iPhone с помощью ярлыков
- Лучшие ярлыки Siri для Spotify на iPhone и iPad
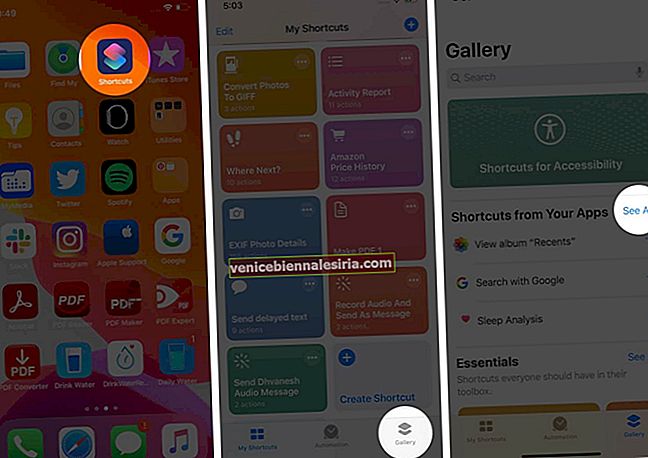
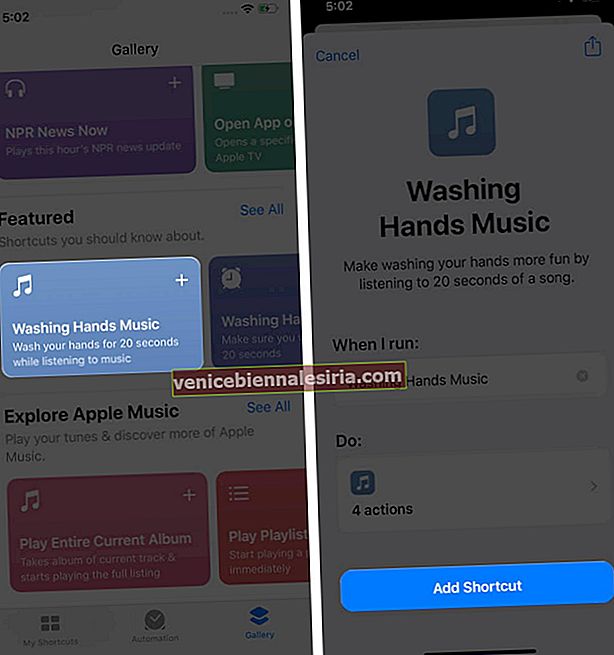
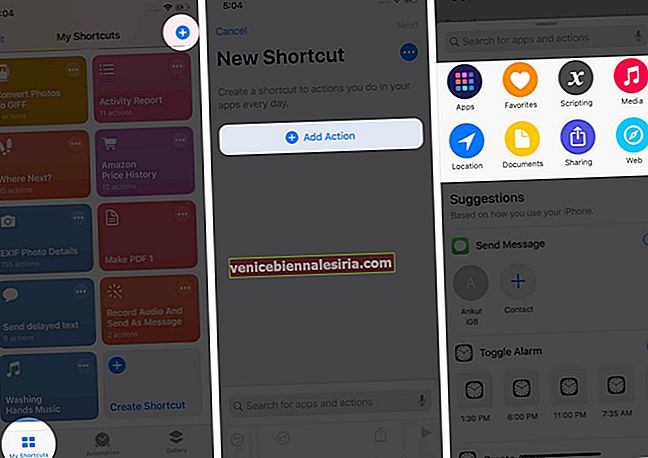
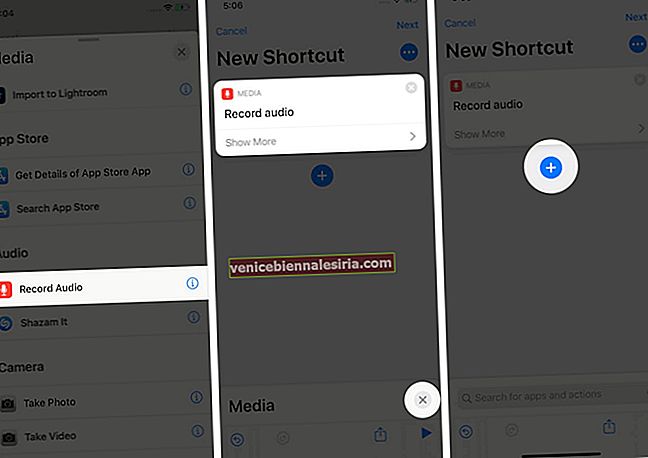
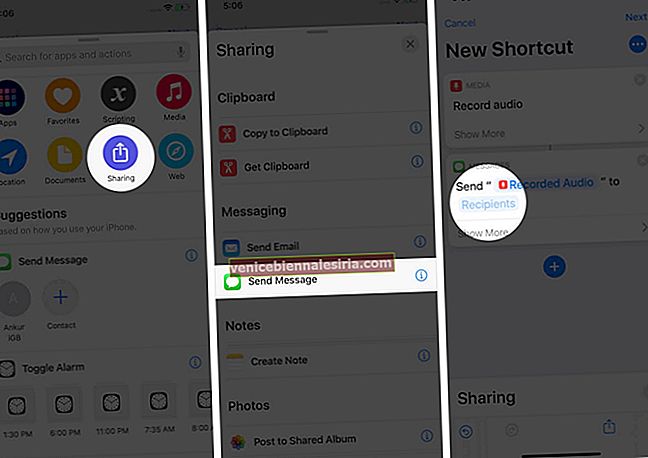
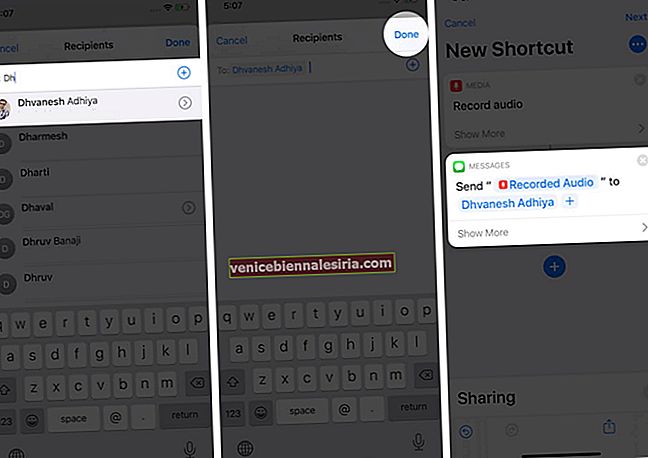
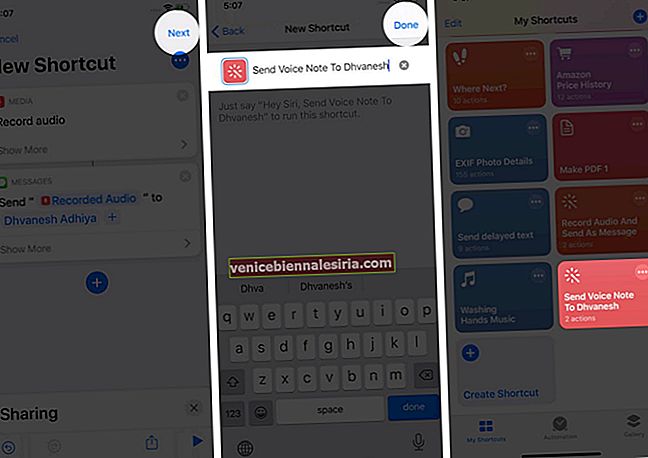
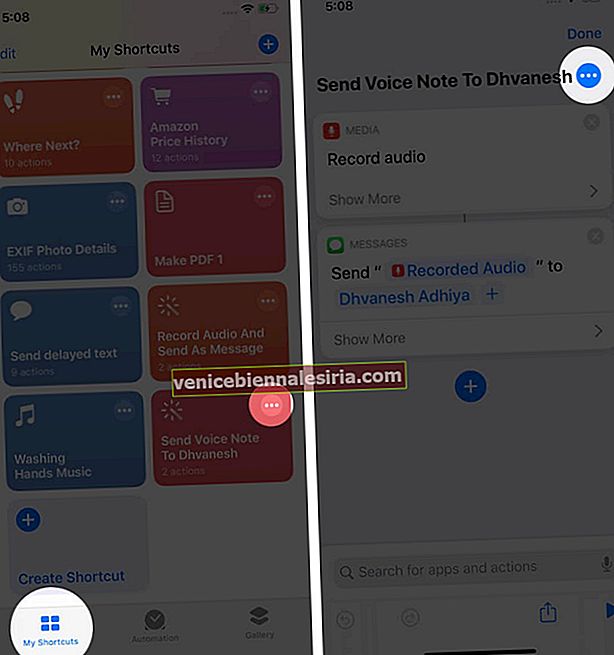
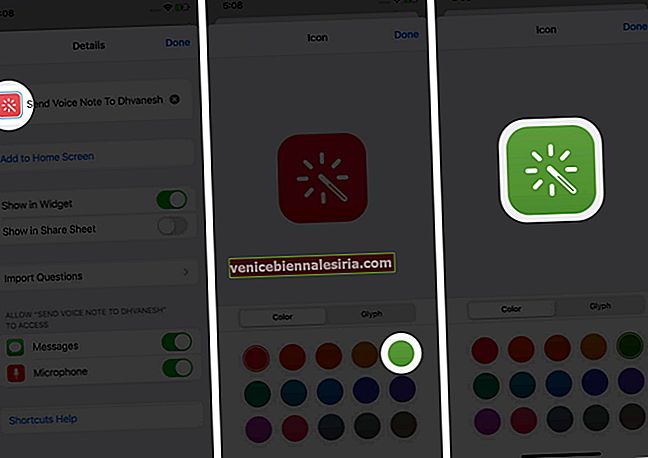
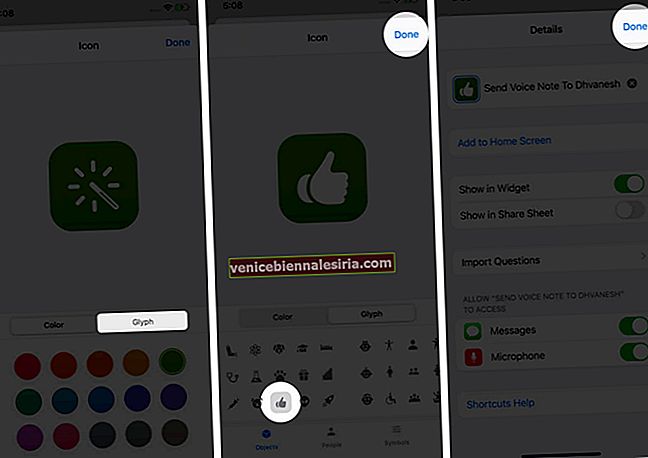
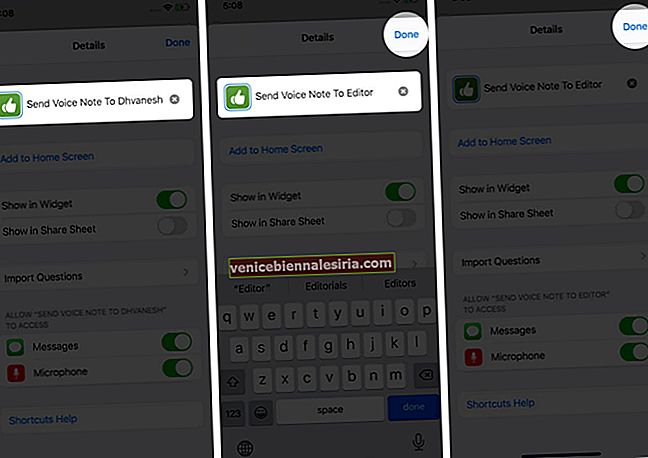
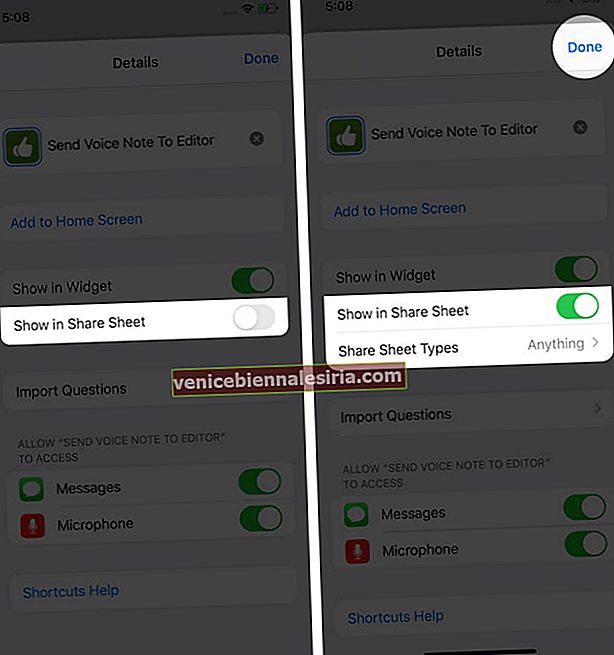
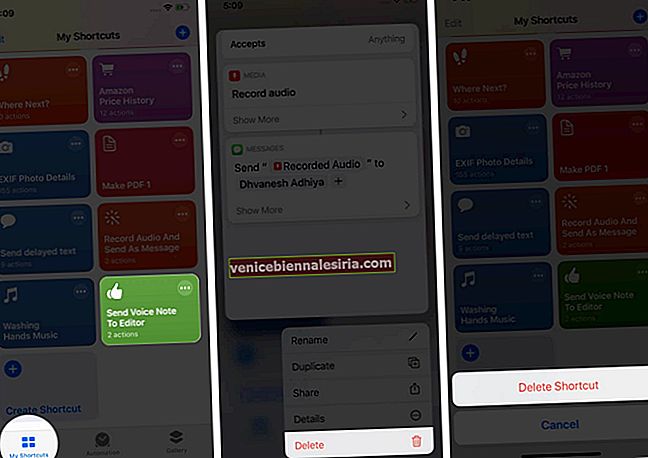









![Закройте все Windows в приложении Mac, нажав клавишу + щелкните [How-to]](https://pic.venicebiennalesiria.com/wp-content/uploads/blog/1268/UFBCGP0W18pic.jpg)