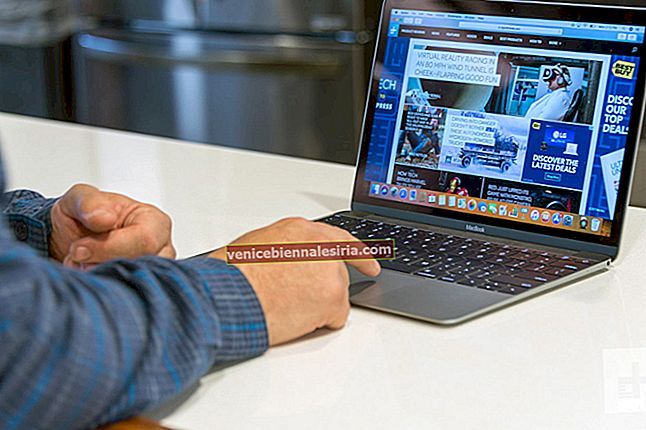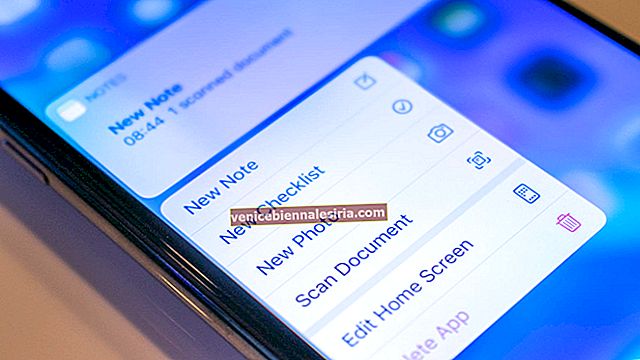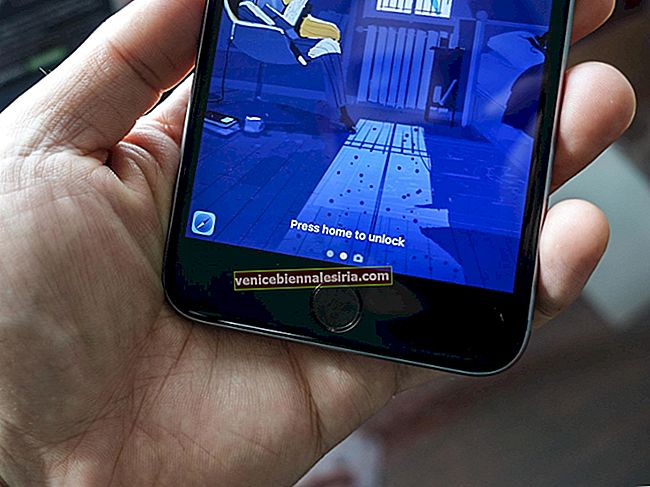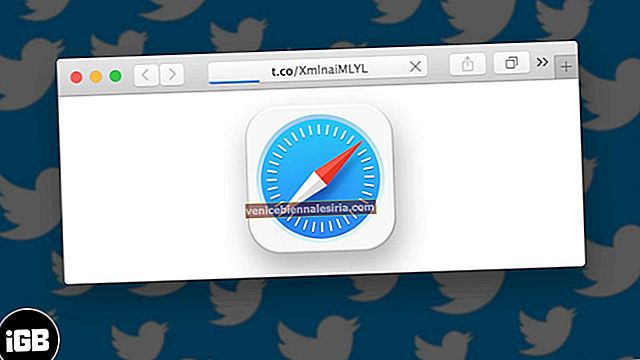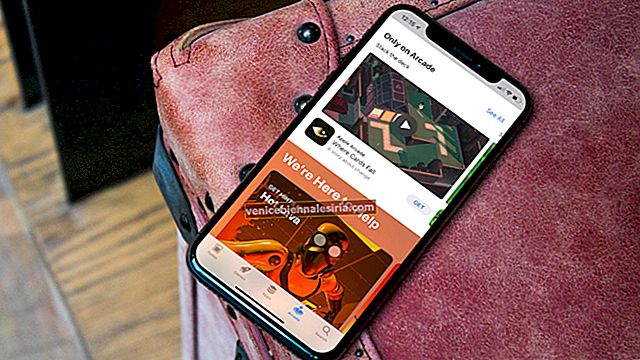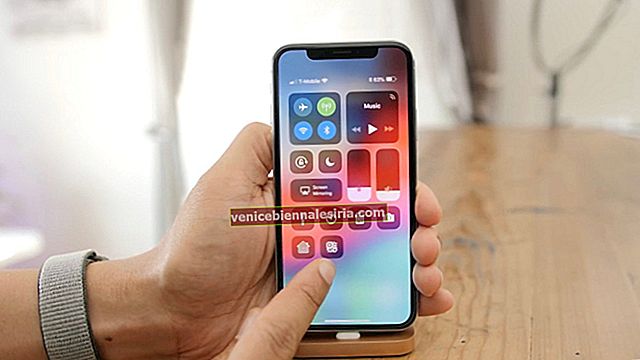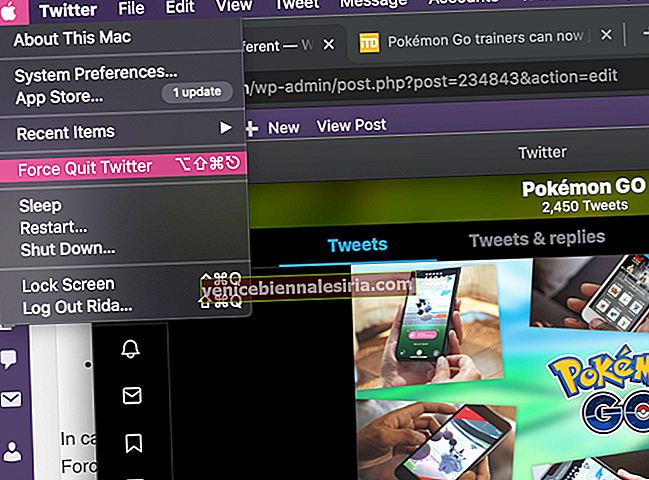Apple прекратила поддержку Safari для Windows в течение некоторого времени, и нет доступных обновлений, исправлений ошибок или патчей. Кроме того, использование старых версий Safari на ПК может вызывать вредоносное ПО с определенных веб-сайтов. Учитывая риск, не рекомендуется загружать и использовать Safari в Windows для обычных пользователей.
На всякий случай, если вы разработчик, дизайнер или тестировщик пользовательского интерфейса, вам нужно будет проверить совместимость браузера для вашего проекта. Вот где загрузка и использование Safari в Windows становится неизбежной. Есть два способа использовать Safari на ПК с Windows:
- Используя старую версию Safari, загрузив исполняемый файл
- Использование онлайн-сервиса для использования Safari в среде Mac OS X
Мы подробно обсудим их обоих, продолжайте читать.
Как установить и использовать браузер Safari на ПК с Windows
Шаг 1. На свой ПК с Windows загрузите Safari, щелкнув здесь.
Шаг 2. В зависимости от используемого вами браузера; вам может быть предложено сохранить файл, или он автоматически начнет загрузку файла без запроса.
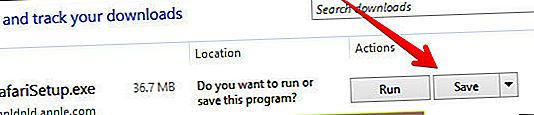
Шаг 3. После завершения загрузки дважды щелкните по нему и пройдите процесс установки.
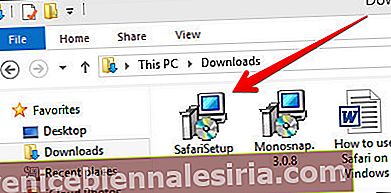
Шаг 4. После завершения установки вы можете запустить ее и начать просмотр в обычном режиме.
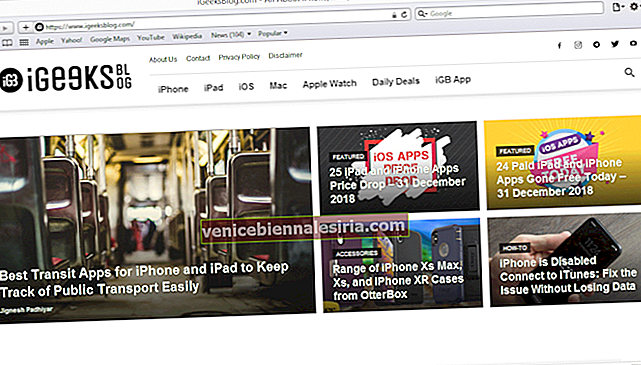
Вот и все! Теперь вы готовы испытать Apple Touch на своем ПК с Windows. Повторяя риск, убедитесь, что вы не делаете в Safari никаких важных действий, таких как доступ к своим банковским счетам, совершение платежей, покупка вещей на Amazon или других веб-сайтах, которым нужна ваша личная информация.
Эта версия Safari довольно старая и подвержена множеству веб-уязвимостей, которые уже исправлены в современных браузерах. Если и до тех пор, пока это не станет критически неизбежным, мы настоятельно не рекомендуем пользователям использовать Safari на ПК с Windows.
Помимо соображений безопасности, для старой версии Safari не так много плагинов, которые легко доступны в Firefox и Google Chrome.
Как использовать Safari на ПК с Windows с помощью онлайн-сервиса
Шаг 1. Откройте Crossbrowsertesting.com в любом браузере на ПК с Windows.
Шаг 2. Создайте бесплатную учетную запись на сайте и войдите в систему.


Шаг 3. В левом меню наведите указатель мыши на опцию «Live Testing», а затем нажмите «Start a Live Test».

Шаг 4. Справа на вкладке «Рабочий стол» щелкните раскрывающееся меню, а затем выберите версию Mac OSX.

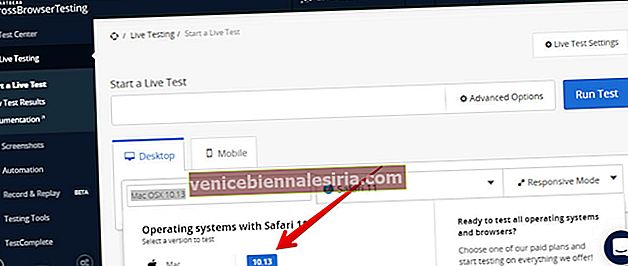
Выбрав версию для Mac OSX, вы заметите, что в меню рядом с ней автоматически будет выбрано Safari 11.
Шаг 5. Все, что вам нужно сделать сейчас, это ввести веб-сайт в текстовое поле. Нажмите кнопку «Запустить тест» , чтобы загрузить веб-сайт.

Вы можете изменить масштаб, разрешение , сделать снимок экрана, записать видео и многое другое в верхней строке меню.
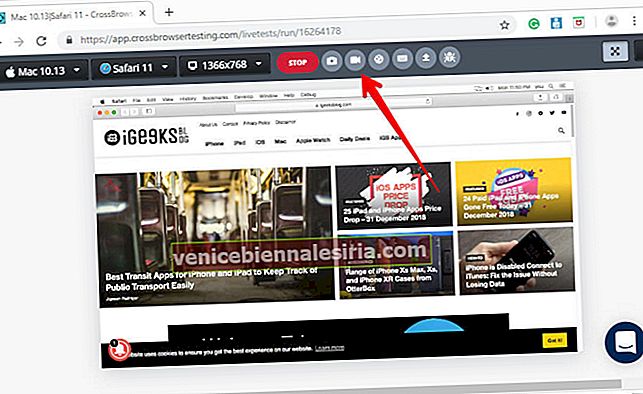
Это, конечно, не очень гладко для повседневного использования обычными пользователями. Это снова пригодится разработчикам и тестировщикам. Это намного безопаснее по сравнению с загрузкой более старой версии Safari.
Лично я не был сильно впечатлен просмотром, так как при прокрутке было много задержек. Но как тестировщик я бы не отказался использовать его, так как получение разных устройств физически - утомительная и дорогостоящая задача.
Сервис предлагает 100 минут бесплатного просмотра, а затем вы можете перейти на разные платные планы, если вам это нравится.
Подождите…
Было бы здорово, если бы Apple продолжила поддержку Safari для ПК с Windows, поскольку это значительно облегчило бы жизнь многим людям. Специально для разработчиков и дизайнеров, которым необходимо проверить свою работу в разных браузерах.
Статьи по Теме:
- 4 причины, по которым Safari лучше любого другого браузера
- Как воспроизводить видео с YouTube в фоновом режиме в Safari
- Как автоматически заполнять пароли и информацию о кредитной карте в Safari с Face ID на iPhone X, Xs, Xs Max и XR
Вы используете Safari в Windows? Если да, то каким был ваш опыт? Поделитесь этим с другими пользователями, оставив комментарий ниже.