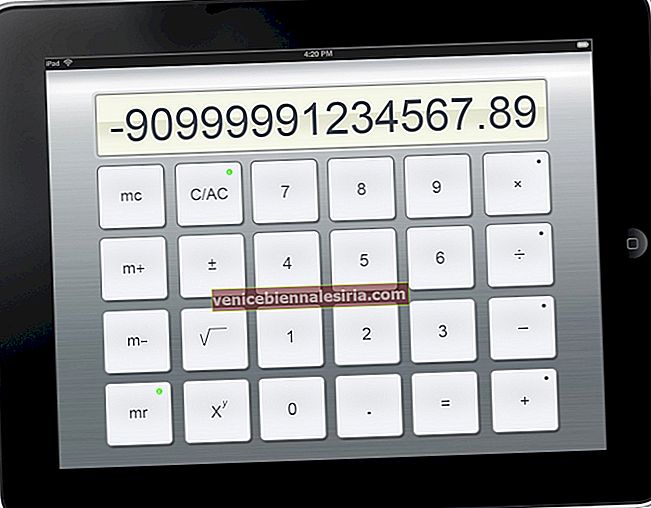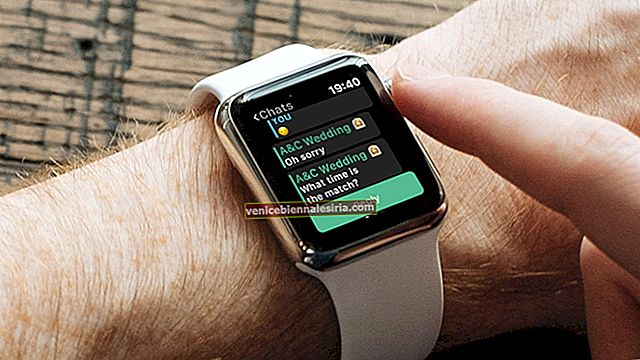Если вы подключили AirPods к своему Mac и часто используете наушники для прослушивания музыки во время работы, скорее всего, вы уже почувствовали необходимость настроить их прямо со своего компьютера.
Что, если бы я сказал вам, что настройка параметров AirPods на Mac не только возможна, но и довольно проста, как на iPhone? Apple позаботилась о том, чтобы вы могли легко управлять своими наушниками с компьютера.
Итак, вы можете переименовать свои AirPods, а также настроить ярлык двойного нажатия. Кроме того, есть способ точной настройки функции автоматического переключения. Следуйте инструкциям, чтобы идеально изменить настройки AirPods со своего устройства MacOS!
Как настроить параметры AirPods на Mac
Шаг 1. Прежде всего, убедитесь, что наушники подключены к вашему Mac. Запустите Системные настройки и щелкните Bluetooth.

Шаг 2. Щелкните Параметры. Затем измените настройки в соответствии с вашими потребностями.

Настройка ярлыка двойного касания AirPods
В зависимости от ваших потребностей вы можете точно настроить ярлык двойного нажатия на наушниках. Один из самых умных способов настроить эту функцию - настроить один для активации Siri, а другой - для перехода к предыдущей дорожке или даже воспроизведения / паузы. Но вы можете настроить ярлык по своему усмотрению в соответствии со своим вкусом.
Для этого щелкните раскрывающуюся кнопку «Двойное касание влево / вправо» и выберите предпочтительный вариант.


Выберите, какой AirPod использовать микрофон
Каждые AirPods поставляются со встроенным микрофоном, и они автоматически переключают микрофон для усиления разговора по громкой связи. Однако у вас есть возможность ограничить использование микрофона левым или правым наушником.
Для этого нажмите кнопку раскрывающегося списка «Автоматически переключать AirPods» и выберите нужный вариант.

Отключить автоматическое определение уха
Благодаря усовершенствованным оптическим датчикам наушники Bluetooth автоматически включаются, когда вы носите их в ушах. Если вы предпочитаете вручную управлять этой функцией по какой-либо личной причине, есть возможность отключить ее. Просто снимите флажок « Автоматическое определение уха».

Как переименовать AirPods на Mac
По умолчанию AirPods выбирают имя вашего устройства при их сопряжении. Но у вас есть свобода изменить имя, когда захотите.
Шаг 1. Откройте Системные настройки на вашем Mac. → Щелкните Bluetooth . Убедитесь, что наушники подключены. Щелкните правой кнопкой мыши имя AirPods и выберите « Переименовать».

Шаг 2. Затем введите имя и нажмите « Переименовать».

Еще советы и рекомендации по использованию AirPods?
Это лишь верхушка айсберга. В прямом смысле. Мы собрали 15 самых крутых трюков, чтобы максимально использовать возможности наушников Apple Bluetooth. Перейдите в этот пост, чтобы изучить их.
Вот так!
Выход…
Пора воспользоваться этими небольшими, но удобными приемами, чтобы использовать наушники как профессионал! Но прежде чем отправиться на долгую музыкальную поездку, обязательно поделитесь своими мыслями о наушниках Apple и о том, какие функции вы хотите видеть в AirPods 2.
Вы бы хотели ознакомиться со следующими статьями:
- Лучшие кожаные чехлы для AirPods: стильный костюм для ваших очаровательных наушников
- Лучшие альтернативы Apple AirPods: Битва титанов
- Лучшие чехлы для беспроводной зарядки для AirPods: удобнее заряжайте AirPods
- Лучшие ремни AirPods: необходима стабильность и безопасность для удивительных наушников