iCloud может создавать резервные копии фотографий, видео, резервных копий устройств, документов, данных приложений, голосовых заметок, сообщений и т. д. Если у вас большая библиотека фотографий или несколько устройств Apple, скорее всего, вы превысили уровень 5 ГБ, который предоставляется бесплатно с каждым идентификатором Apple ID. В результате вы можете часто видеть всплывающее окно с сообщением « Хранилище iCloud заполнено» . В таких случаях вам придется заплатить и обновить тарифный план хранилища. В качестве альтернативы, если вы выбрали более высокий тарифный план и теперь он вам не нужен, вы можете легко перейти на более раннюю версию и сэкономить деньги. В этом руководстве я покажу вам, как изменить план хранения iCloud на iPhone, iPad, Mac и ПК с Windows.
- Что произойдет, если вы измените план хранения iCloud?
- Как обновить или понизить тарифный план хранилища iCloud на iPhone
- Как обновить или понизить тарифный план хранилища iCloud на Mac
- Как изменить план хранилища iCloud на ПК с Windows
Что произойдет, если вы измените план хранения iCloud?
-
- При обновлении : приобретенное пространство используется всеми вашими устройствами с одним и тем же Apple ID. Таким образом, не имеет значения, какое устройство вы изначально используете для покупки тарифного плана. Если вы выберете тарифный план на 200 ГБ или 2 ТБ, вы даже сможете поделиться им со своей семьей через Семейный доступ.
- Когда вы переходите на более раннюю версию : если вы переходите на более дешевый или бесплатный план, и если объем уже сохраненных данных превышает емкость нового плана, то некоторые из них не будут загружены в iCloud.
Как обновить или понизить тарифный план хранилища iCloud на iPhone
- Откройте приложение « Настройки» , нажмите на свой профиль сверху и нажмите на iCloud .
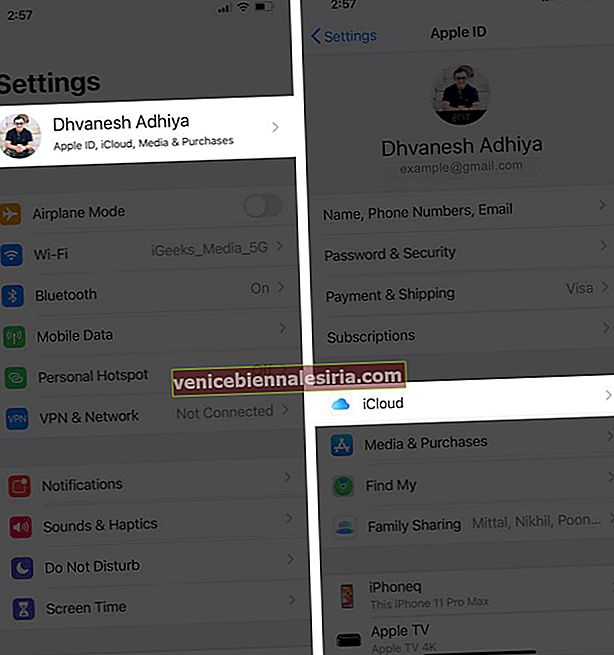
- Теперь нажмите « Управление хранилищем» → « Изменить план хранения» .
- Чтобы обновить: в разделе ВЫБРАТЬ ОБНОВЛЕНИЕ нажмите на план. Затем нажмите Купить .
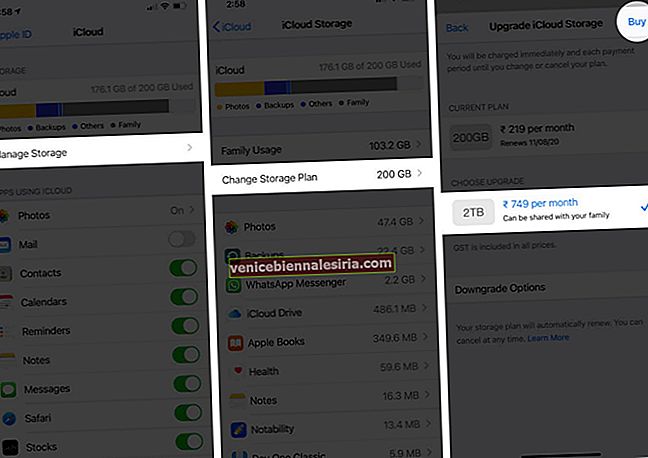
- Для перехода на более раннюю версию: нажмите « Параметры понижения» → «Введите пароль Apple ID», когда его спросят, нажмите « Управление» → выберите план и нажмите « Готово» .
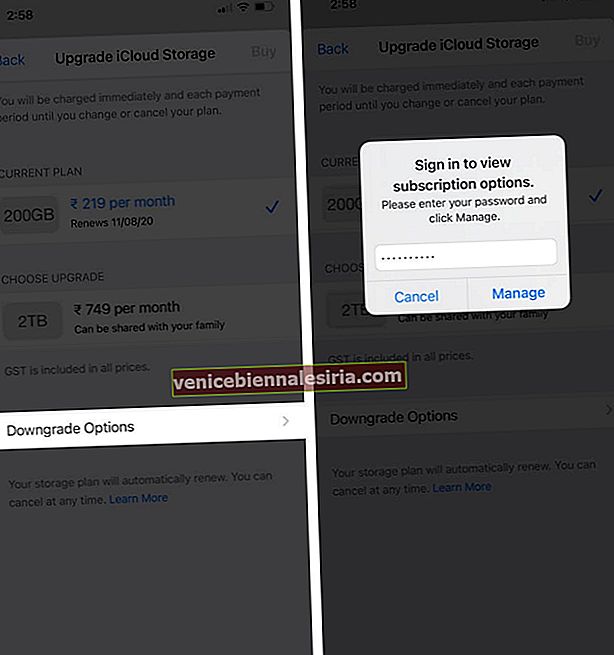
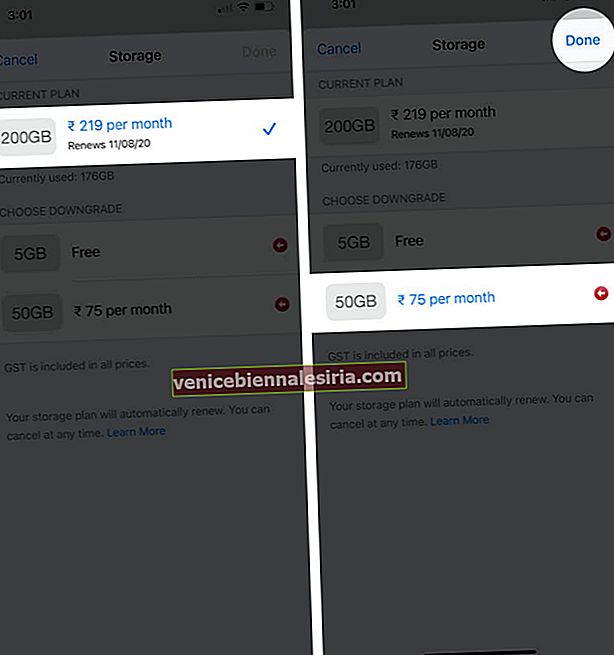
Примечания:
- При обновлении вы сразу получаете больше места для хранения.
- Если вы хотите отменить обновление и получить возмещение, обратитесь в службу поддержки Apple в течение 14 дней.
- При переходе на более раннюю версию уменьшение объема хранилища вступит в силу после окончания действия текущей подписки.
Как обновить или понизить тарифный план хранилища iCloud на Mac
- Щелкните логотип Apple и выберите « Системные настройки» .

- Щелкните Apple ID .
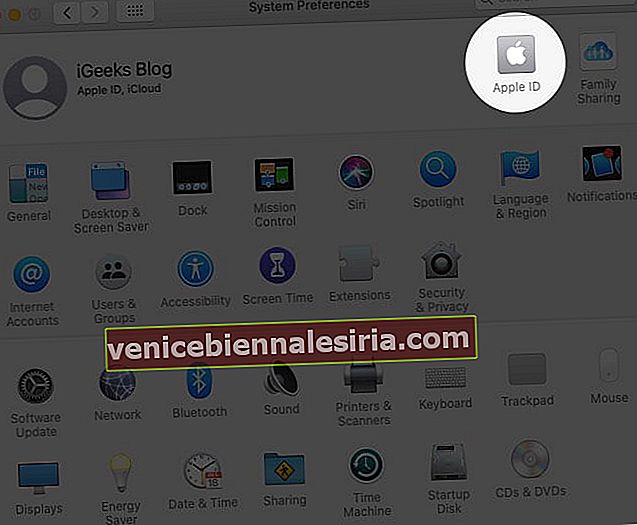
- Нажмите iCloud → Управление .
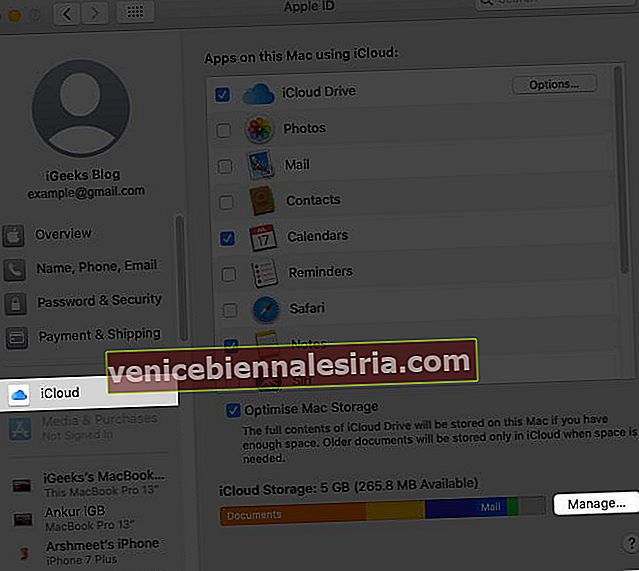
- Нажмите « Купить дополнительное пространство» или « Изменить тарифный план» .
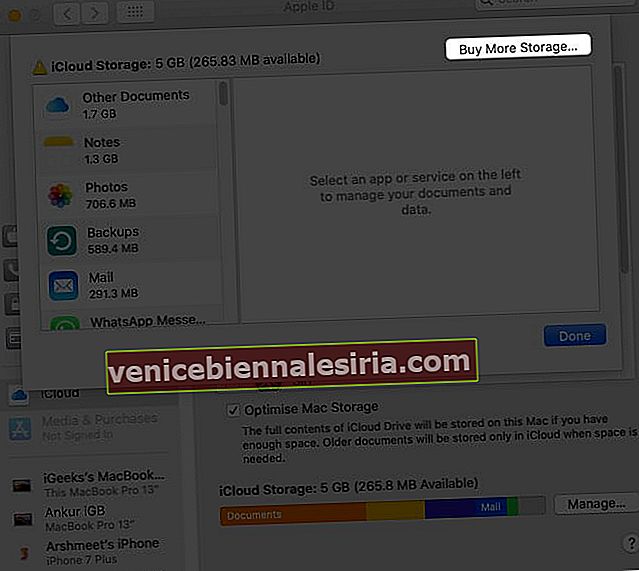
- Выберите желаемый план обновления или перехода на более раннюю версию и нажмите « Далее» .
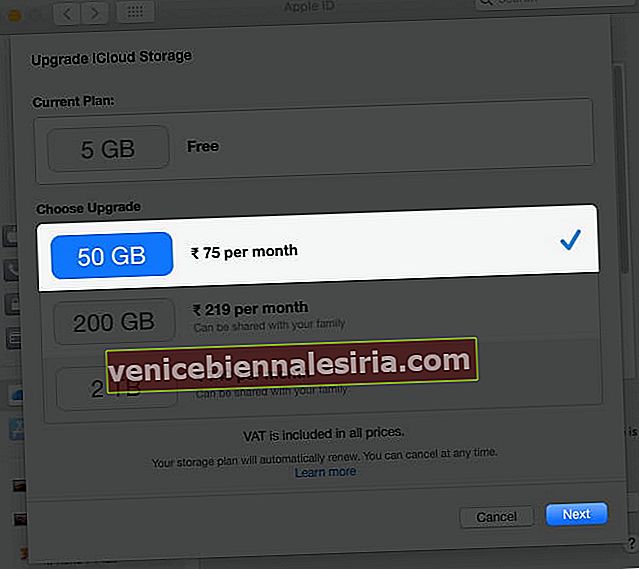
- Введите свой пароль Apple ID и нажмите « Купить» .
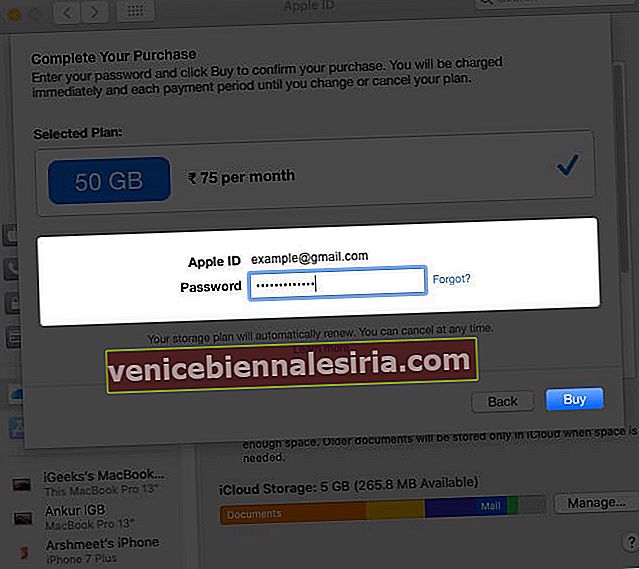
Как изменить план хранилища iCloud на ПК с Windows
- Запустите iCloud для Windows и нажмите « Хранилище» .
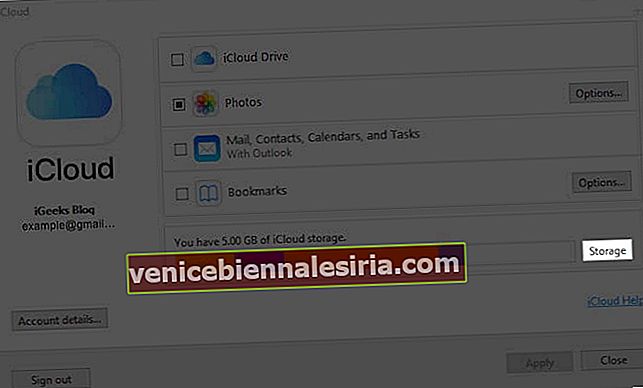
- Затем нажмите « Купить дополнительное пространство» или « Изменить тарифный план» .
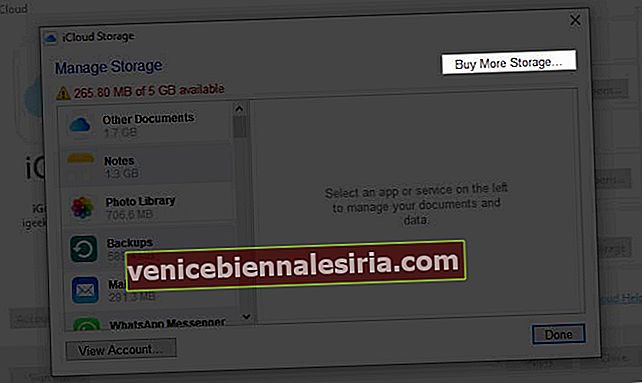
- Выберите план и нажмите Далее .
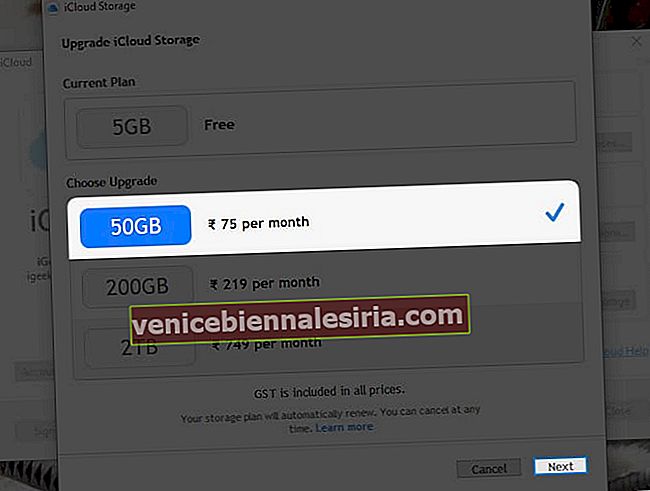
- Введите свой пароль Apple ID и нажмите « Купить» .
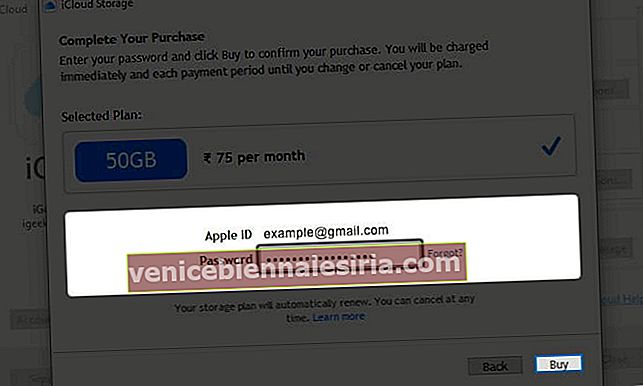
Подождите…
Таким образом вы можете легко обновить или понизить тарифный план хранилища iCloud. Если у вас несколько устройств Apple, платить за iCloud имеет смысл. Это связано с тем, что он легко соединяет все ваши устройства и гарантирует, что мультимедиа, документы и резервные копии доступны повсюду. Кроме того, вы также можете попробовать некоторые из других лучших приложений для облачного хранилища.
ЧИТАЙТЕ СЛЕДУЮЩИЙ:
- Удалите резервную копию iCloud, чтобы освободить хранилище
- Загрузите фотографии из iCloud на iPhone, Mac и ПК с Windows
- Как получить доступ к файлам из iCloud Drive на iPhone и iPad
- Как восстановить удаленные файлы из iCloud
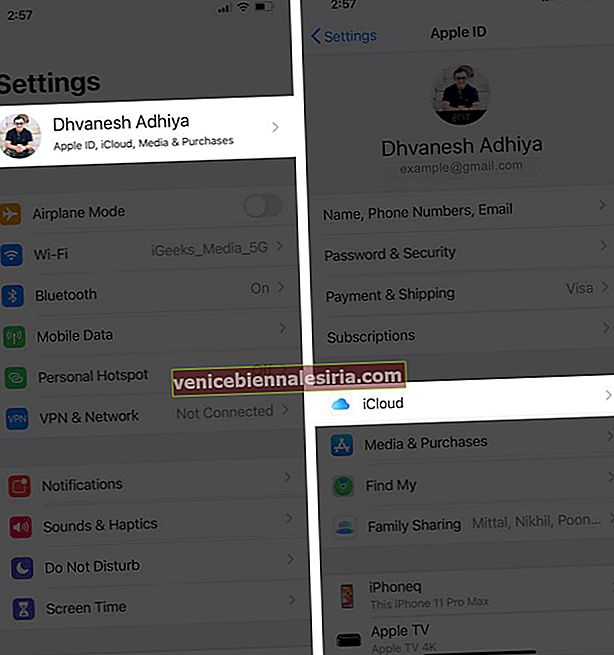
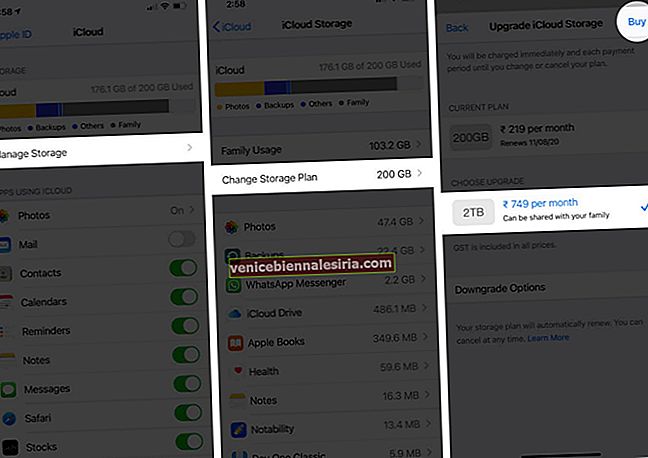
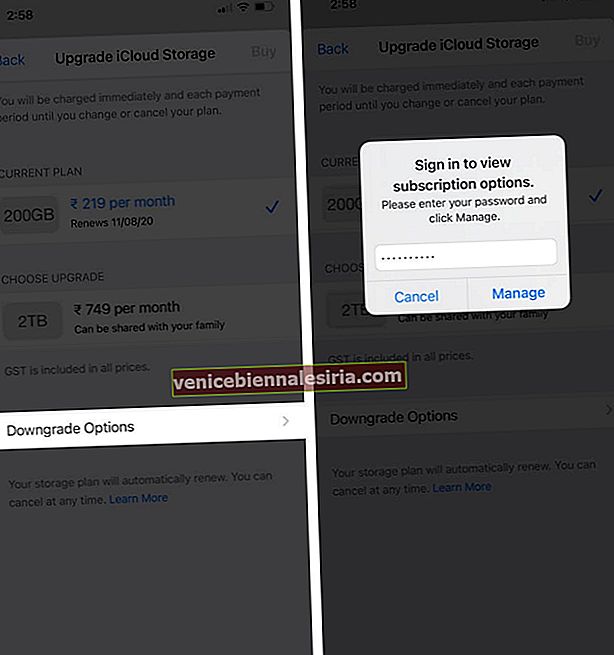
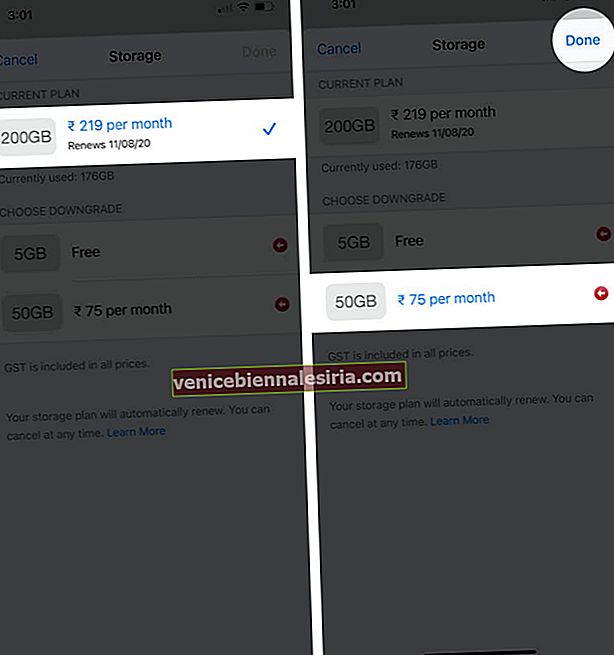

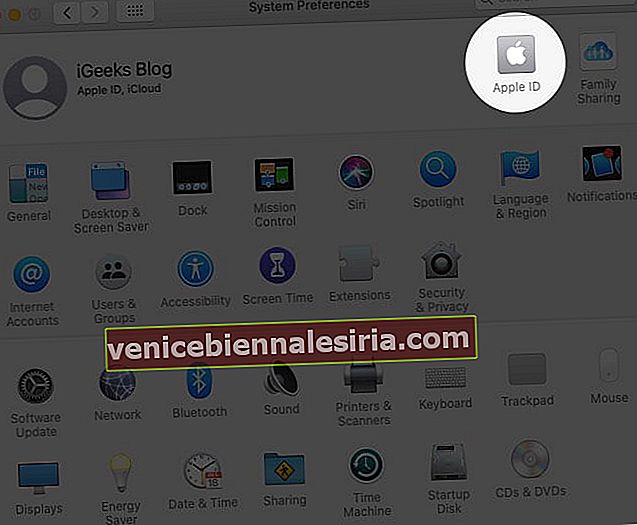
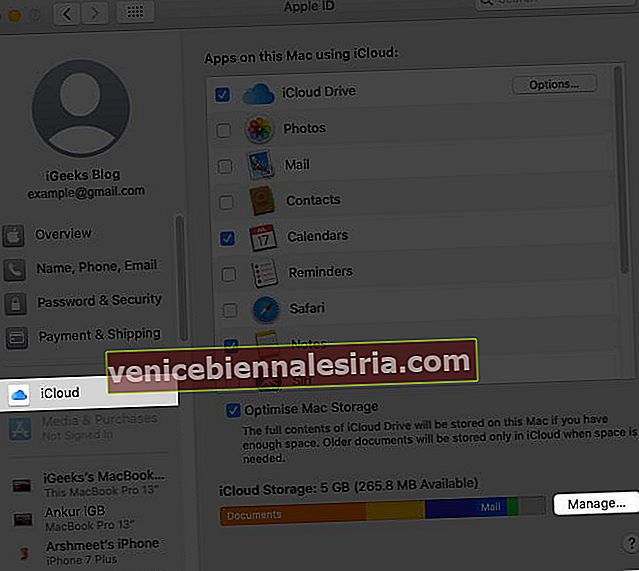
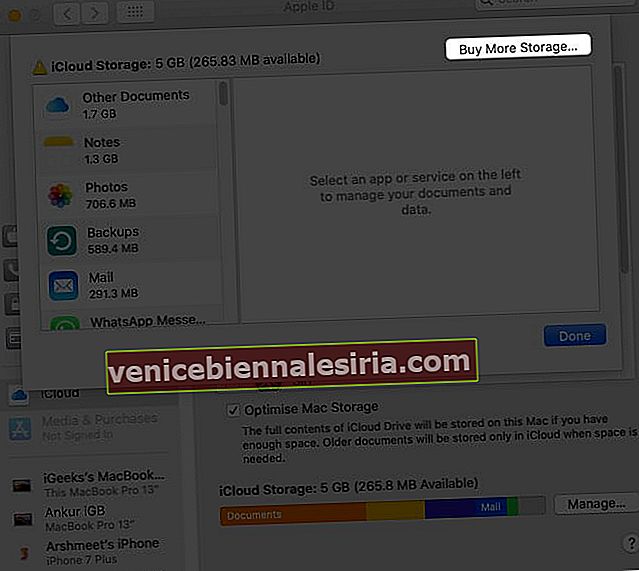
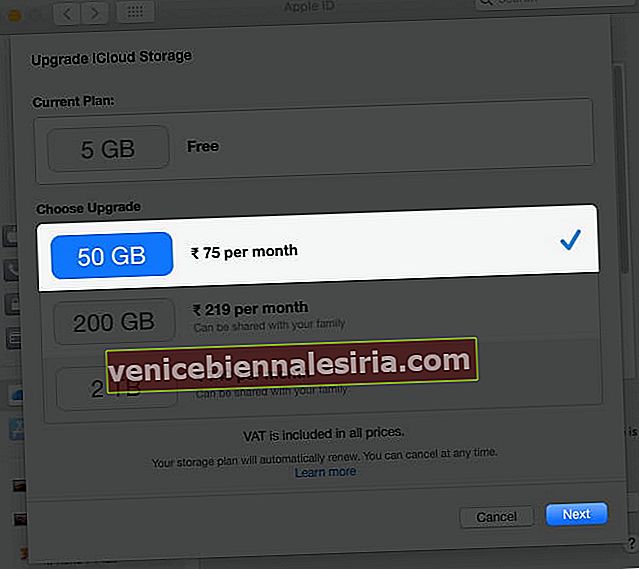
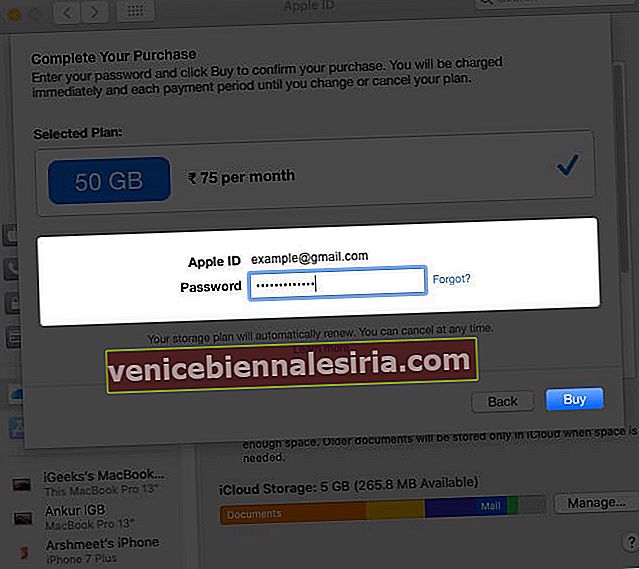
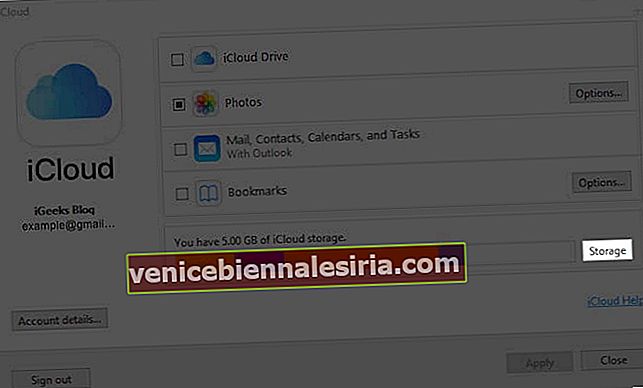
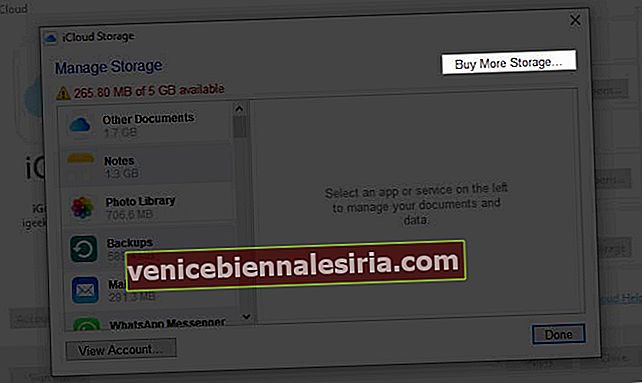
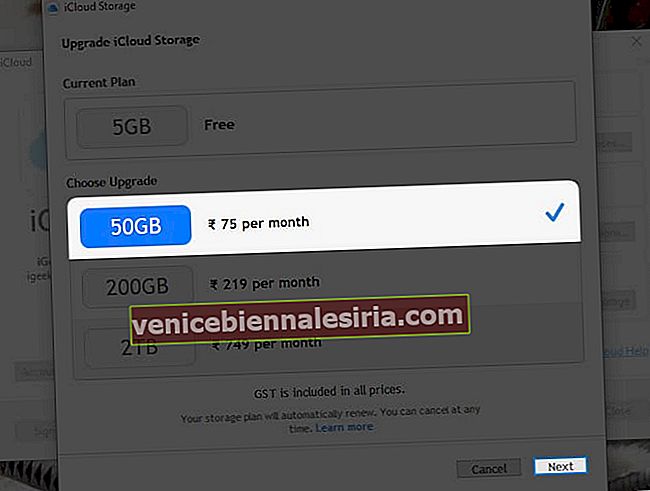
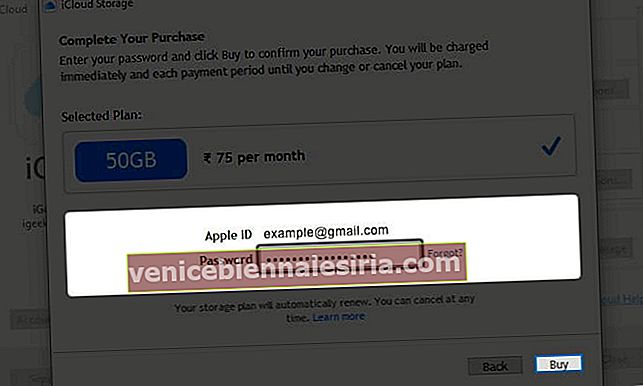









![Закройте все Windows в приложении Mac, нажав клавишу + щелкните [How-to]](https://pic.venicebiennalesiria.com/wp-content/uploads/blog/1268/UFBCGP0W18pic.jpg)