Смахивание влево по экрану блокировки iPhone открывает камеру. Эта функция быстрого доступа обычно удобна, но также может раздражать или быть нежелательной. Например, поскольку приложение камеры открывается без необходимости разблокировать телефон, любой может получить к нему доступ и делать несанкционированные фотографии. Итак, вы можете отключить камеру на экране блокировки iPhone, выполните следующие действия.
- Как убрать доступ к камере с экрана блокировки iPhone в iOS 14/13
- Отключить Центр управления, Siri, Центр уведомлений с экрана блокировки iPhone
Как убрать доступ к камере с экрана блокировки iPhone в iOS 14/13
- Откройте « Настройки» → « Экранное время».

- Если вы впервые используете экранное время, нажмите « Включить экранное время». Вы увидите краткое описание функции. Теперь нажмите « Продолжить» . Вас спросят, принадлежит ли iPhone вам или вашим детям. Выберите подходящий вариант.
- Прокрутите вниз, выберите Ограничения содержимого и конфиденциальности и включите его .

- Теперь на том же экране нажмите « Разрешенные приложения».
- Выключите камеру.
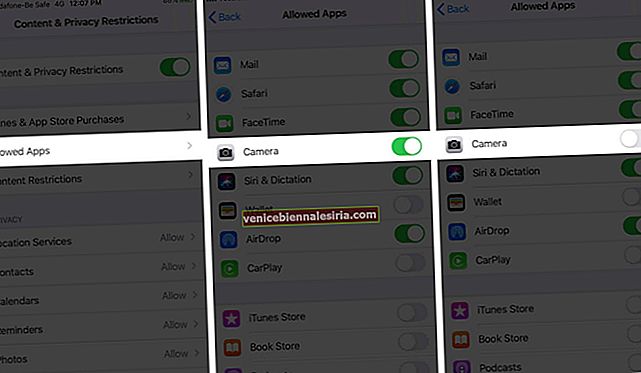
Вот и все. Теперь, когда вы заблокируете экран и проведете пальцем влево, приложение камеры больше не будет открываться.

Однако, когда вы используете Screen Time для отключения доступа к камере с экрана блокировки iPhone, приложение камеры также удаляется с домашнего экрана. Таким образом, вы больше не сможете использовать приложение. Но не волнуйтесь, есть много других отличных приложений для камеры, которые вы можете попробовать.
Конечно, если вы хотите восстановить доступ к камере по умолчанию, просто выполните описанные выше шаги и включите приложение в разделе « Разрешенные приложения».
Если ваш iPhone работает под управлением iOS 11 или более ранней версии, вы можете запретить доступ к камере с экрана блокировки вашего iPhone, включив ограничения.
После настройки ограничений выполните следующие действия:
- Откройте настройки на вашем iPhone.
- Нажмите Общие → Ограничения.
- Введите код доступа ограничений, который вы установили при включении ограничений.
- Переключение OFF на камеры вариант.
Вот и все! Отныне камера не будет доступна с экрана блокировки, а также будет отсутствовать на вашем iPhone. Вы можете вернуть его в любое время, повторив описанные выше шаги и включив опцию камеры.
Отключить Центр управления, Siri, Центр уведомлений с экрана блокировки iPhone
iOS позволяет отключить другие параметры экрана блокировки, такие как Центр управления, Просмотр сегодня, Siri, Центр уведомлений и т. д.
- Откройте приложение « Настройки» и нажмите Face ID и пароль (или Touch ID и пароль на старых устройствах).
- Введите свой пароль .
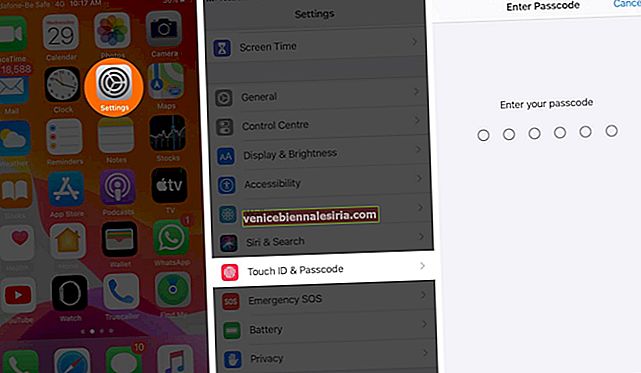
- Прокрутите вниз и выберите Разрешить доступ при блокировке.
- Здесь вы можете переключать OFF в зависимости от того функции , которые вы хотите удалить с экрана блокировки вашего iPhone в.
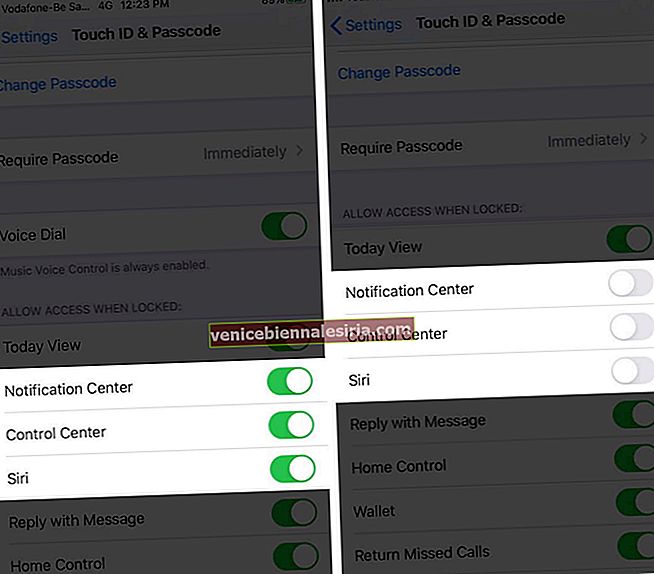
Позже легко включить функции, если вы захотите их вернуть. Кроме того, удаление этих параметров с экрана блокировки не приведет к их отключению на главном экране. Таким образом, они остаются доступными как обычно, когда вы разблокируете свой телефон.
Подводя итоги
Вы предпочитаете получать доступ к камере с экрана блокировки, чтобы мгновенно делать снимки? Или вы удалите его, чтобы предотвратить несанкционированное или случайное использование? Поделитесь своими мыслями в комментариях ниже.
Вы также можете сослаться на эти сообщения:
- Как защитить пропущенные вызовы с экрана блокировки iPhone
- Как отменить и повторить ввод на iPad и iPhone
- Экран блокировки iPhone не отвечает: как это исправить?


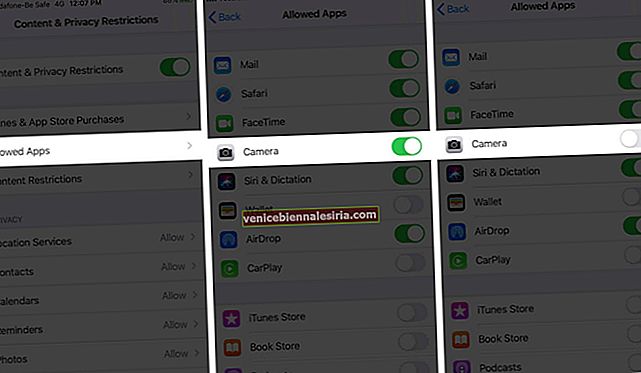
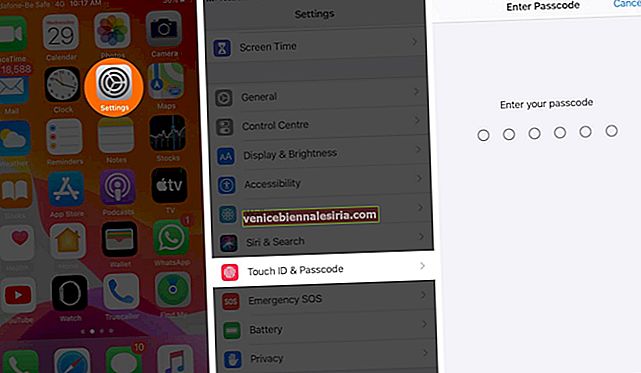
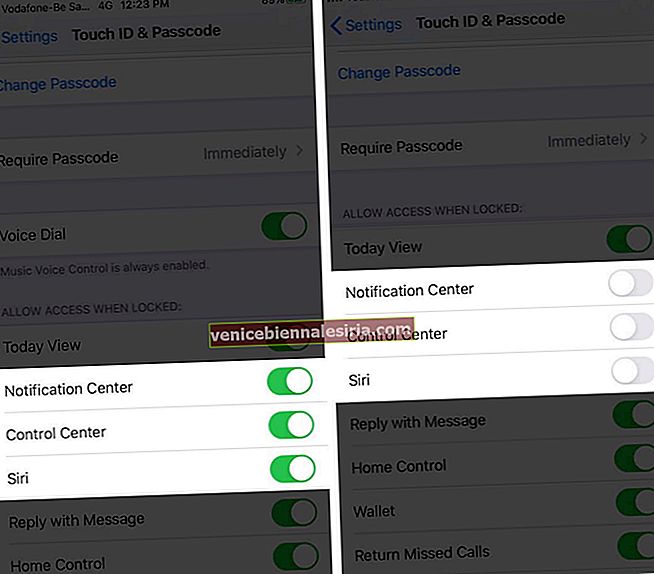




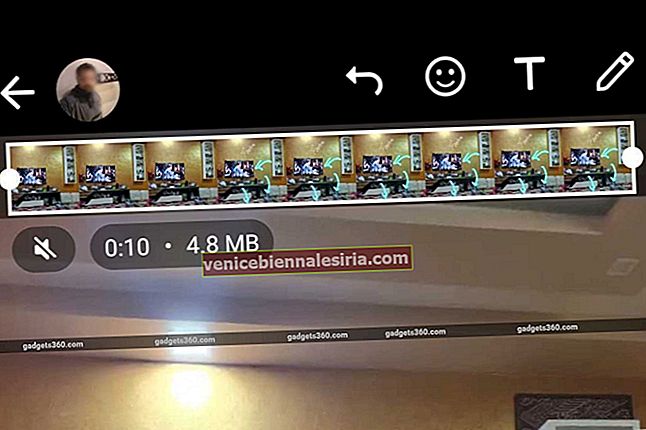
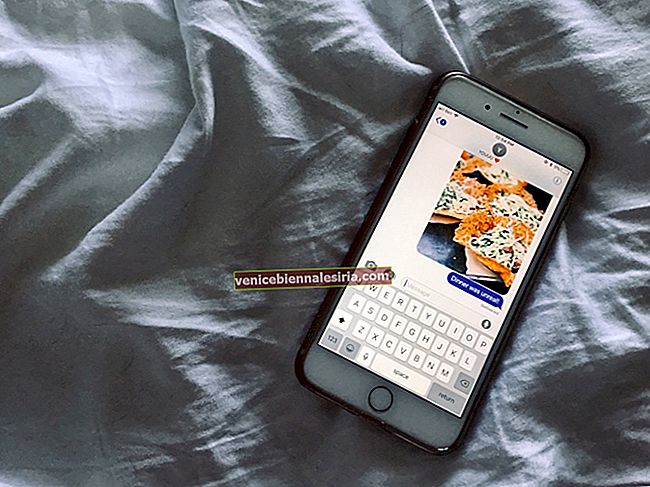

![Как активировать iMessage на iPhone и iPad [Руководство по установке]](https://pic.venicebiennalesiria.com/wp-content/uploads/blog/1608/WS094O2EGTpic.jpg)

