WWDC 2020 был впечатляющим, и вы с радостью установили бета-версию iOS 14 на свой iPhone! Но теперь вы обнаруживаете, что это бета-версия для разработчиков. Может быть, есть частые сбои приложений и другие проблемы, с которыми вы не можете жить. В таких ситуациях вы можете захотеть понизить версию iOS 14 и вернуться к iOS 13. Вот как это сделать.
Прежде чем вы начнете понижать версию iOS, внимательно прочтите это:
- Для перехода с iOS 14 на iOS 13 требуется компьютер Mac или Windows.
- Чтобы загрузить файл IPSW и восстановить его, вам потребуется приличное подключение к Интернету.
- Вы не можете восстановить резервную копию iOS 14 на iOS 13. Если у вас есть новые изображения, видео, документы и т. Д., Обязательно сохраните их в облачном сервисе, таком как iCloud, Google Фото, Диск.
- Если у вас есть архивная резервная копия iOS 13, вы золотой. Вы сможете восстановить данные, которые были на вашем телефоне до установки бета-версии iOS 14.
- Даже если у вас нет резервной копии iOS 13, вы все равно можете понизить версию iOS 14. Однако вам придется настроить свой iPhone как новый.
- Скриншоты в этой статье сделаны на Mac, на котором установлена бета-версия macOS Big Sur Developer. Так что визуально это может выглядеть иначе. Но шаги и все остальное то же самое.
Как перейти с бета-версии iOS 14 на iOS 13
1. Загрузите образ для восстановления устройства: вы увидите, как и где загрузить файл IPSW для вашего iPhone.

Вот ссылки для загрузки соответствующих файлов IPSW для различных моделей iPhone.
- iPhone SE (2-го поколения)
- iPhone 11 Pro
- iPhone 11 Pro Max
- iPhone 11
- iPhone XS
- iPhone XS Max
- iPhone XR
- iPhone X
- iPhone 8
- iPhone 8 Plus
- iPhone 7
- iPhone 7 Plus
- iPhone 6S
- iPhone 6S Plus
- iPhone SE
2. Отключите «Найти iPhone»: чтобы отключить его, откройте приложение «Настройки» → баннер Apple ID сверху → « Найти меня» → « Найти iPhone» → выключите «Найти iPhone» . Введите пароль устройства и нажмите « Выключить».
3. Подключите iPhone к компьютеру: используйте соответствующий кабель для подключения iPhone к Mac или ПК с Windows. Может появиться сообщение «Разблокируйте iPhone для использования аксессуаров», используйте Touch ID / FaceID / пароль для разблокировки устройства.
4. Откройте Finder или iTunes. На Mac с macOS Catalina и Big Sur откройте Finder. На Mac под управлением Mojave или более ранней версии или на компьютере с ОС Windows откройте iTunes.
5. Найдите свой iPhone: на левой боковой панели Finder вы увидите его в разделе «Местоположение». В iTunes щелкните крошечный значок iPhone . Если спросят, нажмите Trust в Finder. Теперь нажмите «Доверие» на iPhone и введите пароль.

6. Переведите устройство в режим восстановления. Действия различаются для разных моделей iPhone. Следуйте этому руководству для получения подробных инструкций. Вкратце, вот резюме.
- На iPhone 8 или новее: быстро нажмите и отпустите кнопку увеличения громкости , затем кнопку уменьшения громкости , затем нажмите и удерживайте правую кнопку даже после появления логотипа Apple и отображения экрана режима восстановления. (кабель указывает на ноутбук)
- На iPhone 7 Series: одновременно нажмите и удерживайте кнопку питания и кнопки уменьшения громкости . Оставьте их, когда увидите экран режима восстановления
- На iPhone 6s и более ранних версиях: одновременно нажмите и удерживайте кнопку питания и кнопку «Домой». Оставьте их, когда вы находитесь на экране режима восстановления
Finder или iTunes сообщат вам, что он обнаружил устройство в режиме восстановления.
7. Восстановите iPhone с помощью файла IPSW: на Mac (с помощью Finder или iTunes) нажмите и удерживайте клавишу Option ; На ПК с Windows нажмите и удерживайте клавишу Shift . Теперь выберите « Восстановить iPhone» .

Откроется новое окно. Найдите файл IPSW, который вы скачали на шаге 1 . Щелкните, чтобы выбрать его, а затем щелкните Открыть .

Вы увидите всплывающее окно с запросом подтверждения. Прочтите его и нажмите « Восстановить» .

Примечание. В macOS Big Sur после нажатия на «Восстановить» → «Восстановить и обновить» автоматически появится сообщение о необходимости загрузки и установки последней версии iOS 13. Он загрузит файл. Вам не придется использовать файл IPWS. Это хорошо. Однако вы также можете нажать «Отмена» во всплывающем окне (или отключить и снова подключить iPhone). Затем вы увидите экран, похожий на изображение над этой заметкой. После этого выполните шаг 7.
8. Дайте компьютеру завершить работу: для завершения процесса потребуется некоторое время. Вы увидите статус на вашем Mac или ПК. На экране iPhone также будет отображаться логотип Apple с индикатором выполнения. Чтобы избежать случайного отключения от сети, убедитесь, что iPhone установлен правильно и нет лишних движений.

Выполнено!
После завершения процесса iPhone перезагрузится. Вы увидите экран настройки на своем iPhone под управлением iOS 13.
9. Set-Up процесс : На экране приложений и данных, у вас есть варианты , а именно:
- Восстановление из резервной копии iCloud: если у вас есть резервная копия iCloud, выберите ее и продолжайте
- Восстановить с Mac или ПК: если у вас есть локальная резервная копия, нажмите на эту опцию. Теперь подключите телефон к компьютеру и найдите его. Щелкните Trust, если вас спросят. Нажмите «Восстановить из этой резервной копии», выберите архивный файл резервной копии и нажмите «Продолжить» или «Восстановить». (Если резервная копия была зашифрована, введите пароль шифрования).

- Передача напрямую с iPhone: если у вас лично есть другой iPhone, используйте эту опцию для передачи данных.
- Перенос данных с Android: перенос (или получение) приложений и большей части контента с Android на iPhone
- Не передавать приложения и данные: это настроит ваш iPhone как новый. Вы можете войти в систему со своим Apple ID и снова загрузить все приложения. Все ваши подписки и т. Д. Будут доступны. Вы также получите все данные в iCloud (например, контакты, сообщения, фотографии iCloud, закладки и т. Д.), Если они были включены.
Вот и все!
Я надеюсь, что это подробное руководство по понижению версии iOS 14 и переустановке iOS 13 было полезным. Если у вас есть какие-либо дополнительные вопросы, не стесняйтесь задавать нам в комментариях ниже.





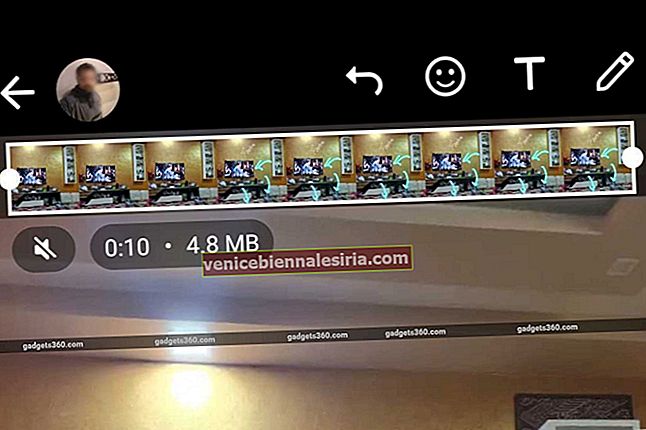
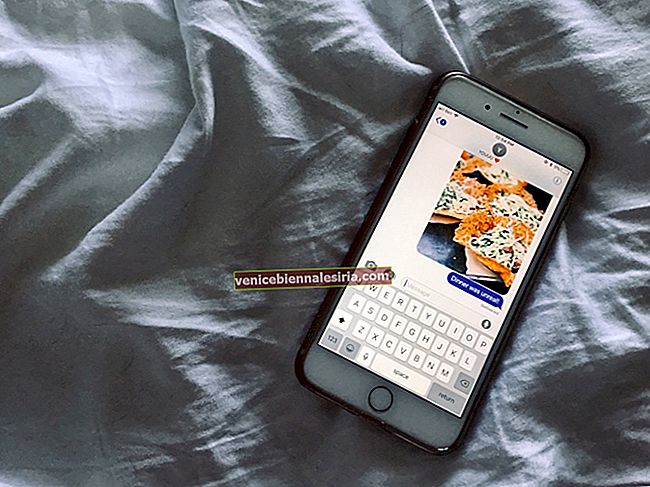

![Как активировать iMessage на iPhone и iPad [Руководство по установке]](https://pic.venicebiennalesiria.com/wp-content/uploads/blog/1608/WS094O2EGTpic.jpg)

