Даже в эпоху цифровых технологий нам по-прежнему часто нужны бумажные копии. Печать на обеих сторонах страницы помогает сократить расход бумаги и является более экологически чистой. Более того, это также вариант для определенных типов документов, таких как буклеты. Большинство современных принтеров имеют возможность двусторонней печати, что делает работу очень удобной. Вот все, что вам нужно знать о двусторонней печати на Mac.
- Как печатать двусторонние документы на Mac
- Двусторонняя печать на Mac при просмотре веб-страниц в Интернете
- Как двусторонняя печать в Google Chrome на Mac
- Почему я не могу печатать на Mac на двух сторонах?
Как печатать двусторонние документы на Mac
Если вы используете Microsoft Word, вы должны знать, как печатать из него на Mac. В нем немного другое диалоговое окно «Печать», и вот как настроить его для двусторонней печати:
- В документе, который вы хотите распечатать, щелкните меню « Файл» и выберите « Печать» .
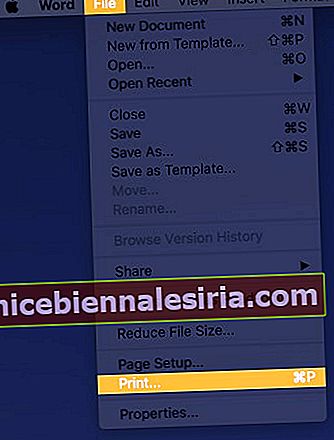
- Щелкните Копии и страницы, а затем Макет .
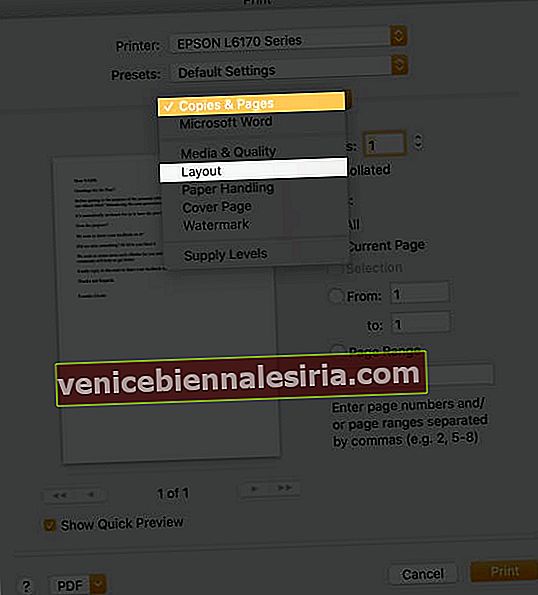
- Выберите Двусторонний → Переплет по длинному краю .
- Выберите Печать .
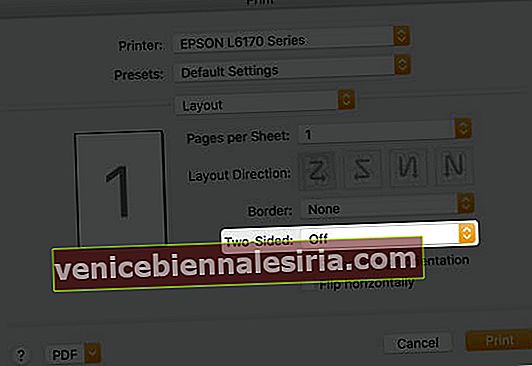
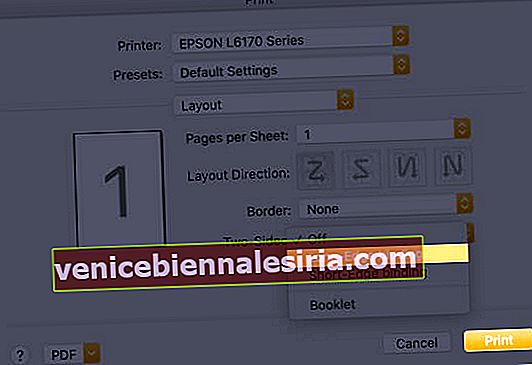
Если вам интересно, что такое переплет по длинному и короткому краю, разница довольно проста. Переплет по длинному краю регулирует поля, чтобы разместить переплет на левой стороне страниц, а переплет по короткому краю - вверху. Поэтому переплет по длинному краю обычно используется для большинства типов документов.
Двусторонняя печать на Mac при просмотре веб-страниц в Интернете
Если вы хотите что-то напечатать при серфинге в сети с помощью браузера, такого как Safari или Firefox, просто выполните следующие действия:
- Щелкните меню « Файл» вверху экрана.
- Внизу раскрывающегося меню щелкните Печать .
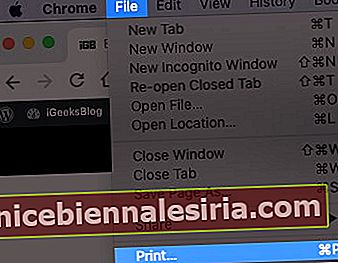
- Отметьте Двусторонний вариант.
- Щелкните Печать .
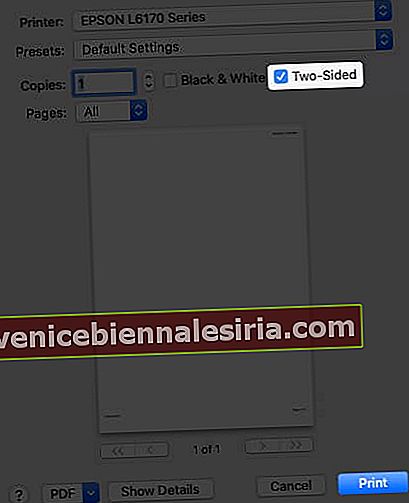
Как двусторонняя печать в Google Chrome на Mac
Если вы используете браузер Google Chrome, для двусторонней печати на вашем Mac потребуется дополнительный шаг. Вот как:
- Щелкните меню « Файл» в верхней части экрана и щелкните « Печать» .
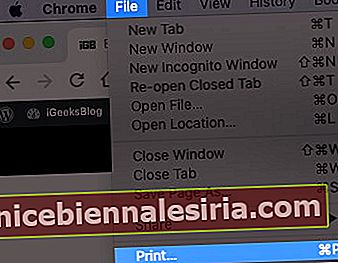
- Щелкните Дополнительные настройки .
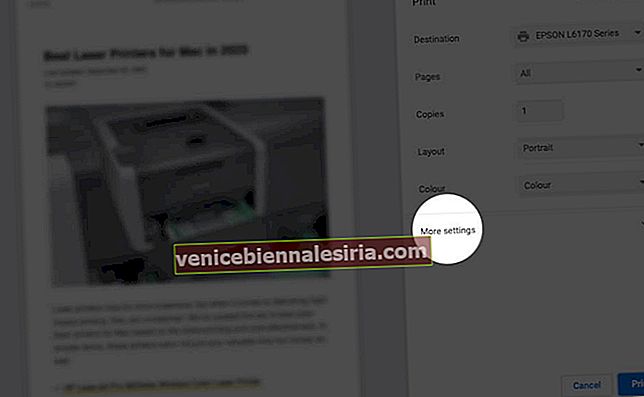
- Прокрутите вниз и выберите Печать в системном диалоге.
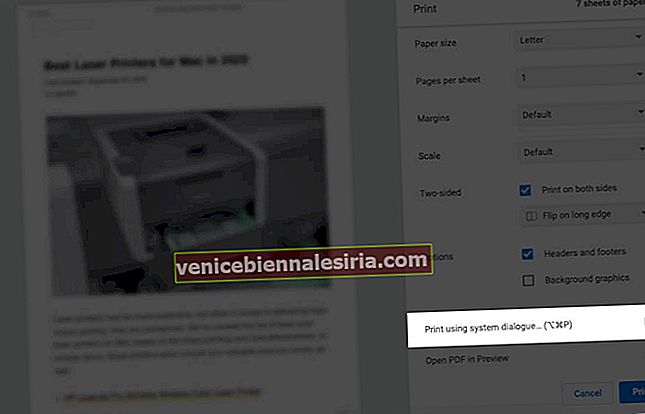
- Отметьте Двусторонняя коробка.
- Щелкните Печать.

Почему я не могу печатать на Mac на двух сторонах?
Если вы не видите параметр двусторонней печати в диалоговом окне «Печать», возможно, эта функция отключена в настройках. Вот как это проверить и исправить:
- Щелкните меню Apple в верхней части экрана и выберите « Системные настройки».
- Щелкните " Принтеры и сканеры" .
- Выберите свой принтер и нажмите « Параметры и расходные материалы».
- В разделе «Параметры» убедитесь, что установлен флажок « Двойной блок печати» .
Подпись
Мы надеемся, что это руководство было полезным, помогая вам выполнять двустороннюю печать из любого приложения на Mac. Вы также можете легко печатать со своего iPhone или iPad с помощью различных приложений.
Вы также можете прочитать это:
- Принтеры AirPrint для iPhone и Mac
- Лучшие струйные принтеры для Mac
- Лучшие лазерные принтеры для Mac
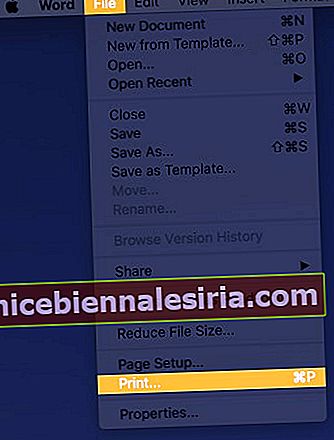
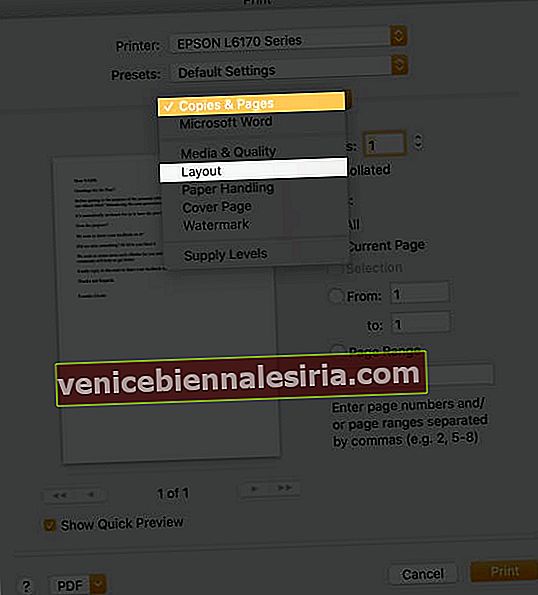
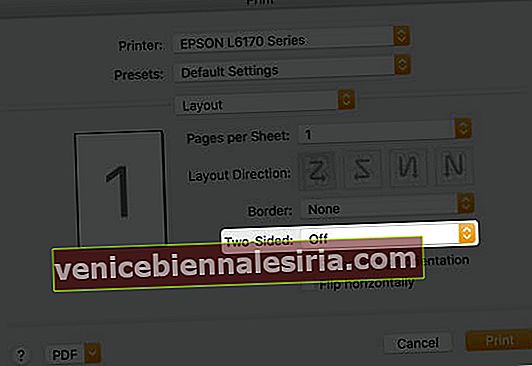
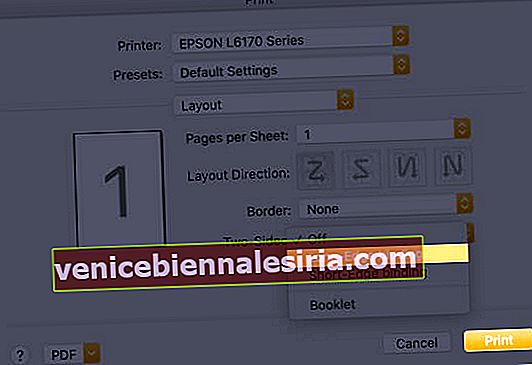
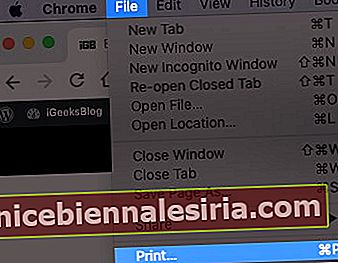
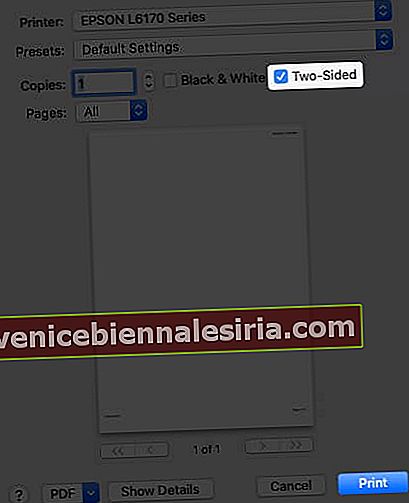
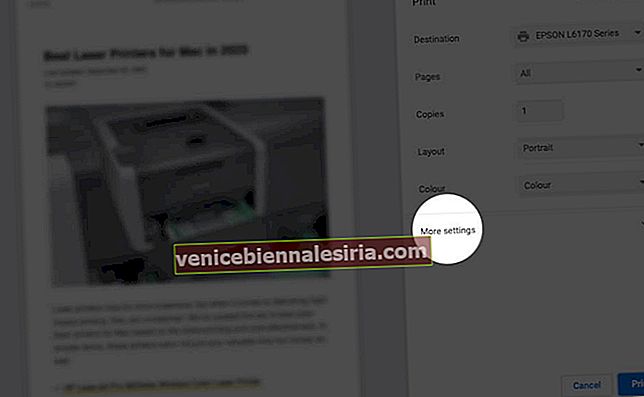
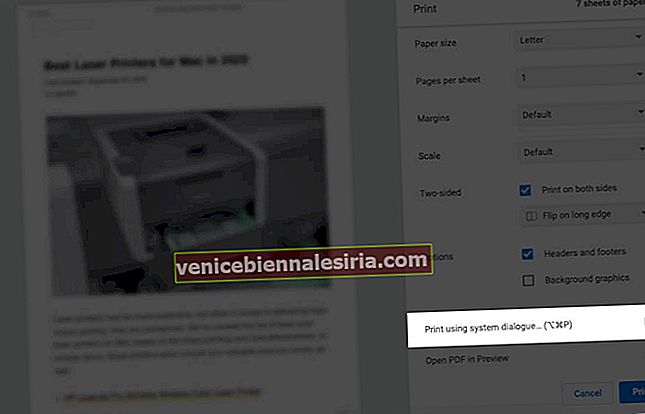










![Закройте все Windows в приложении Mac, нажав клавишу + щелкните [How-to]](https://pic.venicebiennalesiria.com/wp-content/uploads/blog/1268/UFBCGP0W18pic.jpg)