Когда календарь Google не может правильно синхронизироваться на вашем iPhone, это может привести к пропущенным встречам и хаосу. Это связано с тем, что изменения, которые вы вносите в календарь в Интернете или на других устройствах, не синхронизируются с вашим iPhone. Если вы столкнулись с этой проблемой, посмотрите следующие девять решений, чтобы ее исправить.
Как исправить, что Календарь Google не синхронизируется с iPhone
- Проверьте подключение к Интернету iPhone
- Закройте приложение и снова откройте его на iPhone.
- Убедитесь, что на iPhone включен Календарь Google.
- Убедитесь, что Календарь Google включен в приложении "Календарь" для iOS.
- Измените настройки синхронизации в Google
- Проверьте настройки загрузки Gmail на iPhone
- Удалить и повторно добавить учетную запись Google
- Удалите и переустановите приложение на iPhone
- Установить календарь Gmail по умолчанию
- Сбросить все настройки на iPhone
- Используйте официальное приложение Google Calendar для iOS
Проверьте подключение к Интернету iPhone
Для работы синхронизации приложению календаря iOS требуется подключение к Интернету (очевидно!). Убедитесь, что вы подключены к стабильной сети Wi-Fi или сотовой связи. Во-вторых, также важно проверить, разрешены ли мобильные данные для приложения календаря.
- Откройте приложение « Настройки» и нажмите « Сотовая связь» .
- Прокрутите вниз и включите переключатель Календаря , если еще не сделали этого.
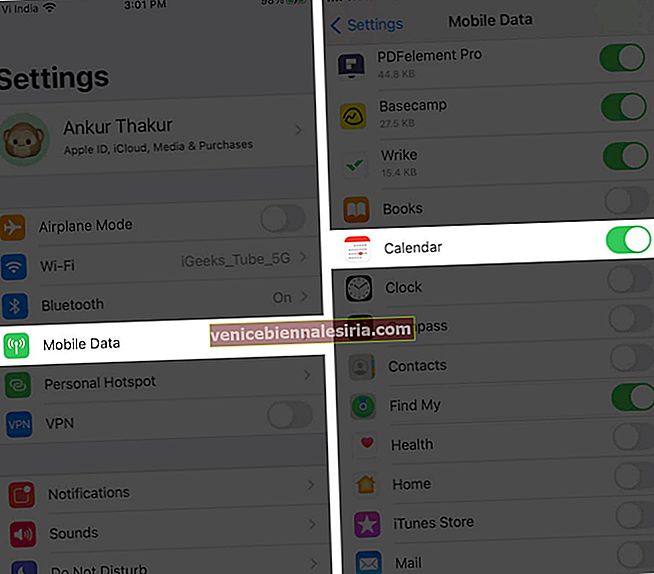
Закройте приложение и снова откройте его на iPhone.
- На iPhone с Face ID проведите вверх от нижней части экрана и удерживайте. На моделях с кнопкой «Домой» быстро дважды нажмите на нее.
- Перетащите приложение Календарь вверх, чтобы закрыть его.
- Через несколько секунд перезапустите приложение и подождите, пока оно синхронизирует данные.
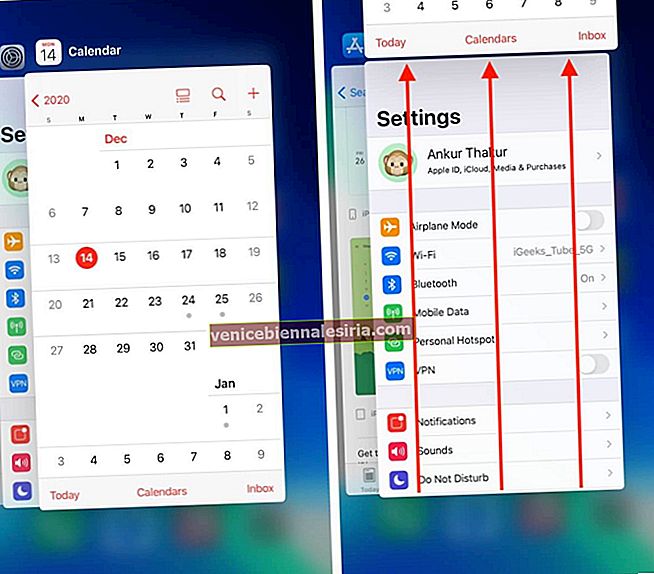
Убедитесь, что на iPhone включен Календарь Google.
- Откройте приложение « Настройки» и нажмите « Календарь» .
- Нажмите на Учетные записи .
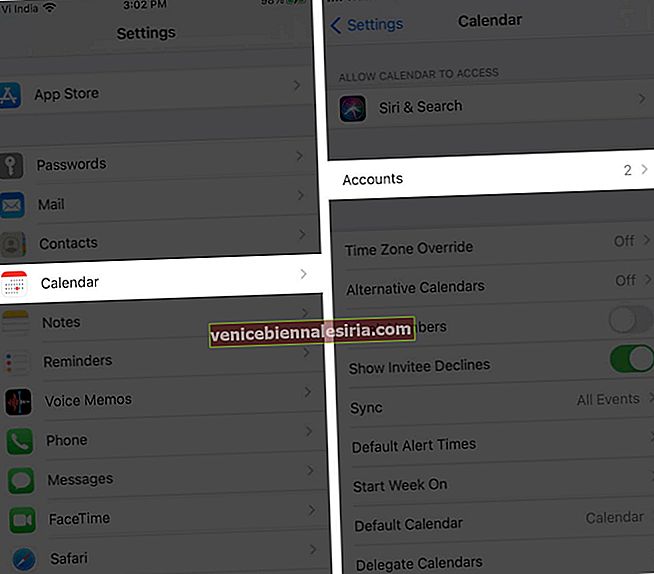
- Убедитесь, что вы видите здесь Gmail . Если нет, нажмите Добавить учетную запись → Google → и следуйте инструкциям, чтобы добавить свою учетную запись.
- Если Gmail уже добавлен (скорее всего), нажмите на него и на следующем экране убедитесь, что переключатель «Календари» зеленый.
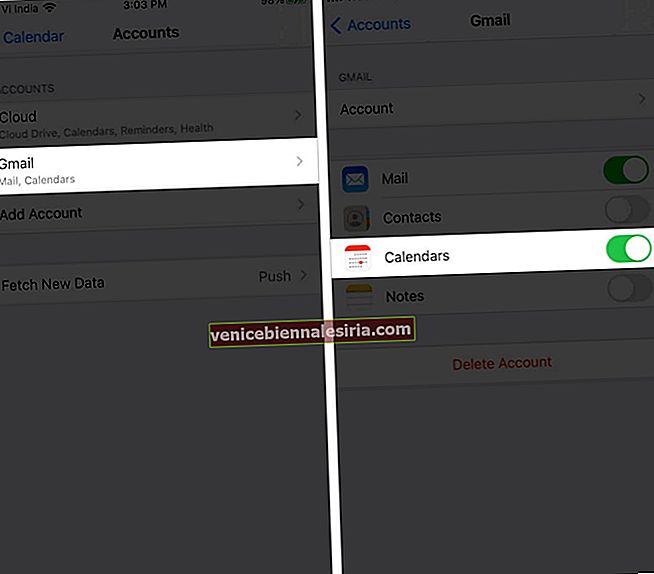
Примечание . Если вы используете iOS 13, на шаге 2 нажмите « Пароли и учетные записи» .
Убедитесь, что Календарь Google включен в приложении Календарь iOS.
- Откройте приложение « Календарь» на iPhone.
- В нижнем ряду нажмите « Календари» .
- Здесь убедитесь, что отмечены опции GMAIL.
- Если нет, нажмите на них, чтобы включить, и, наконец, нажмите Готово.
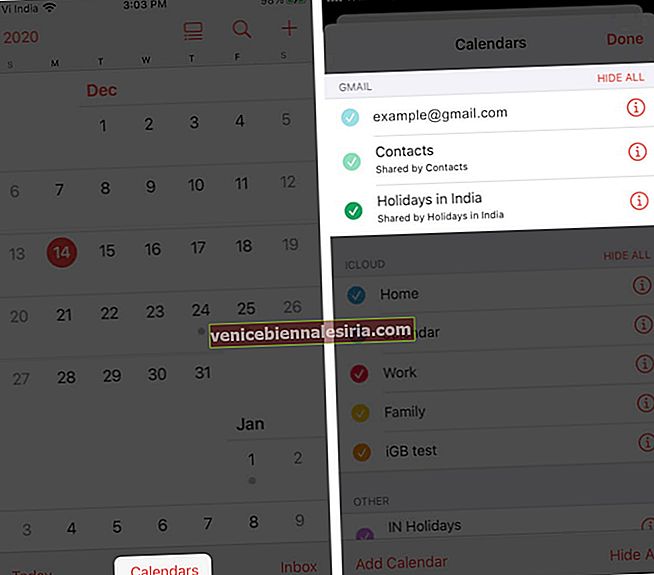
Измените настройки синхронизации в Google
Это важное решение для обеспечения синхронизации и правильной работы Календаря Google на вашем iPhone и iPad. Так что следите за ним в обязательном порядке!
- Перейдите по этой ссылке в браузере. Авторизуйтесь, если нужно.
- Отметьте, все ли соответствующие поля здесь отмечены или нет.
- Если некоторые из них не работают, включите их и нажмите « Сохранить» .
- Теперь перезагрузите iPhone и дайте несколько минут, чтобы изменения отразились.
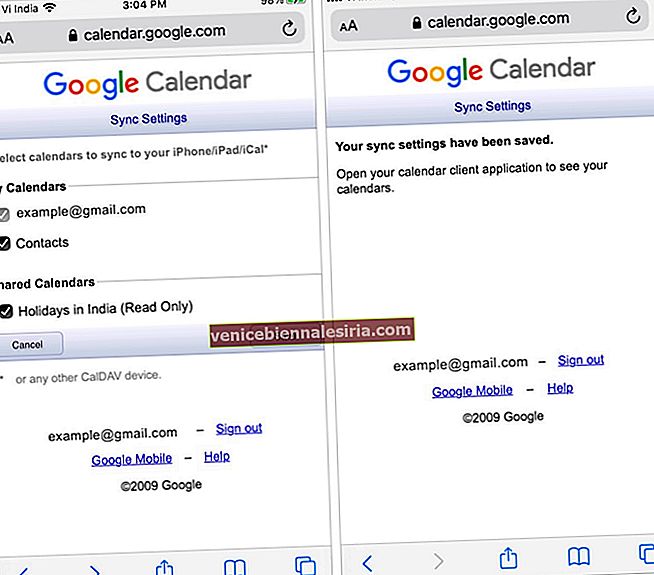
Проверьте настройки загрузки Gmail на iPhone
- Запустите приложение « Настройки» и нажмите « Календарь» .
- Нажмите на Учетные записи → Получить новые данные .
- Если вы не видите слово «Fetch» рядом с Gmail, нажмите на него и на следующем экране выберите « Fetch» .
- Кроме того, убедитесь, что в поле FETCH выбрано « Автоматически ».
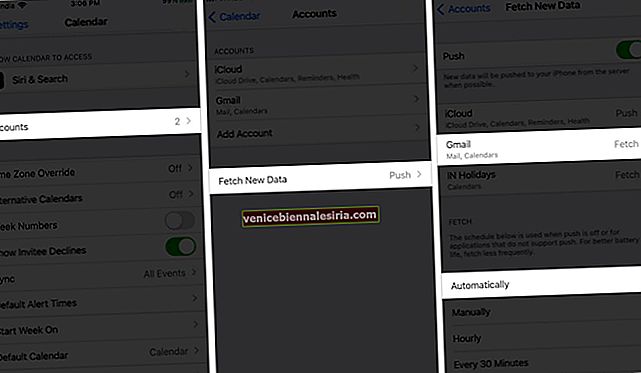
Удалить и повторно добавить учетную запись Google
Когда вышеуказанные решения не приносят результатов, пора удалить учетную запись Google с вашего iPhone и снова добавить ее. Вот как.
- В приложении « Настройки» нажмите « Календарь» .
- Нажмите на Учетные записи → Gmail → Удалить учетную запись → Удалить с моего iPhone .
- Перезагрузите iPhone ( важно ).
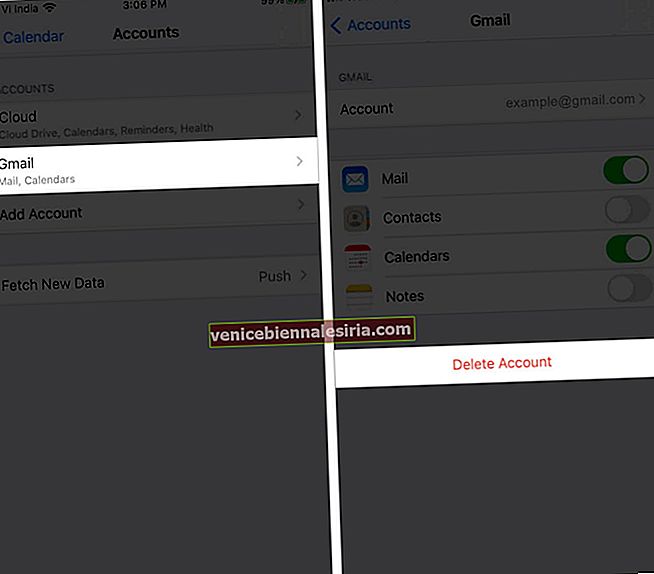
- Затем откройте приложение Настройки → Календарь → Учетные записи → Добавить учетную запись → Google → и следуйте инструкциям, чтобы добавить его.
- После этого убедитесь, что для этой учетной записи Google включен переключатель « Календари», и нажмите « Сохранить» .
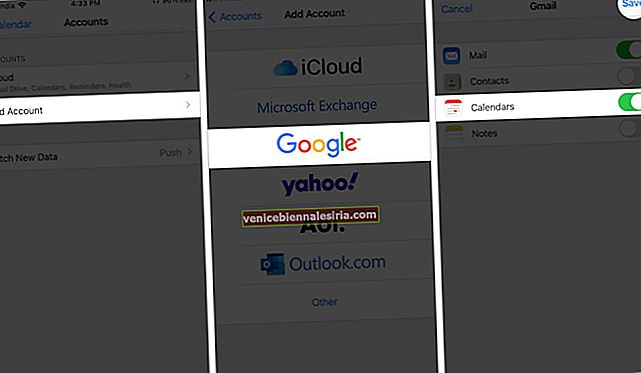
Удалите и переустановите приложение на iPhone
- На главном экране или в библиотеке приложений iOS 13 или iOS 14 нажмите и удерживайте значок приложения «Календарь». Нажмите на Удалить приложение → Удалить приложение .
- Перезагрузите ваш iPhone.
- Откройте App Store и найдите Календарь . Загрузите файл от Apple.
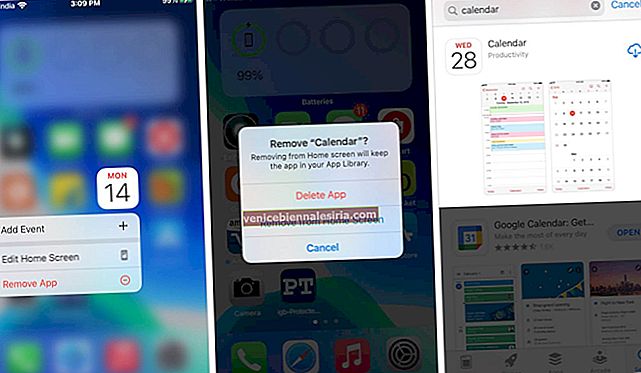
Установить календарь Gmail по умолчанию
Иногда установка Gmail в качестве календаря по умолчанию помогает некоторым пользователям, когда кажется, что ничего не работает. Итак, давайте попробуем!
- В приложении « Настройки iPhone» нажмите « Календарь» .
- Нажмите на Календарь по умолчанию .
- Подождите несколько секунд, чтобы отобразился GMAIL. Когда вы его увидите, нажмите, чтобы установить его в качестве календаря по умолчанию.
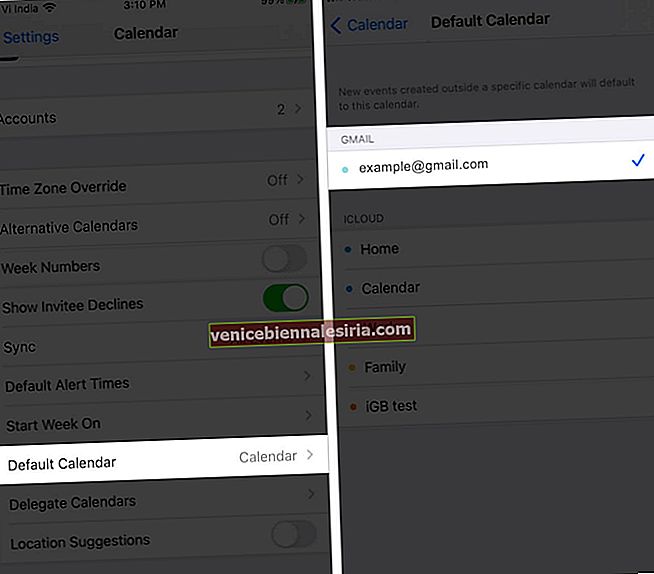
Сбросить все настройки на iPhone
Когда вы сбрасываете все настройки, никакие личные данные, такие как музыка, приложения, изображения, видео, не удаляются. Однако все настройки, которые вы изменили или добавили, например сети Wi-Fi, устройства Bluetooth, конфигурации VPN и т. Д., Будут удалены или восстановлены по умолчанию.
- Откройте « Настройки» и нажмите « Общие» .
- Прокрутите вниз и нажмите Сброс .
- Нажмите на Сбросить все настройки .
- Введите код доступа iPhone и продолжайте.
- После завершения подключите телефон к Wi-Fi или мобильной сети, повторно добавьте свою учетную запись Google и убедитесь, что календарь включен. Теперь все должно работать правильно.
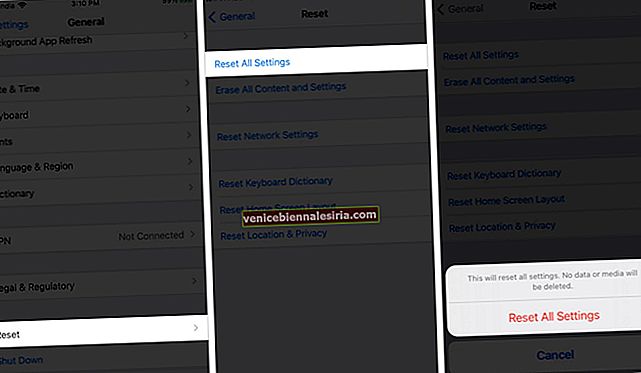
Используйте официальное приложение Google Calendar для iOS
Вышеупомянутые решения устраняют проблемы синхронизации календаря Gmail почти для всех. Однако в редких случаях, если они не работают для вас, взгляните на официальное приложение Google Calendar для iPhone и iPad. Он хорошо собран, прост в использовании и заслуживает внимания.
Если вам нужно что-то отличное от предложения Google, вот лучшие приложения-календари для iPhone, которые вам пригодятся.

Синхронизация Календаря Google с iPhone теперь идеально!
Я уверен, что приведенные выше решения помогли вам решить проблемы синхронизации календаря Gmail, с которыми вы сталкивались до сих пор. Если у вас все еще есть проблемы, я бы порекомендовал выполнить обновление до последней версии iOS.
Перед тем как уйти, поделитесь, какие советы сработали для вас, в комментариях ниже.
ЧИТАЙТЕ СЛЕДУЮЩИЙ:
- Как поделиться календарными событиями на iPhone и iPad
- Не можете добавить события календаря на iPhone? Давайте исправим эту проблему
- Лучшие приложения для работы с календарем для Mac
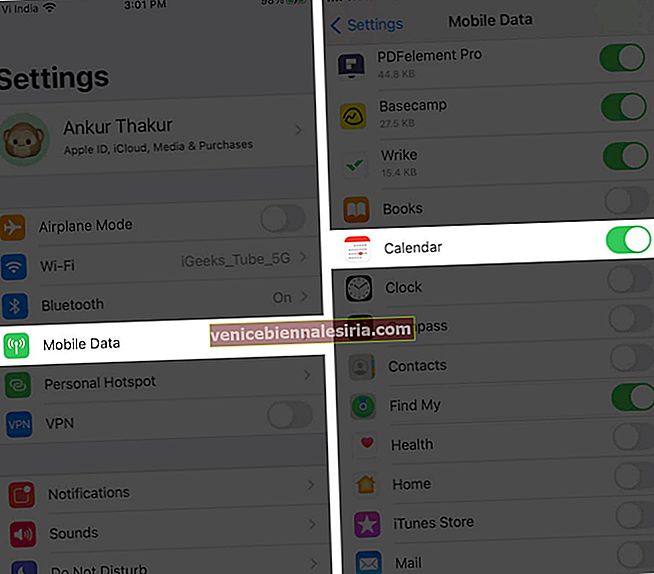
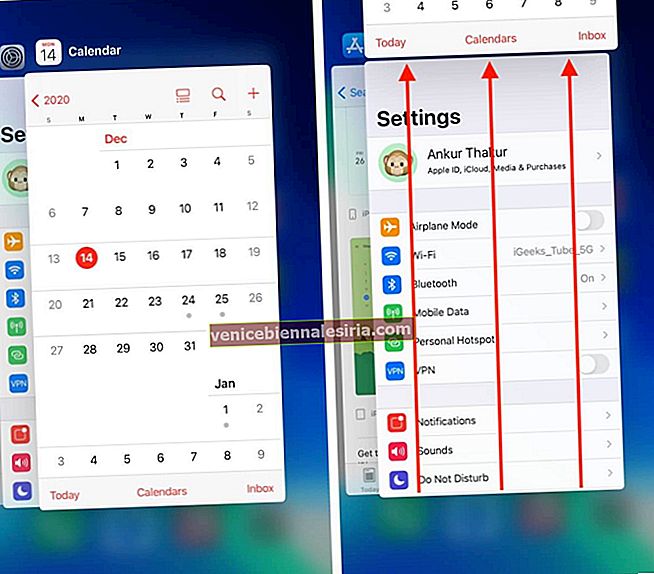
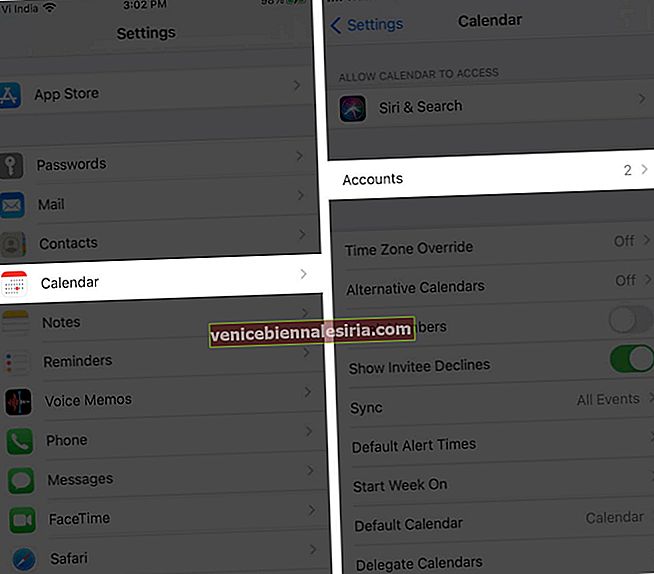
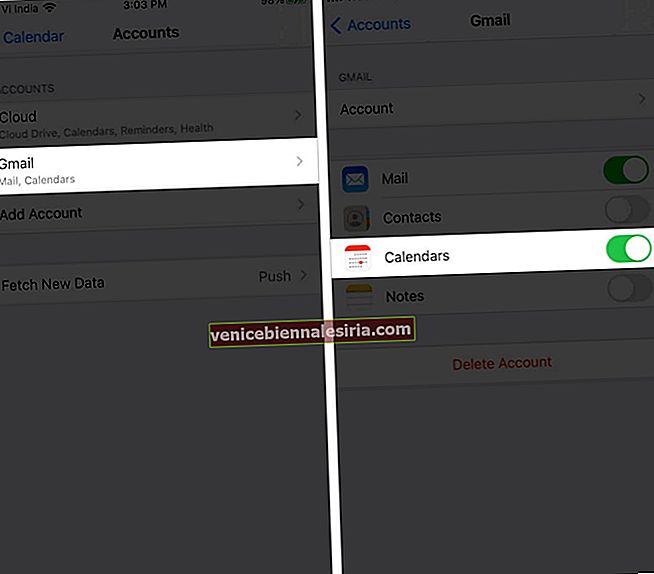
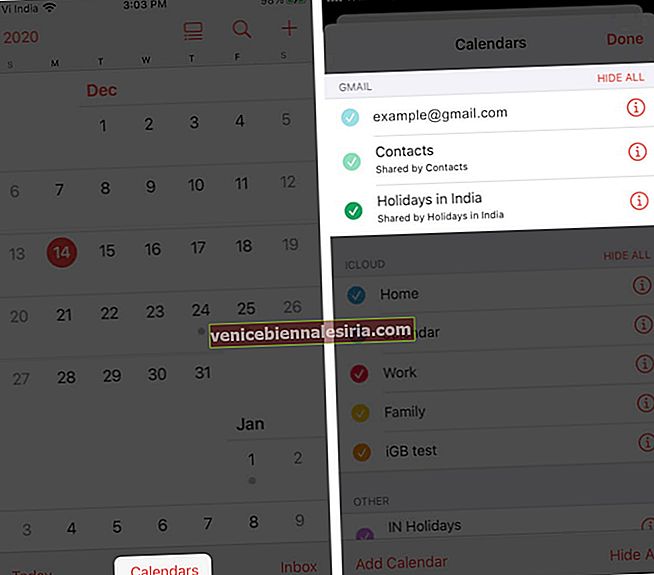
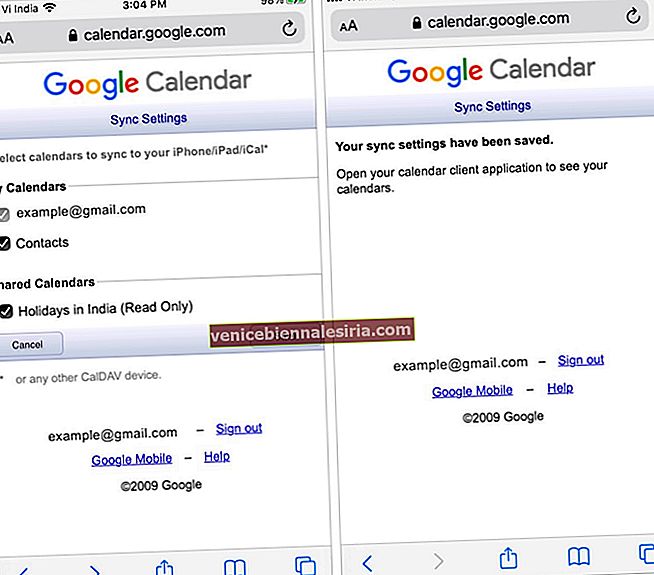
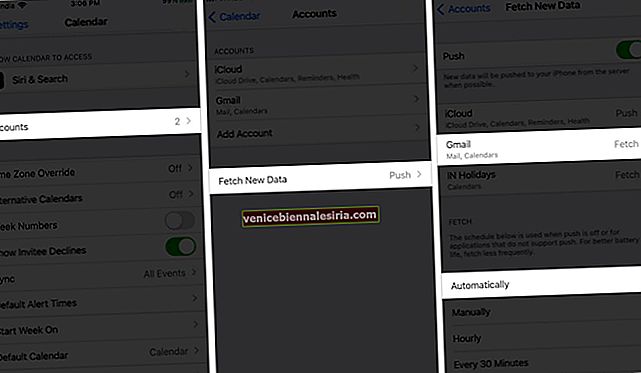
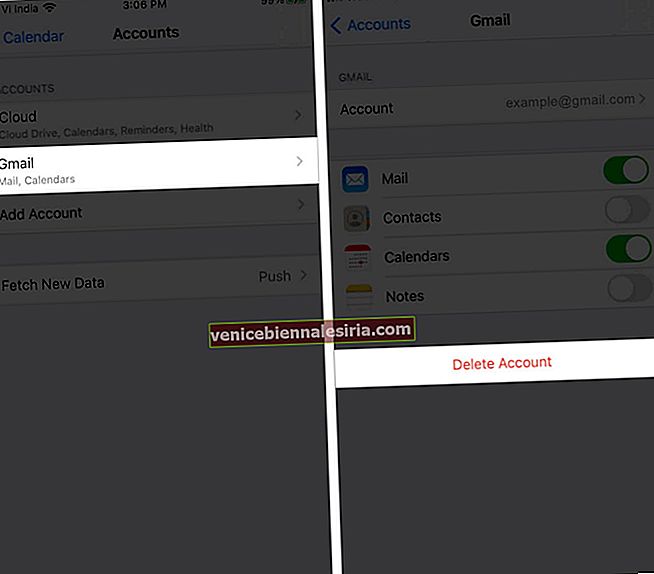
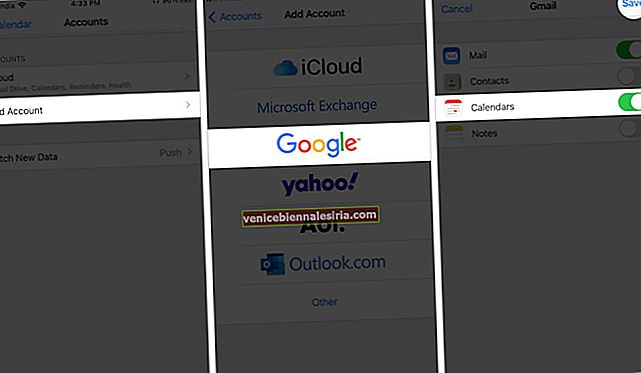
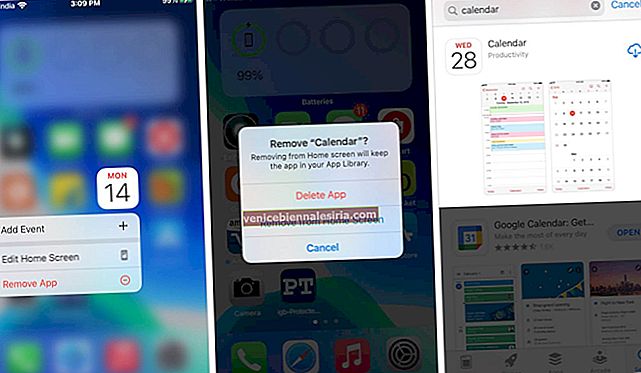
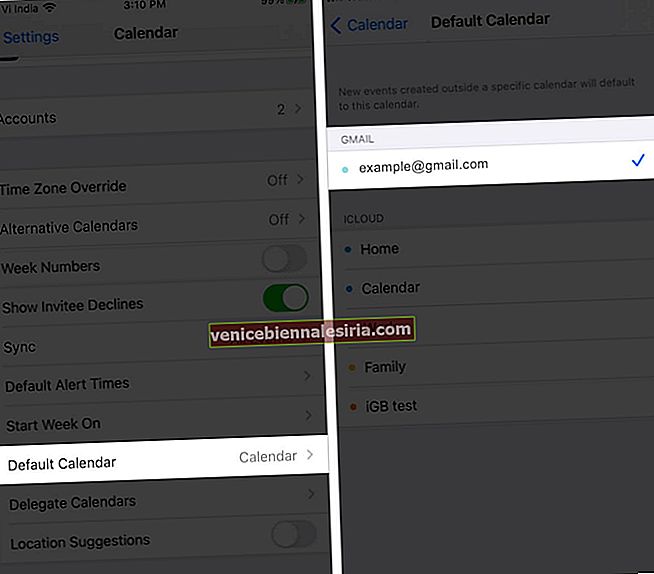
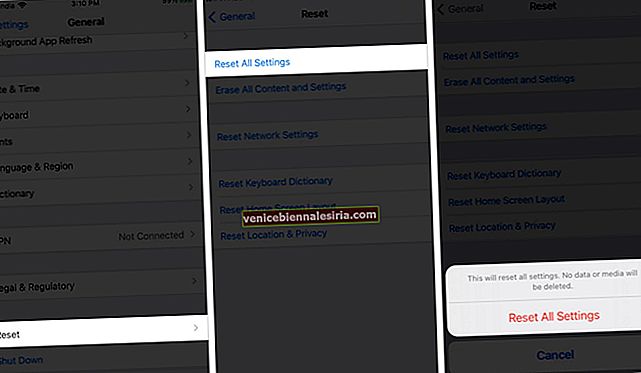









![Закройте все Windows в приложении Mac, нажав клавишу + щелкните [How-to]](https://pic.venicebiennalesiria.com/wp-content/uploads/blog/1268/UFBCGP0W18pic.jpg)