iTunes и Finder - это два официальных инструмента Apple для подключения вашего iPhone к ПК с Windows или Mac и передачи файлов, обновления программного обеспечения и многого другого. Однако иногда, когда вы подключаете свое устройство к iTunes, оно может отображать ошибку «Не удается подключить iPhone к iTunes». Это может быть связано с несколькими причинами, например с использованием поврежденных кабелей или устаревшего программного обеспечения устройства.
Если вы столкнулись с этой ошибкой, вы попали в нужное место! Вот несколько проверенных решений для успешного решения этой проблемы.
Прежде чем начать : iTunes доступен только на ПК с Windows и Mac с macOS Mojave и более ранними версиями. Если у вас Mac под управлением macOS Catalina или Big Sur, используйте Finder.
- Разблокируйте свой iPhone и будьте на главном экране
- Доверяйте компьютеру
- Перезагрузите ваш iPhone, Mac или ПК.
- Обновите iTunes до последней версии
- Обновите свой iPhone и компьютер до последней версии iOS.
- Отключите ограничения на вашем iPhone
- Другие необходимые проверки
- Используйте информацию о системе на Mac, чтобы проверить соединение
- Переустановите USB-драйвер мобильного устройства Apple на ПК с Windows
Разблокируйте свой iPhone и будьте на главном экране
Убедитесь, что ваш iPhone включен и разблокирован. Во-вторых, выйдите из любого открытого приложения и оставайтесь на главном экране iPhone. Теперь подключите его к компьютеру с помощью соответствующего кабеля.
Дополнительная информация : вы можете перевести свой iPhone в режим восстановления, даже если он выключен.
Доверяйте компьютеру
- Подключите разблокированный iPhone к Mac или ПК с помощью соответствующего кабеля Lightning.
- Откройте iTunes и найдите в нем свой iPhone. Если вы видите всплывающее окно на экране компьютера, следуйте инструкциям.
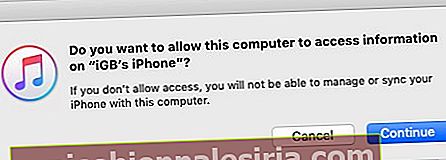
- Затем на iPhone вы можете увидеть всплывающее окно. Нажмите « Доверие» и введите пароль для iPhone.
- Подождите несколько секунд, и iPhone появится в iTunes.

Перезагрузите ваш iPhone, Mac или ПК.
Не упускайте из виду это жизненно важное решение. Чтобы устранить проблемы с подключением между вашим iPhone и компьютером, перезагрузите обе машины.
- Чтобы перезагрузить iPhone, выключите его с помощью физических кнопок. Вы также можете открыть Настройки → Общие → Завершение работы . Через минуту включите iPhone.
- Чтобы перезагрузить Mac, щелкните логотип Apple в левом верхнем углу и выберите « Перезагрузить» .
- На ПК щелкните значок Windows в левом нижнем углу. Затем щелкните значок кнопки питания и выберите « Перезагрузить» .
Обновите iTunes до последней версии
На Mac:
- Щелкните логотип Apple в левом верхнем углу и выберите App Store .
- Выберите Обновления .
- Нажмите ОБНОВИТЬ рядом с iTunes, если он виден.
На ПК:
- Откройте Microsoft Store и щелкните значок с тремя точками в правом верхнем углу.
- Щелкните Загрузки и обновления .
- Щелкните Получить обновления .
- Примечание . Вы также можете открыть iTunes, щелкнуть « Справка» и выбрать « Проверить наличие обновлений» .
Обновите свой iPhone и компьютер до последней версии iOS.
Рекомендуется использовать на своих компьютерах последнюю версию совместимой iOS, macOS или Windows. Чтобы исправить проблемы с подключением, убедитесь, что вы обновили до самой последней версии соответствующей операционной системы.
- Чтобы обновить свой iPhone : откройте «Настройки» → «Основные» → «Обновление ПО».
- Чтобы обновить Mac : щелкните логотип Apple → Системные настройки → Обновление программного обеспечения.
Если в системных настройках вы не видите параметр «Обновление программного обеспечения», откройте App Store, чтобы загрузить и установить самую последнюю версию macOS.
- Чтобы обновить компьютер с Windows : нажмите кнопку «Пуск» → значок шестеренки («Настройки») → «Обновление и безопасность» → «Проверить наличие обновлений».
Отключите ограничения на вашем iPhone
- Откройте приложение « Настройки iPhone» и нажмите « Экранное время» .
- Нажмите « Ограничения содержимого и конфиденциальности» и на следующем экране отключите его.
- Примечание . Если экранное время не включено, вы не увидите параметры, упомянутые в шаге 2. В этом случае перейдите к следующим решениям.
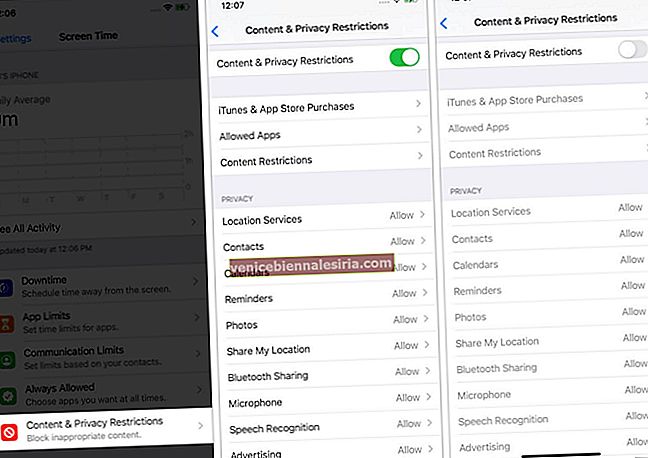
Другие необходимые проверки
- Отключите и снова подключите iPhone к Mac или ПК.
- Используйте другой порт USB на вашем компьютере.
- Попробуйте другой iPhone или компьютер. Это поможет вам разобраться, в чем проблема - в iPhone или компьютере.
- Если текущий кабель Lightning изношен, попробуйте использовать другой.
- Сброс всех настроек iPhone: откройте приложение « Настройки» → « Основные» → « Сброс» → « Сбросить все настройки» . (Это удалит все настройки, которые вы изменили или добавили. Однако ваши данные, такие как приложения, музыка, фотографии, видео и т. Д., Не будут затронуты.) Попробуйте подключить iPhone к компьютеру сейчас.
Используйте информацию о системе на Mac, чтобы проверить соединение
- Подключите iPhone к Mac с помощью кабеля.
- Удерживая нажатой клавишу выбора , щелкните логотип Apple в левом верхнем углу.
- Щелкните Информация о системе .
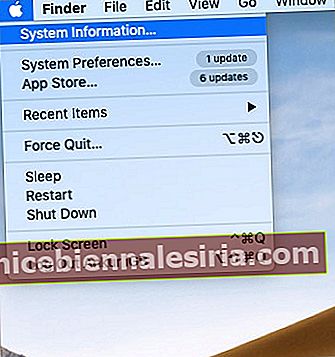
- Щелкните USB на левой боковой панели.
- Если вы видите, что здесь подключен iPhone , убедитесь, что вы обновили свой Mac до последней доступной версии.
- Если вы не видите здесь iPhone , перезагрузите Mac и повторите описанные выше действия еще раз. При необходимости используйте другой кабель или USB-порт. Если ничего не работает, обратитесь в службу поддержки Apple.
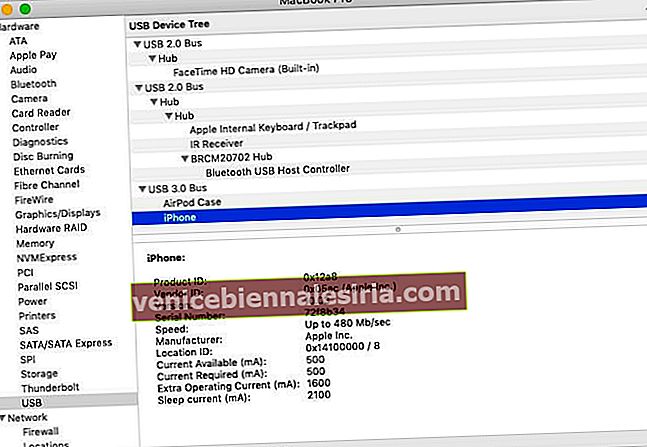
Переустановите USB-драйвер мобильного устройства Apple на ПК с Windows
Если iTunes загружен из Microsoft Store
- Начните с отключения iPhone от вашего ПК.
- Разблокируйте iPhone и оставайтесь на главном экране. Используйте соответствующий кабель для подключения к компьютеру.
Закройте iTunes, если он запускается автоматически.
- Щелкните правой кнопкой мыши кнопку «Пуск» и выберите « Диспетчер устройств» .
- Затем разверните раздел « Переносные устройства ». Найдите подключенный iPhone, щелкните его имя правой кнопкой мыши и выберите « Обновить драйвер» → « Автоматический поиск обновленного программного обеспечения драйвера» .
- Наконец, запустите iTunes. Здесь вы должны увидеть подключенный iPhone.
- Рекомендуется : в настройках Windows → Обновление и безопасность убедитесь, что у вас нет ожидающих обновлений. После обновления перезагрузите компьютер, и эта проблема с подключением, скорее всего, будет решена.
Если iTunes загружен напрямую из Apple
- Начните с отключения iPhone от ПК. Затем разблокируйте iPhone и перейдите на его главный экран. Подключите его к компьютеру. Закройте iTunes, если он откроется автоматически.
- Нажмите клавиши Windows + R и введите следующую команду:
%ProgramFiles%\Common Files\Apple\Mobile Device Support\Drivers - Затем нажмите ОК .
- Найдите файлы с именем
usbaapl64.infилиusbaapl.infи щелкните правой кнопкой мыши. Затем выберите Установить .Примечание . Даже если вы видите файлы с одинаковыми именами, убедитесь, что вы установили тот, который заканчивается на
.inf. Если вы не видите, какой из них заканчивается.inf, щелкните правой кнопкой мыши пустую область окна проводника файлов и выберите «Просмотр» → «Подробности». - Отключите iPhone и перезагрузите компьютер.
- Наконец, повторно подключите iPhone и запустите iTunes. Здесь вы увидите iPhone.
Все еще не видите свой iPhone в iTunes?
Если iTunes не распознает ваш iPhone после выполнения вышеуказанных действий, убедитесь, что установлен драйвер USB для мобильного устройства Apple.
Для этого нажмите Windows + R и введите эту команду. devmgmt.mscЗатем нажмите ОК . В диспетчере устройств разверните раздел Контроллеры универсальной последовательной шины. Вы видите USB-драйвер для мобильных устройств Apple? Если да, то все хорошо. В противном случае используйте другой USB-кабель или другой компьютер. К сожалению, когда ничего не работает, обратитесь в службу поддержки Apple.
В качестве альтернативы, если вы видите какой-либо символ ошибки рядом с USB-драйвером мобильного устройства Apple, перезагрузите компьютер, отключите стороннее программное обеспечение безопасности usbaapl64.infили usbaapl.infснова установите файл или (шаги, указанные выше).
Удалите и переустановите iTunes
Наконец, если ничего не помогает, удалите iTunes со своего ПК с Windows и переустановите его из Microsoft Store.
Часто задаваемые вопросы
- Почему мой iPhone не отображается в iTunes?
iPhone может не отображаться в iTunes, если устройство заблокировано, компьютер не является доверенным, кабель поврежден или iTunes не обновлен для поддержки версии iOS на вашем iPhone.
- Как мне дать разрешение на доступ к моему iPhone?
Подключите разблокированный iPhone к компьютеру и запустите iTunes. Следуйте за любым всплывающим окном на экране компьютера. Затем вы увидите всплывающее окно на экране iPhone. Нажмите « Доверие» и введите пароль для iPhone.
- Как разблокировать iPhone, который не подключается к iTunes?
Если у вас мертвый iPhone, который ничего не показывает на экране или завис и отказывается подключаться к iTunes, войдите в режим восстановления или режим DFU, чтобы обновить или восстановить устройство.
- Как подключить iPhone к iTunes без USB?
В первый раз вам придется подключиться с помощью кабеля USB. После подключения откройте iTunes и на вкладке « Сводка » установите флажок « Синхронизировать с этим iPhone по Wi-Fi» . Теперь, когда ваш компьютер и iPhone находятся в одной сети Wi-Fi, вы можете синхронизировать данные по беспроводной сети. Однако такие параметры, как «Обновление» и «Восстановление», по-прежнему потребуют подключения через USB-кабель.
Успешно исправлена проблема iPhone не может подключиться к iTunes
Я надеюсь, что вышеуказанные исправления сработали для вас, и теперь соединение между вашим iPhone и компьютером стало гладким. Если у вас есть дополнительные вопросы, не стесняйтесь оставлять их в комментариях ниже.
Удачной синхронизации! ?
ЧИТАЙТЕ СЛЕДУЮЩИЙ:
- iPhone отключен? Как исправить с подключением к iTunes или без него
- Исправьте ошибку 3194 в iTunes при восстановлении или обновлении iPhone или iPad
- Как использовать iPhone в качестве пульта дистанционного управления iTunes для управления медиатекой
- Разделите медиатеку iTunes на несколько папок!
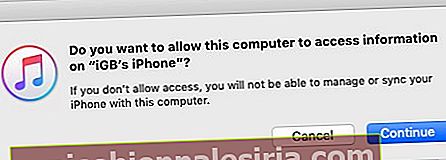

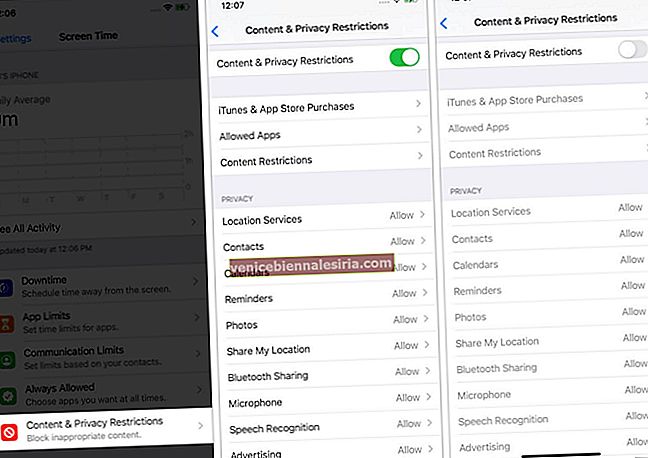
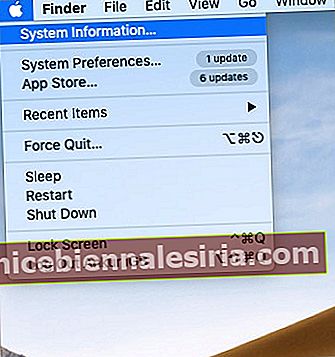
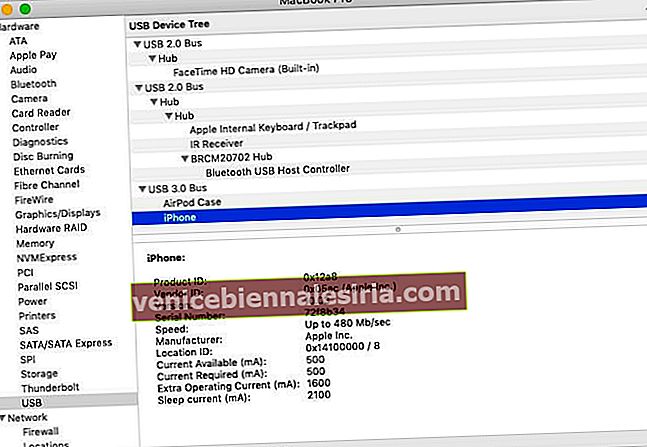









![Закройте все Windows в приложении Mac, нажав клавишу + щелкните [How-to]](https://pic.venicebiennalesiria.com/wp-content/uploads/blog/1268/UFBCGP0W18pic.jpg)