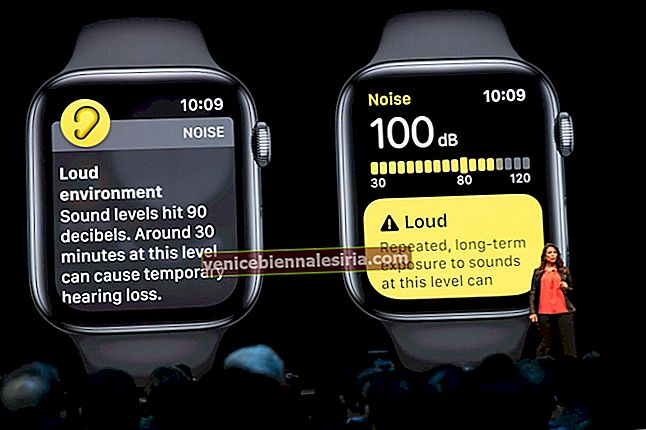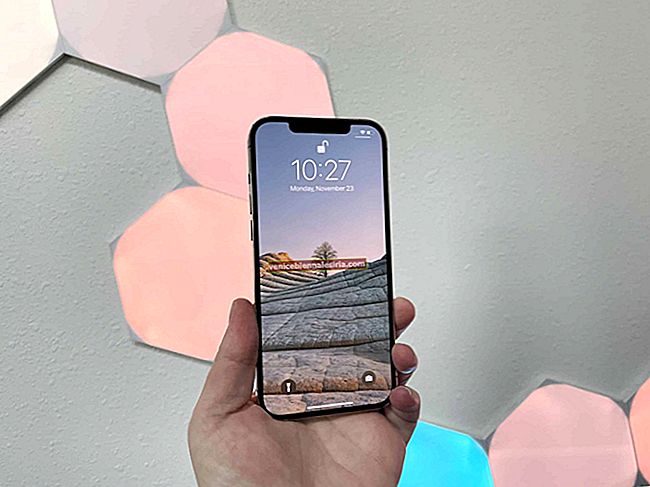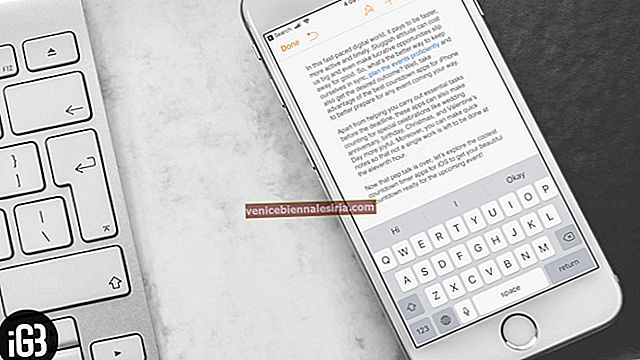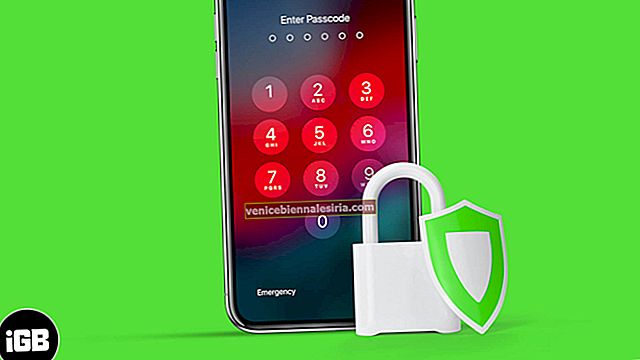iOS 13 позволяет добавлять несколько клавиатур, позволяющих печатать на разных языках. Вы также можете добавить сторонние приложения для клавиатуры, такие как SwiftKey и Gboard. Если у вас есть несколько клавиатур, их можно легко менять и быстро переключаться между ними во время набора текста. Итак, без лишних слов, давайте посмотрим, как добавить или изменить клавиатуру на iPhone и iPad.
- Как добавить клавиатуру в iOS 13 и iPadOS
- Переключение между клавиатурами на iPhone и iPad
- Как изменить клавиатуру по умолчанию на iPhone и iPad
Как добавить клавиатуру в iOS 13 и iPadOS
Шаг 1. Откройте приложение « Настройки» на своем iPhone или iPad.
Шаг 2. Коснитесь Общие.
Шаг 3. Коснитесь Клавиатура.

Шаг 4. Нажмите на Клавиатуры → Добавить новую клавиатуру.

Шаг 5. Выберите клавиатуру из длинного списка.
Выполнено. Новая клавиатура успешно добавлена.

Чтобы удалить клавиатуру, выполните указанные выше действия и в списке «Клавиатура» проведите по ней справа налево. Наконец, нажмите « Удалить». Чтобы изменить порядок, нажмите кнопку « Изменить» и с помощью трех линий перетащите клавиатуру вверх или вниз.

Не нравится стандартная клавиатура iOS 13? Без проблем. Вы можете использовать одно из лучших приложений для клавиатуры iPhone. Вот как это сделать.
Шаг 1. Загрузите приложение для клавиатуры из App Store. Я использую SwiftKey.
Шаг 2. Вы можете открыть приложение и следовать инструкциям, которые оно показывает.
Шаг 3. Или откройте приложение " Настройки" .
Шаг 4. Выберите « Основные» → « Клавиатура» → « Клавиатуры».

Шаг 5. Нажмите на Добавить новую клавиатуру.
Шаг 6. Прокрутите вниз и в разделе СТОРОННИЕ КЛАВИАТУРЫ коснитесь имени загруженной клавиатуры.

Выполнено. Сторонняя клавиатура успешно добавлена.
Еще одна вещь, которую вы можете сделать, - это нажать на стороннюю клавиатуру из списка добавленных клавиатур, а затем включить переключатель Разрешить полный доступ.
Как переключаться между клавиатурами на iPhone и iPad
После того, как вы добавили более одной клавиатуры (включая как встроенную, так и стороннюю), переключаться между ними очень легко.
При вводе коснитесь значка земного шара (?) И удерживайте его. Затем выберите клавиатуру из списка добавленных клавиатур.

В случае, если при использовании сторонней клавиатуры, если вы не видите значок глобуса, нажмите и удерживайте кнопку эмодзи.
Когда вы находитесь на клавиатуре эмодзи, нажмите на ABC (или начальное слово языка), которое показано в нижнем левом углу, чтобы вернуться к обычной клавиатуре.

Как изменить клавиатуру по умолчанию на iPhone и iPad
Шаг 1. Откройте приложение Настройки → Общие → Клавиатура.

Шаг 2. Нажмите « Клавиатуры», а затем нажмите « Изменить» в правом верхнем углу.

Шаг 3. Коснитесь значка с тремя линиями рядом с нужной клавиатурой и перетащите его вверх.
Шаг 4. Нажмите Готово.

Клавиатура по умолчанию была успешно изменена.
Обратите внимание: если клавиатура по умолчанию является сторонним приложением, она не будет работать на экране блокировки и в некоторых других важных местах, например, при вводе пароля. В этих ситуациях вы автоматически увидите встроенную клавиатуру iOS от Apple.
Вот и все, ребята!
Таким образом вы можете добавить новую клавиатуру на свой iPhone и легко печатать на нескольких языках. Если у вас есть дополнительные вопросы, задайте их в разделе комментариев ниже.
Вы также хотели бы прочитать эти сообщения:
- Полный список сочетаний клавиш Zoom для Mac
- Как продезинфицировать клавиатуру, мышь и трекпад