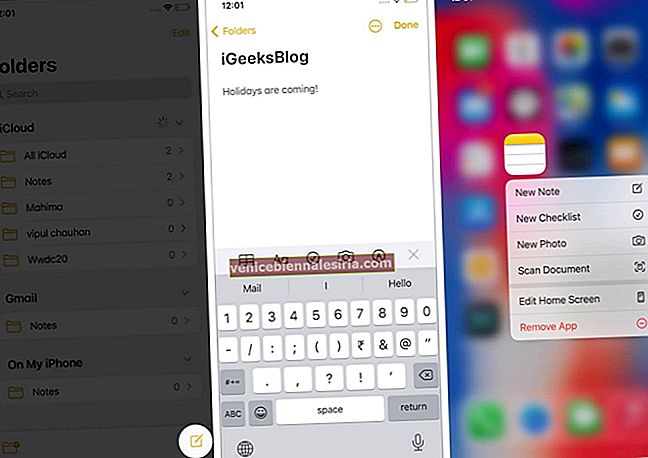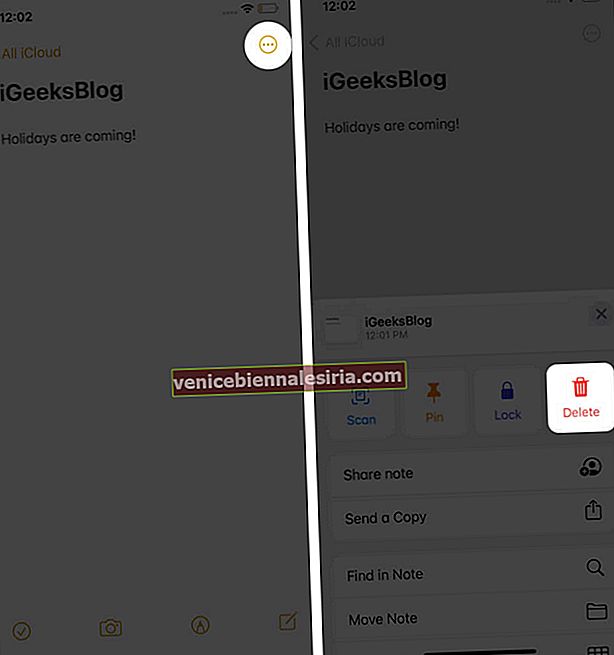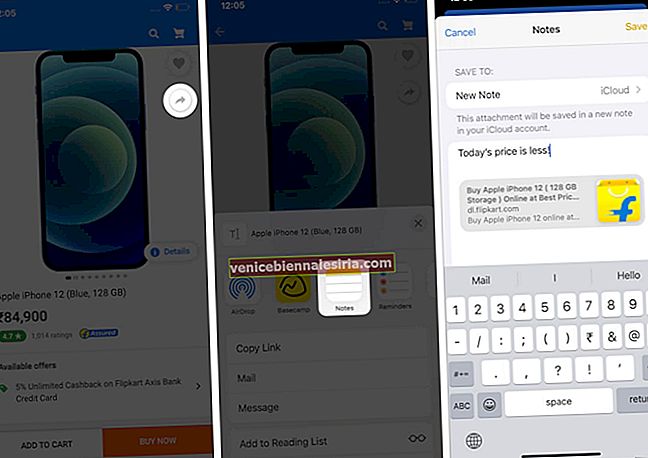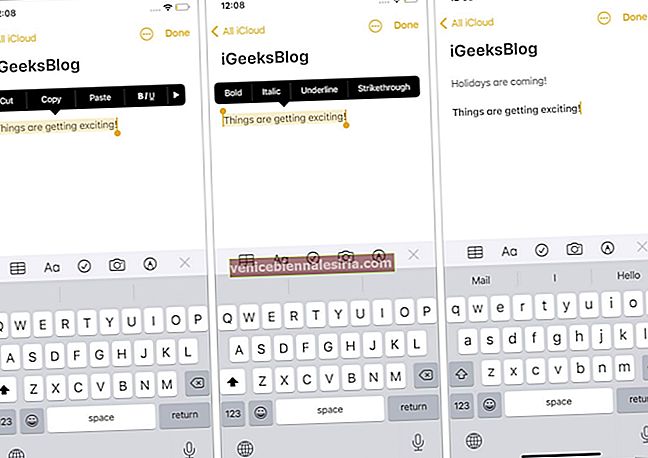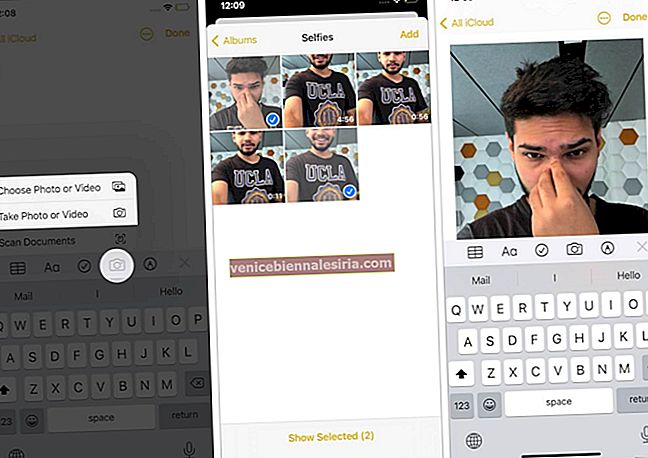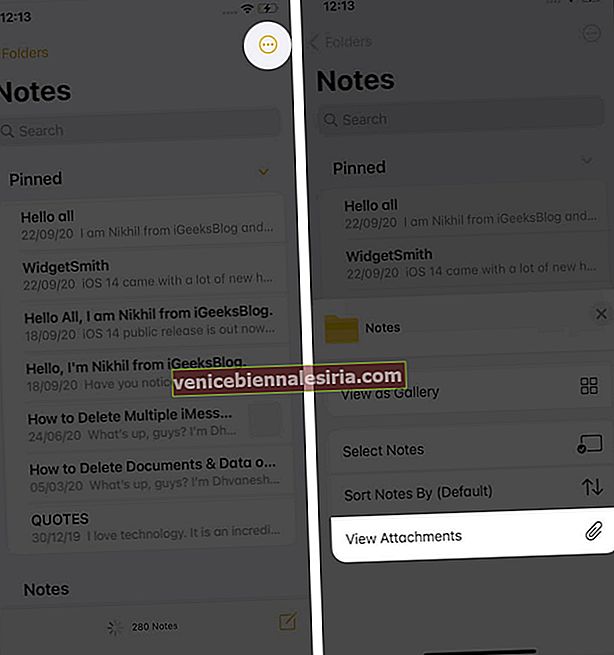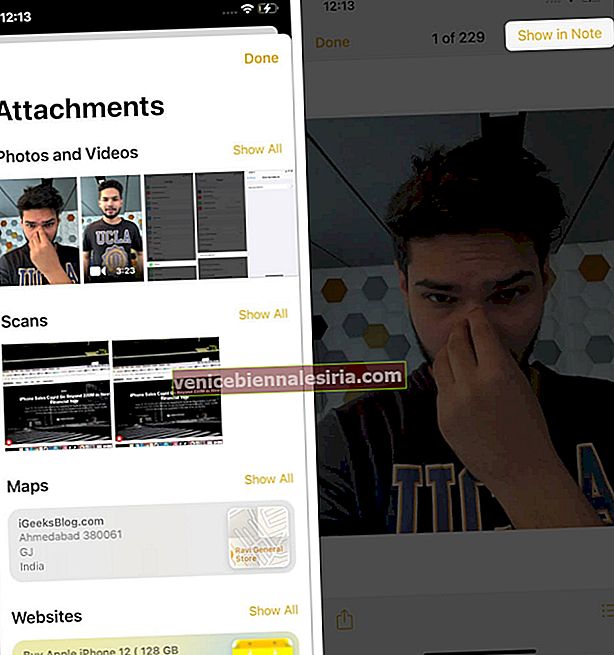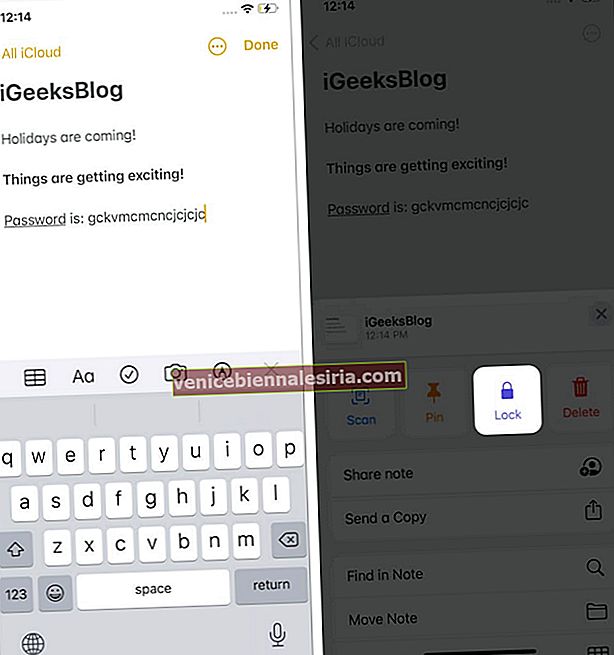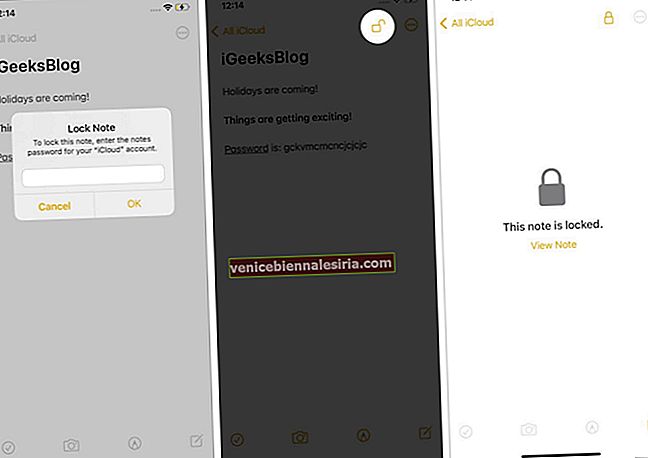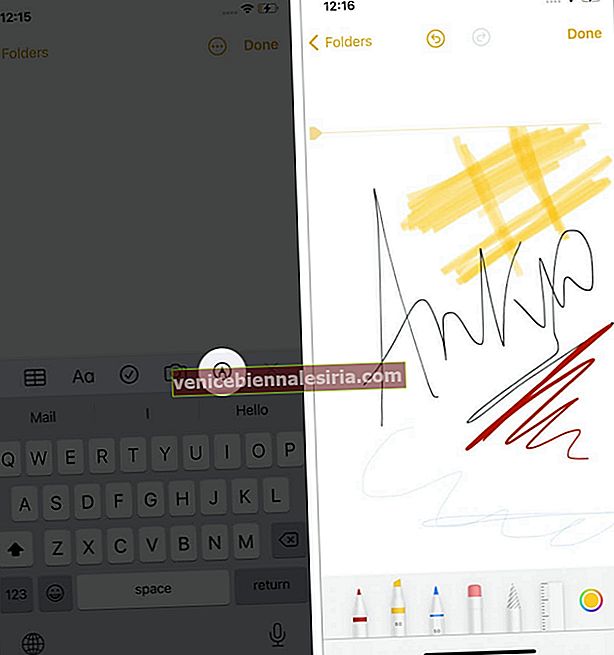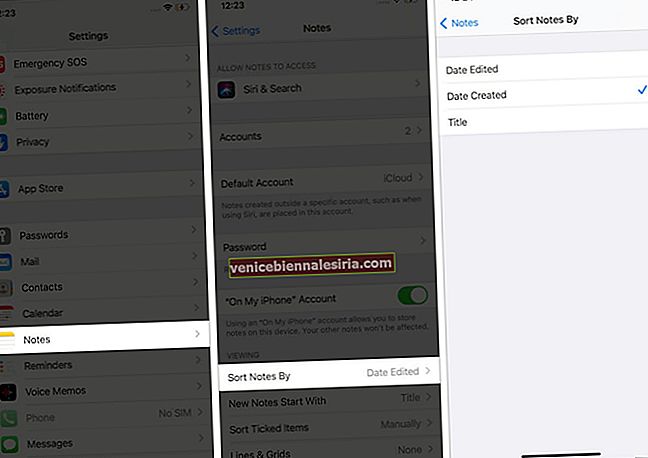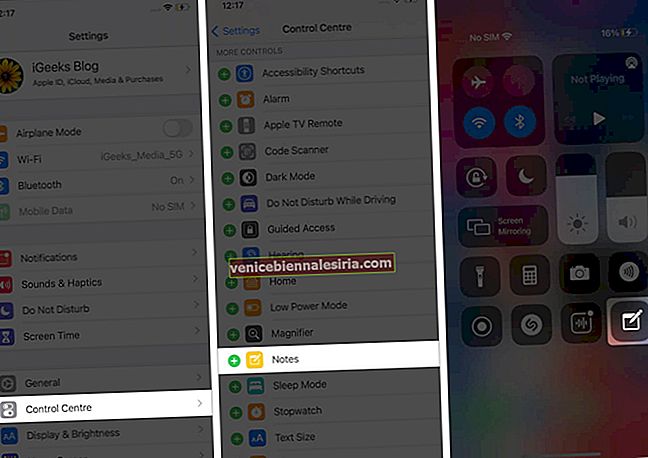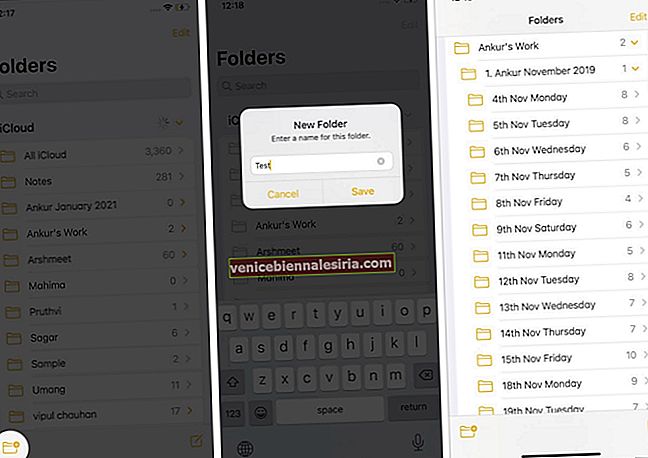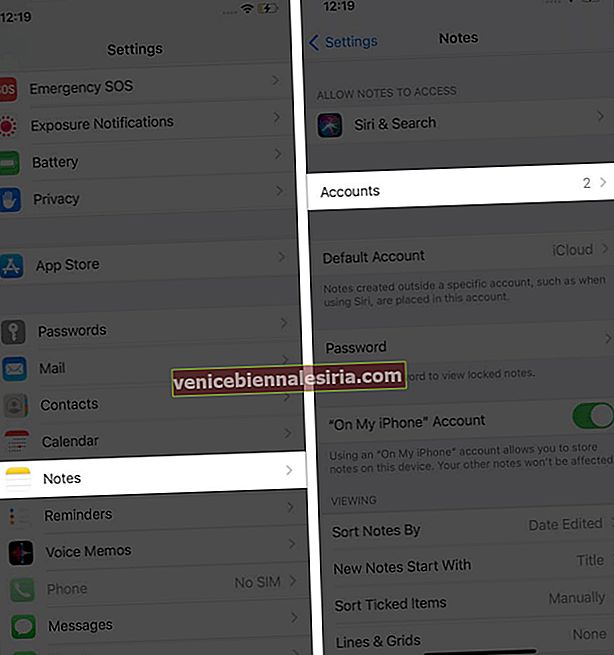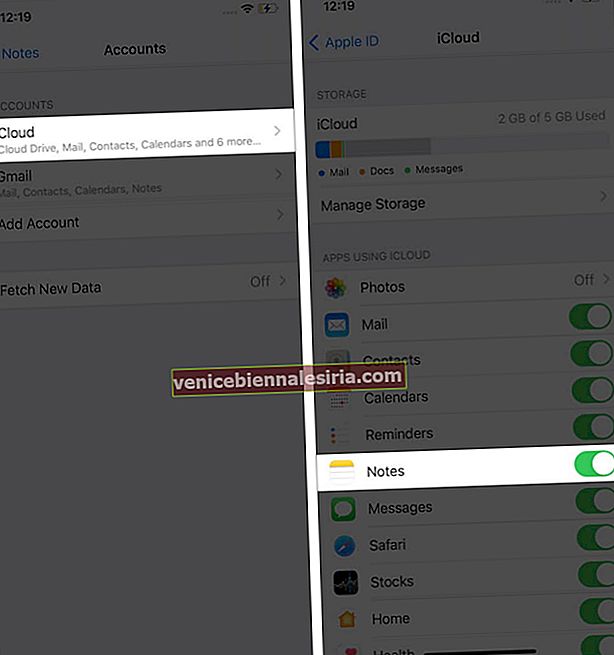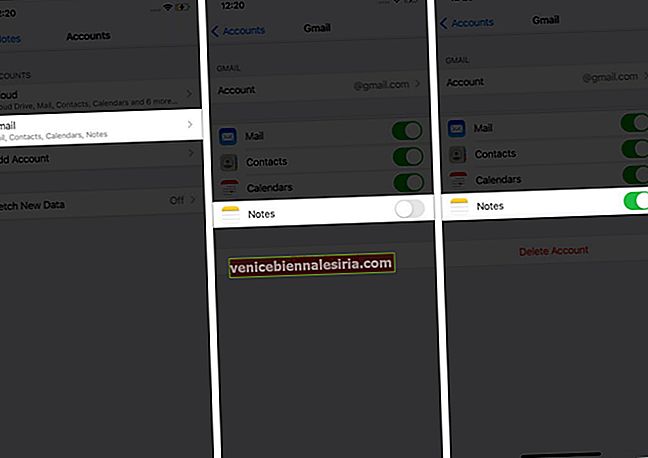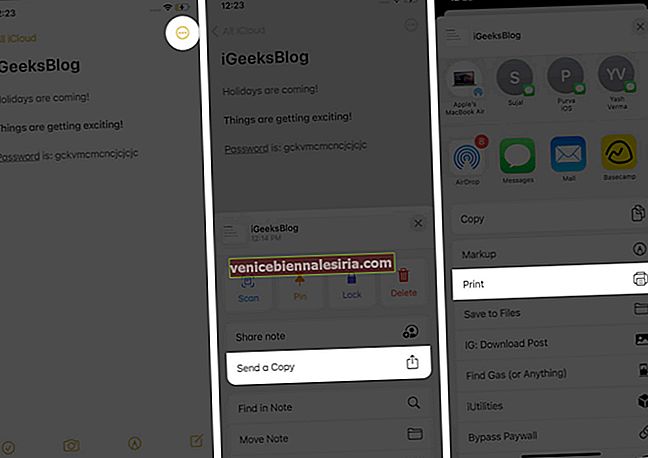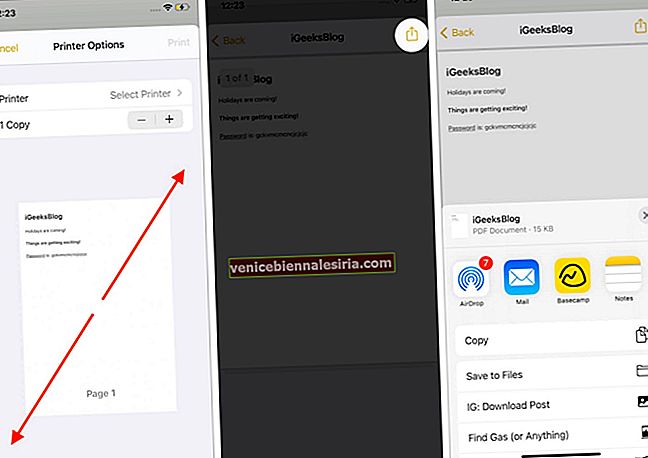В App Store полно отличных сторонних приложений для заметок. Но если вы похожи на меня, вы бы предпочли встроенное приложение Apple Notes на iPhone и iPad. Он прошел долгий путь от свалки для моих случайных размышлений до практического решения практически всего, от форматирования текста до набросков и сотрудничества с другими людьми.
Да! Приложение Notes делает это и многое другое. Вы готовы открыть для себя менее известные моменты? Позвольте мне начать с основ и показать вам 26 советов и рекомендаций по использованию приложения Notes на вашем iPhone и iPad.
- Создать новую заметку
- Отредактируйте заметку iPhone
- Удалить заметки на iPhone
- Восстановить удаленные заметки
- Закрепляйте важные заметки на iPhone
- Используйте Siri, чтобы создать заметку
- Создать заметку из других приложений
- Составьте контрольный список
- Форматирование текста в приложении Notes
- Используйте разные шрифты в приложении Notes
- Измените стиль бумаги в приложении Notes
- Добавьте медиафайлы (фото и видео) в приложение Notes
- Сканируйте документы с помощью приложения Notes
- Все вложения в одном месте
- Блокируйте конфиденциальные заметки паролем
- Переход из списка в режим просмотра эскизов
- Нарисуйте и зарисуйте внутри заметок
- Поиск в приложении Notes
- Сортировать заметки по дате или заголовку
- Добавить ярлык заметок в Центр управления
- Добавить заметки на заблокированный экран
- Добавьте виджет приложения Notes на главный экран iPhone
- Создавайте папки и подпапки для организации заметок
- Добавление людей в заметку или папку заметок для совместной работы
- Синхронизируйте заметки с iCloud, Google и т. Д.
- Сохраните заметку в формате PDF на iPhone или iPad
1. Создайте новую заметку.
- Откройте приложение "Заметки".
- Коснитесь кнопки создания сообщения (квадратная рамка с ручкой).
- Начни печатать.
- Совет : хотите что-нибудь быстро записать? На главном экране нажмите и удерживайте значок приложения «Заметки» и выберите « Новая заметка» . (см. правое изображение ниже)
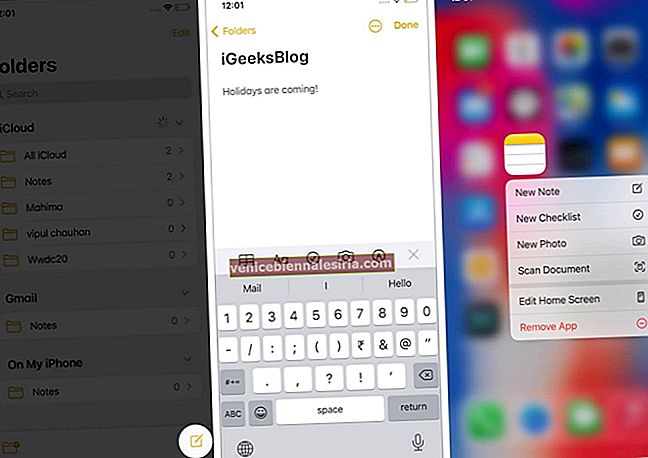
2. Отредактируйте заметку iPhone.
- Откройте приложение «Заметки», найдите и коснитесь заметки, которую хотите отредактировать.
- Нажмите в любом месте открытой заметки и начните редактирование.
- Когда закончите, нажмите Готово .
3. Удалите заметки на iPhone.
Больше не нужна запись?
- Откройте приложение «Заметки» и войдите в нужную заметку.
- Коснитесь значка «Еще» (три точки внутри круга)
- Коснитесь Удалить .
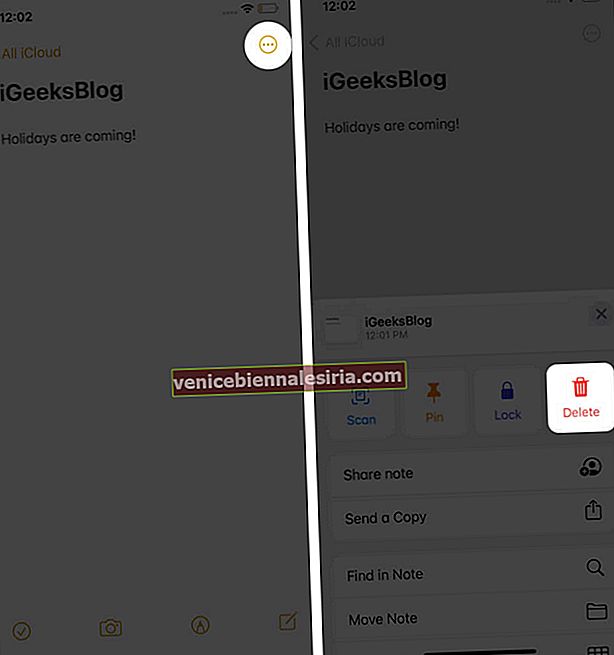
Совет : В папке «Заметки» вы также можете провести справа налево по заметке и нажать красный значок корзины (левое изображение ниже) . Кроме того, вы также можете нажать и удерживать заметку и выбрать « Удалить» (правое изображение ниже).
Совет от профессионалов : чтобы удалить несколько заметок из папки заметок, коснитесь значка «Еще» . Затем нажмите « Выбрать заметки» , выберите записи, от которых хотите избавиться, и, наконец, нажмите « Удалить» .
4. Восстановить удаленные заметки.
Мы всего лишь люди, и иногда вы можете случайно удалить заметку. Что ж, не волнуйтесь! У вас есть 30 дней (в редких случаях 40), чтобы получить его. Узнайте, как это сделать, здесь.
5. Прикрепляйте важные заметки на iPhone.
У меня более тысячи заметок. Конечно, я могу поискать, чтобы найти те, которые мне нужны. Но более эффективно прикрепить самый частый один раз к вершине.
Чтобы закрепить заметку, откройте приложение «Заметки» и в папке заметок проведите по заметке слева направо . Наконец, коснитесь значка булавки . Чтобы открепить, выполните те же действия.
6. Используйте Siri, чтобы создать заметку.
Siri, встроенный голосовой помощник Apple, позволяет легко создавать заметки, используя свой голос.
Для этого вызовите Siri, нажав боковую кнопку / кнопку «Домой» или сказав «Привет, Siri». Затем спросите что-нибудь вроде: « Обратите внимание, что мой поезд в Дели прибудет на платформу № 6, а мой тренер будет размещен рядом с эскалатором». '
7. Создайте заметку из других приложений.
Благодаря значку приложения «Заметки» на листе общего доступа iOS / iPadOS вы можете легко создавать заметки прямо из других приложений на вашем iPhone или iPad, таких как «Фотографии». Вот как.
- Откройте какое-нибудь другое приложение. Я использую Flipkart .
- Коснитесь значка Поделиться .
- Сдвиньте горизонтальный ряд значков приложений и нажмите « Заметки» .
- Выберите, хотите ли вы создать новую заметку или сохранить ее в существующей.
- Затем добавьте текст по желанию.
- Наконец, нажмите « Сохранить» .
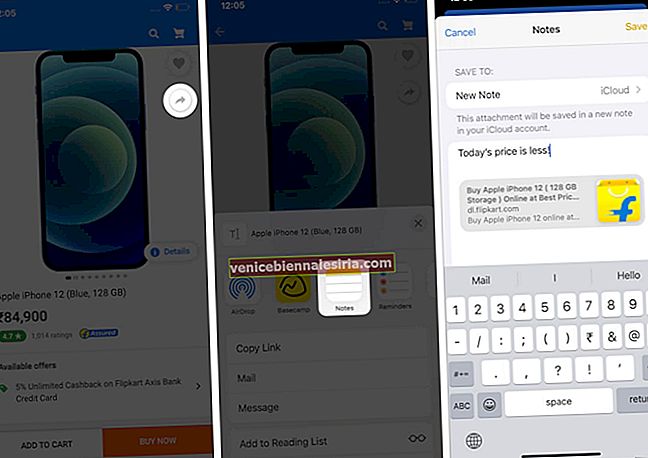
Совет для профессионалов : в Safari вы можете сохранить полную ссылку на статью с названием статьи (шаги выше). Но вы также можете выделить текст и нажать « Поделиться» . Затем выберите « Заметки», чтобы создать заметку только с выделенным текстом. Это удобно, если вы хотите сохранить части статьи (например, цитаты или цифры) в приложении для заметок вместо полной ссылки на статью.
8. Создайте контрольный список.
У вас есть список покупок или список дел на выходные? Приложение Notes позволяет легко создавать контрольные списки. Вот как.
Самый простой способ : на главном экране нажмите и удерживайте значок приложения «Заметки» и выберите « Новый контрольный список» . Теперь введите первую запись. Коснитесь возврата на клавиатуре, чтобы добавить больше.
Либо откройте приложение « Заметки» и коснитесь значка создания сообщения . В верхней части клавиатуры нажмите на значок контрольного списка (кружок с галочкой) и начните вводить текст.
9. Отформатируйте текст в приложении "Заметки".
Мы можем согласиться с тем, что длинный текст без жирного шрифта, курсива, маркеров и т. Д. Монотонен для чтения. Итак, вот как оживить вещи и сделать их удобочитаемыми.
- Откройте заметку и выберите слово, предложение или абзац.
- Коснитесь BIU и выберите Полужирный, Курсив, Подчеркнутый.
- Хотите больше инструментов? Коснитесь Aa над клавиатурой, чтобы использовать заголовок, заголовки, зачеркивание, маркированные списки, отступы и т. Д.
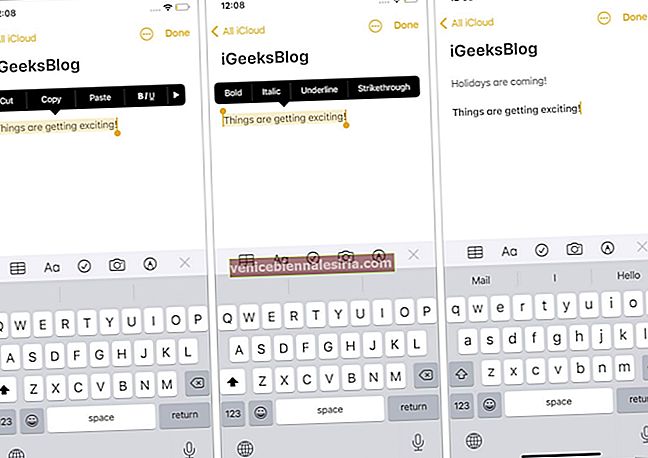
Вы также можете вставлять таблицы в приложение Notes.
Совет : если вы хотите, чтобы все ваши новые заметки начинались с заголовка, а затем основного текста, откройте приложение « Настройки» → « Заметки» → « Новые заметки начинаются с» → выберите нужный вариант.
10. Используйте разные шрифты в приложении Notes.
При создании заметок вы не ограничены шрифтом по умолчанию. Как и Pages, Numbers, Twitter, Instagram и некоторые другие приложения, приложение Notes также поддерживает сторонние шрифты. Вы можете узнать, как установить и использовать их на своем iPhone.
11. Измените стиль бумаги в приложении "Заметки".
По умолчанию приложение для заметок имеет простой белый фон. При желании вы можете использовать линии и сетки. Это особенно полезно, когда вы используете Apple Pencil на iPad, чтобы что-то писать от руки.
12. Добавьте медиафайлы (фото и видео) в приложение Notes.
Не только текст, но вы можете добавлять в заметку фотографии, видео, карты, гиперссылки и т. Д. Вот как.
- Начните создавать новую заметку или редактировать существующую.
- Коснитесь значка камеры .
- Нажмите « Выбрать фото или видео» или « Сделать фото или видео» . Для скриншотов ниже я выбрал первое.
- Выберите один или несколько файлов и нажмите « Добавить» .
- Наконец, нажмите Готово, чтобы сохранить заметку вместе с медиафайлом.
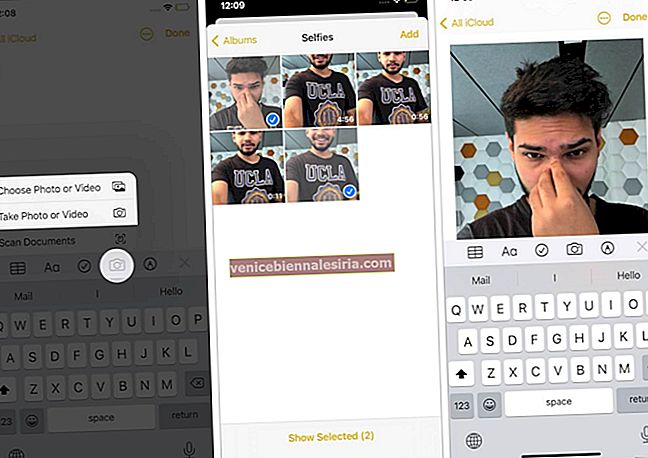
Примечание . Чтобы добавить карты, откройте Apple Maps, найдите место, смахните немного вверх, чтобы открыть кнопку «Поделиться» , и коснитесь ее. Наконец, выберите « Заметки» и нажмите « Сохранить» . Вы можете сделать то же самое с помощью Google Maps, нажав на значок общего доступа в правом верхнем углу.
13. Сканируйте документы с помощью приложения Notes.
Шаги по сканированию и добавлению документов аналогичны описанным выше.
Кроме того, вы также можете нажать и удерживать значок приложения «Заметки» на главном экране и выбрать « Сканировать документы» . Затем наведите камеру на документ и сделайте снимок. Отрегулируйте углы и, когда будете довольны, нажмите « Продолжить сканирование» → « Сохранить» .
14. Просматривайте все вложения в одном месте.
Приложение Notes позволяет легко просматривать все вложения в одном месте. За это:
- Откройте это приложение и убедитесь, что вы находитесь в папке заметок. (Это может быть iCloud, Notes и т. Д.)
- Коснитесь значка « три точки внутри круга » .
- Нажмите « Просмотреть вложения» .
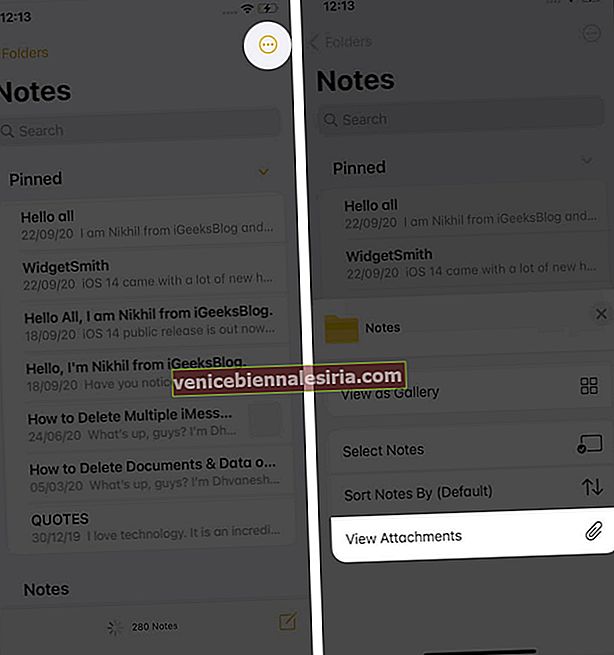
- Теперь коснитесь фото или видео, чтобы просмотреть его.
- Необязательно : вы также можете нажать Показать в заметке, чтобы мгновенно перейти к исходной заметке, частью которой является это вложение.
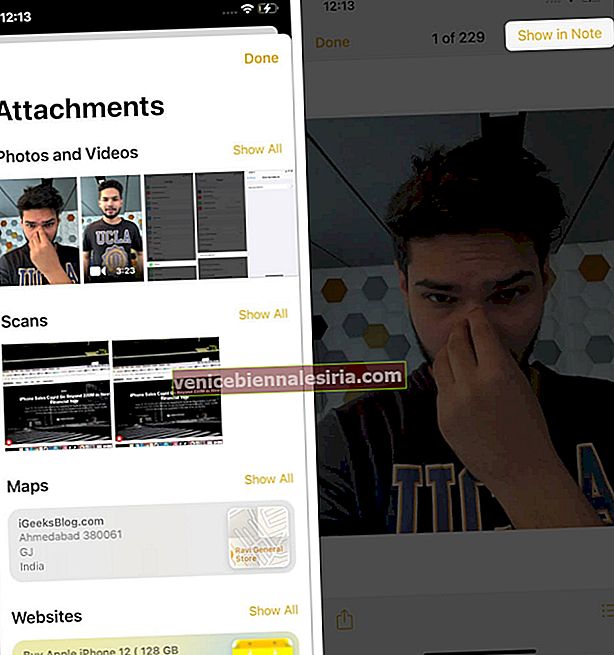
15. Заблокируйте конфиденциальные заметки паролем.
- Откройте заметку и коснитесь значка с тремя точками .
- Коснитесь Заблокировать . Если это ваш первый раз, вам нужно будет установить пароль. Сделай это. Вы также можете использовать Face ID или Touch ID для удобства.
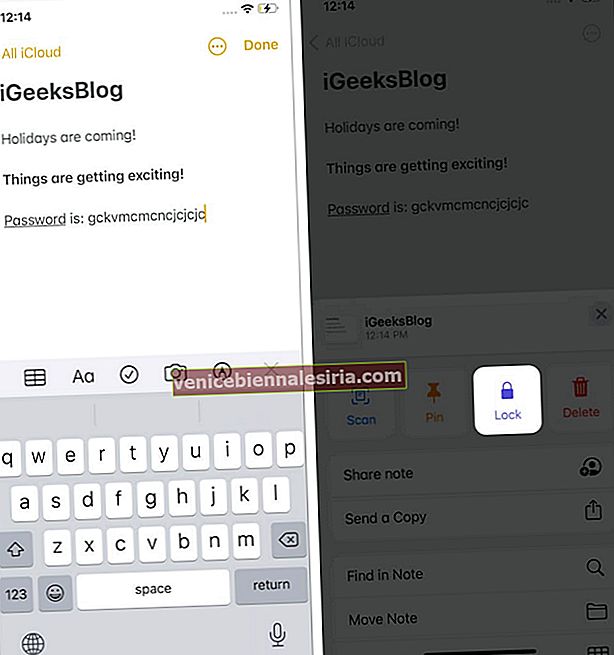
- Введите пароль блокировки заметок (или биометрическую аутентификацию) и коснитесь значка открытого замка вверху, когда закончите. Заметка будет защищена паролем мгновенно.
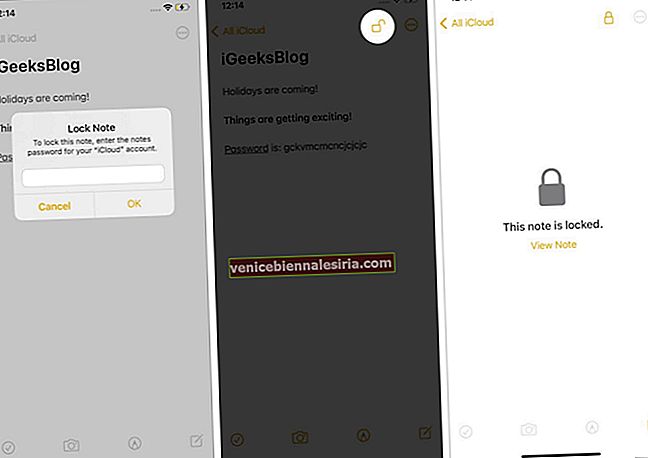
16. Перейдите из списка в режим просмотра эскизов.
По умолчанию заметки представлены в виде списка. Но если вам нравится просмотр миниатюр, коснитесь значка с тремя точками, когда вы окажетесь внутри папки заметок. Затем нажмите « Просмотреть как галерею» .
17. Нарисуйте и набросайте внутри заметок
- Начать новую заметку или отредактировать существующую.
- Коснитесь значка « перо внутри круга », чтобы увидеть инструменты для рисования.
- Используйте ручку, карандаш, толстую кисть, ластик, лассо, линейку и разные цвета, чтобы создать свой набросок.
- Для прокрутки во время рисования используйте два пальца.
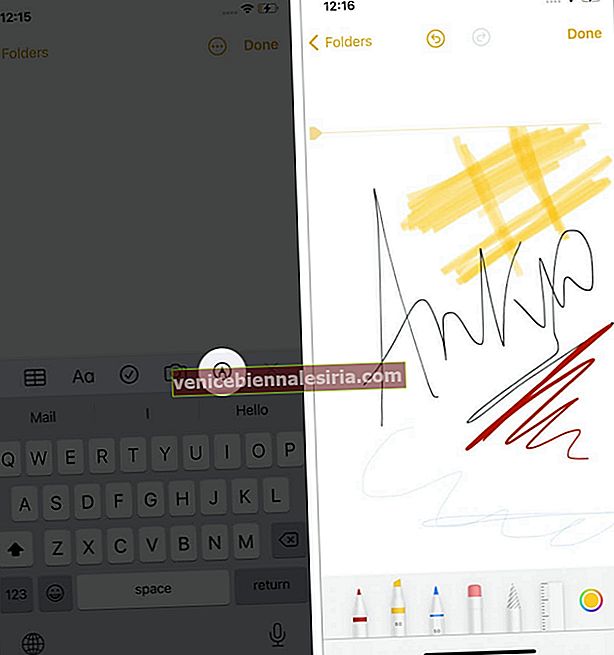
18. Выполните поиск в приложении Notes.
Откройте приложение «Заметки» и проведите пальцем вниз, чтобы открыть панель поиска. Выберите вариант в разделе "Предлагаемые". Или введите свой запрос, чтобы найти именно ту заметку, которую вы ищете.
19. Сортировка заметок по дате или названию
- Откройте приложение « Настройки» и нажмите « Заметки» .
- Нажмите « Сортировать заметки по» .
- Выберите один из желаемых вариантов.
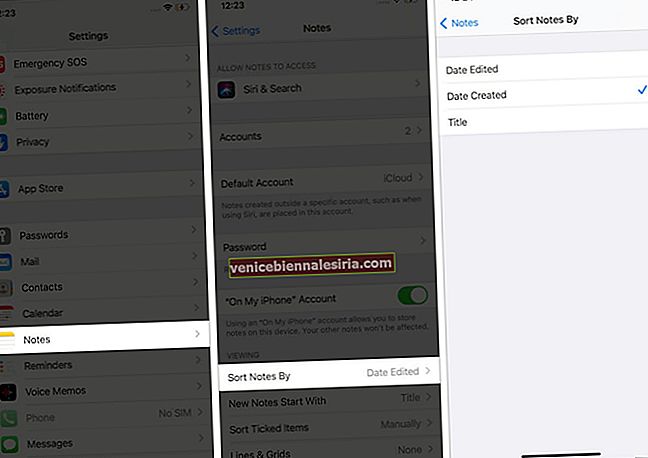
Совет . Вы также можете сделать это из приложения «Заметки», открыв папку заметок и нажав значок с тремя точками.
20. Добавьте ярлык заметок в Центр управления.
- Откройте приложение « Настройки» и нажмите « Центр управления» .
- Коснитесь зеленого значка плюса перед заметками.
- Теперь вы увидите значок создания приложения Notes в Центре управления iPhone. Коснитесь его, чтобы мгновенно начать новую заметку.
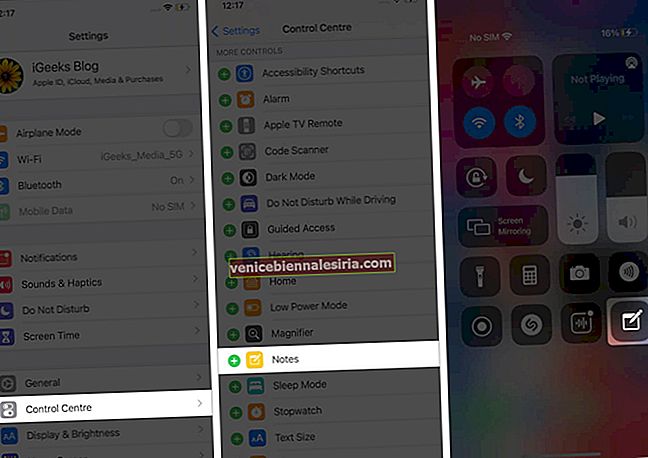
21. Добавляйте заметки на заблокированный экран
Придется что-то быстро записать, не разблокируя айфон? Вы можете добавить значок создания заметки в Центр управления (объяснено выше), а затем выбрать создание новой заметки или возобновление добавления к последней просматриваемой заметке в течение определенного времени. Вы можете узнать, как это сделать, здесь.
22. Добавьте виджет приложения Notes на главный экран iPhone.
В iOS 14 теперь вы можете иметь виджеты приложения Notes на главном экране iPhone. Это позволяет мгновенно попасть в ваши заметки или просмотреть инициалы.
23. Создавайте папки и подпапки для организации заметок.
- Откройте приложение «Заметки» и убедитесь, что вы находитесь на экране «Папки».
- Коснитесь значка новой папки в левом нижнем углу. Если вас попросят, выберите место.
- Введите желаемое имя и нажмите « Сохранить» .
- Нажмите « Изменить» или проведите пальцем справа налево, чтобы переместить или удалить папку.
- Совет от профессионала : чтобы создать подпапку, создайте две папки и перетащите одну над другой. (см. изображение справа внизу)
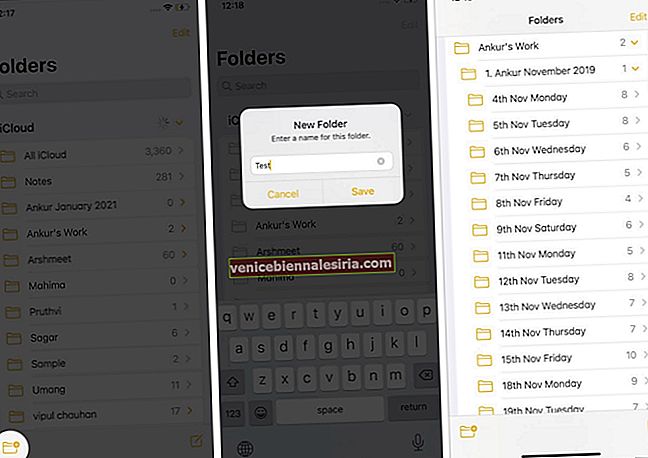
24. Добавляйте людей в заметку или папку заметок для совместной работы.
Добавить друзей и семью для совместной работы и совместной работы в Apple Notes не составит труда. Вы можете узнать об этом здесь.
Точно так же вы также можете узнать, как автоматически выделять все изменения в общей заметке и скрывать предупреждения из общих заметок.
25. Синхронизируйте заметки с iCloud, Google и т. Д.
Вы можете синхронизировать свои заметки с iCloud (по умолчанию), Google и другими службами, отключить их на устройстве или даже иметь несколько учетных записей! За это:
- Перейдите в « Настройки» , прокрутите вниз и выберите « Заметки» → « Учетные записи» .
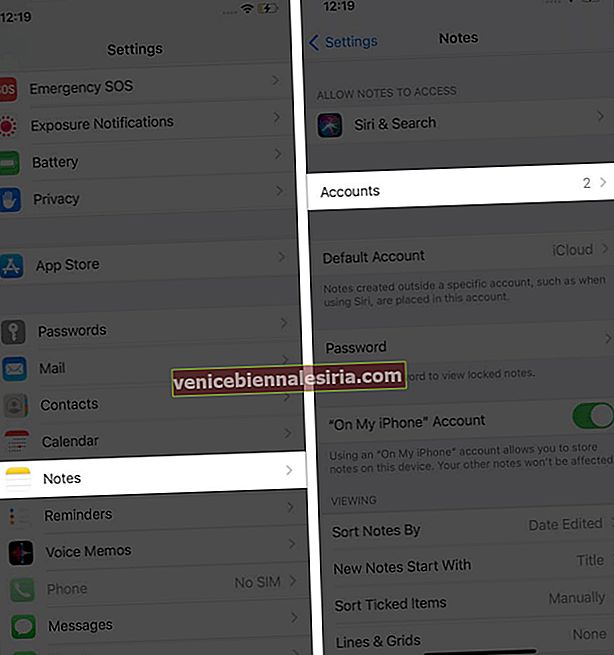
- Коснитесь iCloud → убедитесь, что переключатель заметок включен .
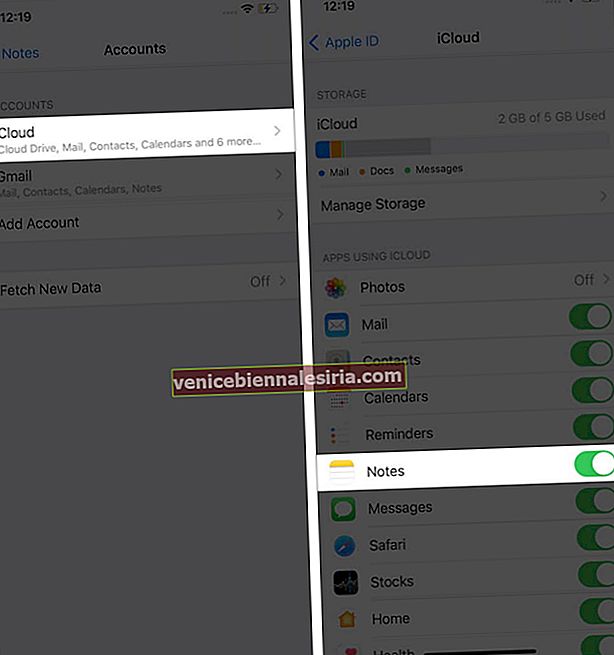
- Вернитесь и нажмите Gmail (если вы добавили). Теперь вы можете включить переключатель для заметок .
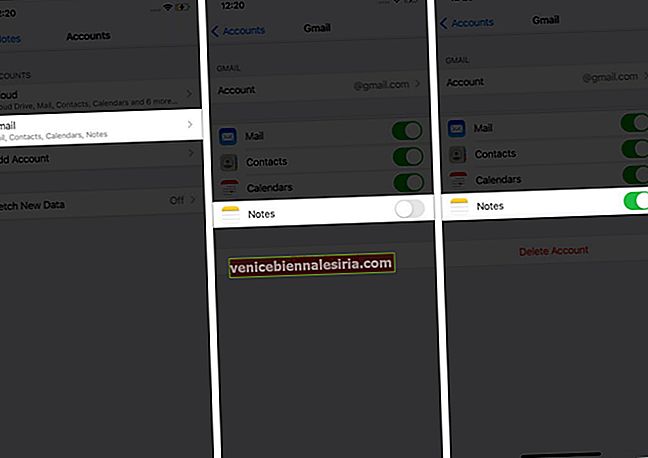
- Вернитесь к предыдущему экрану и включите учетную запись «На моем iPhone». Заметки, созданные внутри него, останутся только на этом устройстве и не будут синхронизироваться с облаком.
Примечание : я использую только iCloud. Но немногие из моих коллег используют и Gmail, и iCloud. По вашему усмотрению вы можете использовать все, что захотите. Кроме того, вы также можете изменить расположение заметок по умолчанию (например, iCloud, Gmail, локально на устройстве и т. Д.).
26. Сохраните заметку в формате PDF на iPhone или iPad.
- Откройте заметку в приложении «Заметки» и коснитесь значка с тремя точками .
- Коснитесь « Отправить копию» .
- Коснитесь Печать .
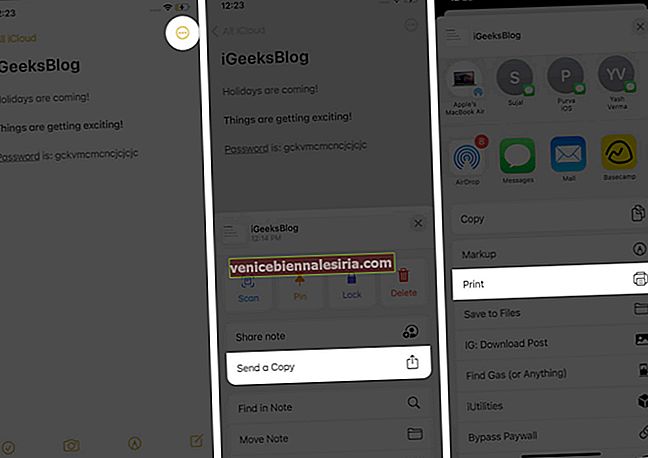
- Поместите два пальца на миниатюру страницы 1 и разведите пальцы .
- Коснитесь значка «Поделиться» .
- Теперь вы можете добавить его в «Книги», «Сохранить в файлы», «AirDrop» и т. Д. Заметка будет сохранена или отправлена в виде файла PDF.
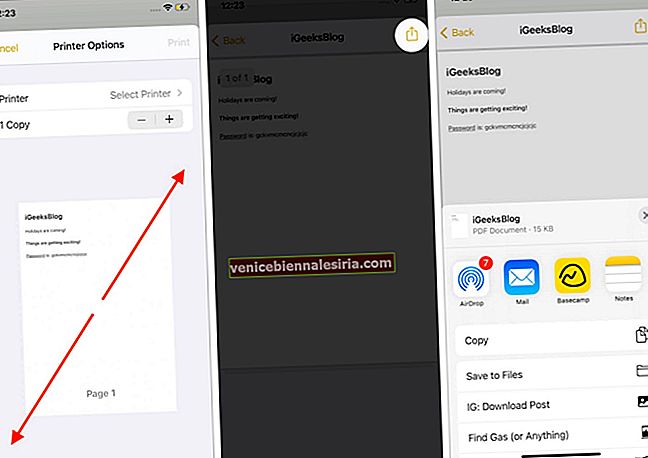
Примечание . Если внутри заметки коснуться значка с тремя точками и коснуться « Сохранить в файлы» , текстовая заметка будет сохранена как файл .txt , а эскиз / рисунок будет сохранен как файл изображения .png . Если в заметке есть и текст, и эскиз, они будут сохранены отдельно в приложении «Файлы» как файлы .txt и .png .
Другие советы по использованию приложения Apple Notes
- Если вы используете iPad и Apple Pencil, обязательно обновите его до iPadOS 14. Затем вы сможете использовать удобную функцию Scribble.
- Знаете ли вы, что вы можете перемещать файлы из Evernote в Apple Notes? Узнайте все об этом здесь.
Готов делать заметки как профессионал!
Я считаю, что приведенные здесь советы помогли вам научиться делать заметки на iPhone и iPad. Затем было бы не менее интересно узнать о некоторых сочетаниях клавиш для приложения Notes на Mac.
Наконец, если у вас есть какие-либо дополнительные советы, которыми вы хотели бы поделиться (и включить их в этот список), поделитесь ими в разделе комментариев ниже!