В iOS 13 и iPadOS 13 Apple наконец-то официально предоставила пользователям возможность использовать собственные шрифты. В развертывании поддерживаются пользовательские шрифты в форматах - TrueType Font (.ttf), OpenType Font (.otf) и TrueType Collection (.ttc). Хотя это объявление принесло большое облегчение дизайнерам, художникам и другим представителям творческой сферы, сложности, связанные с инсталляциями, могли помешать его практическому использованию. Ну не более того! Прокрутите вниз, чтобы узнать все о том, как установить шрифты на iPhone и iPad.
Как установить шрифты на iPhone и iPad?
- Откройте приложение App Store, нажмите на поиск и используйте фразу «Шрифты для iPhone» . Найдя приложение для шрифтов, нажмите кнопку ПОЛУЧИТЬ .
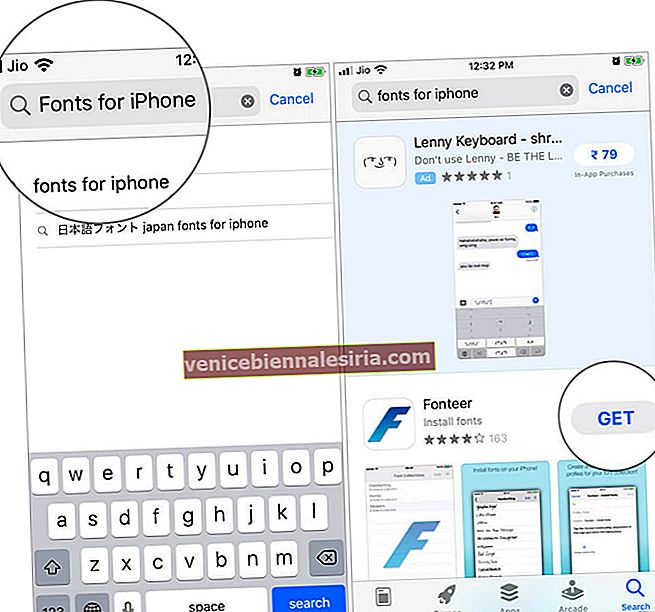
- Если вы включили Touch ID, Face ID или пароль в iTunes и App Store для установки приложения, Apple может попросить вас зарегистрировать один из трех вариантов, прежде чем вы сможете установить шрифты. Я установил Fonteer на свой iPhone; Знаете, это бесплатное приложение!
- Когда приложение шрифтов установлено, нажмите ОТКРЫТЬ. После предоставления необходимых разрешений приложению нажмите значок «+» в левом верхнем углу.
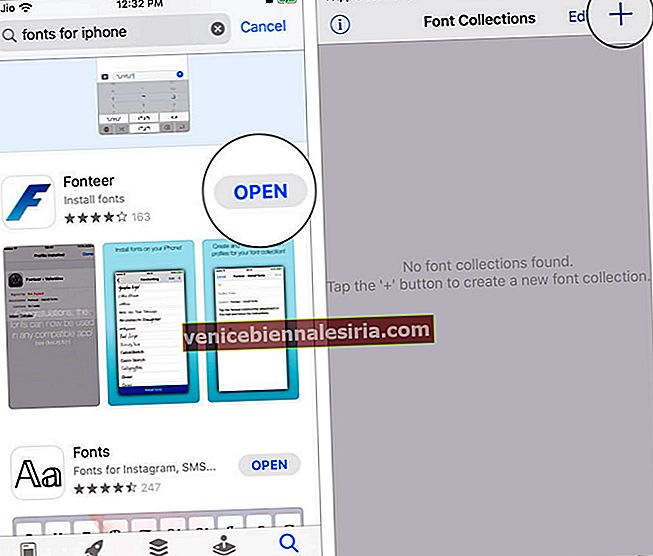
- Дайте «Название коллекции» и нажмите кнопку « ОК» .
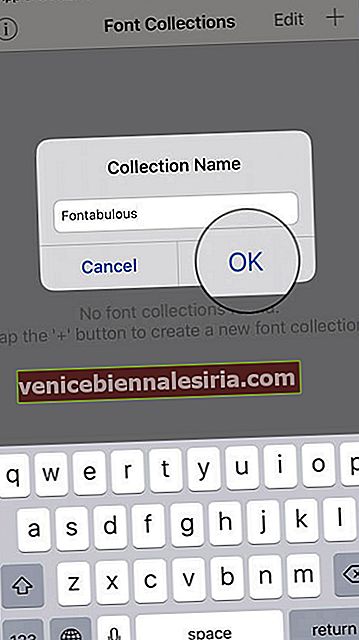
- Затем нажмите значок «+» в верхнем левом углу. Два варианта будут смахивать снизу вверх: Google Fonts и Font Squirrel. Вам следует выбрать "Google Fonts".
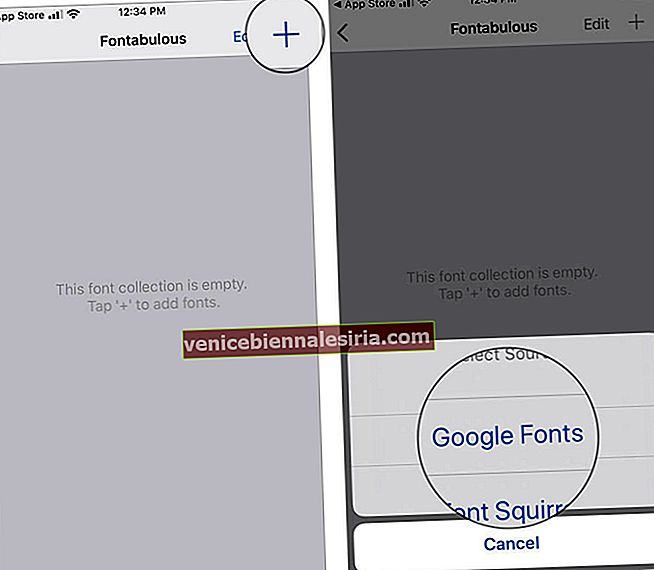
- Теперь выберите шрифты, которые хотите добавить. Обратите внимание, что вы можете выбрать несколько шрифтов; однако рекомендуется ограничить свой выбор менее чем 10 шрифтами. После выбора шрифтов нажмите «Добавить в коллекцию». На экране вашего устройства появится всплывающее окно. Нажмите на ОК.
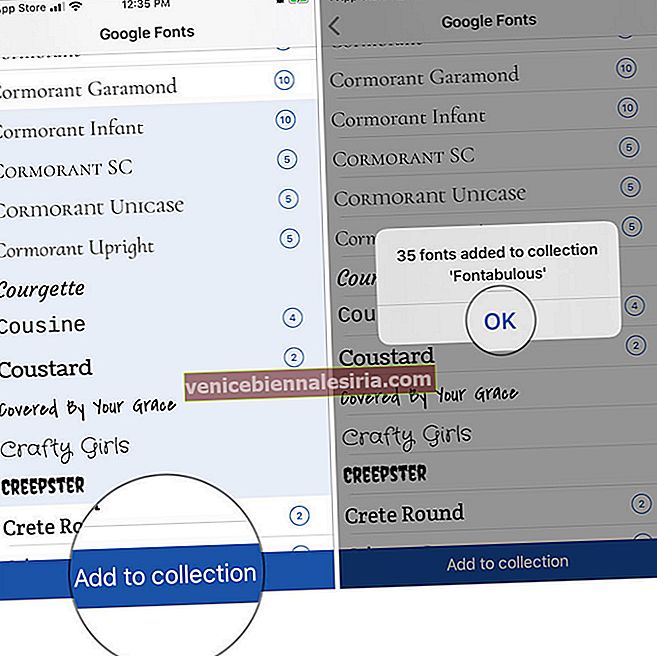
- Затем вернитесь и нажмите на опцию «Установить шрифты» снизу.
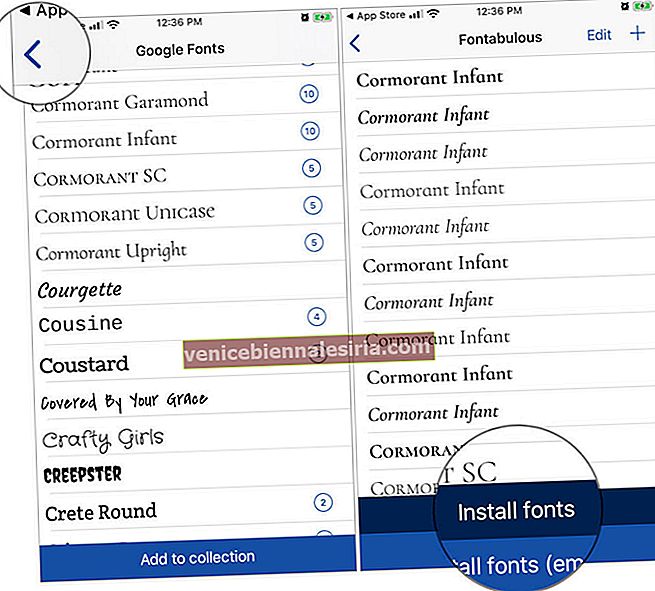
- Теперь вы находитесь в приложении Safari , где в диалоговом окне вас попросят разрешить этот профиль конфигурации. Нажмите «Разрешить». Когда профиль загружен, появляется всплывающее окно с надписью «Профиль загружен». Закройте это всплывающее окно и выйдите из приложения.
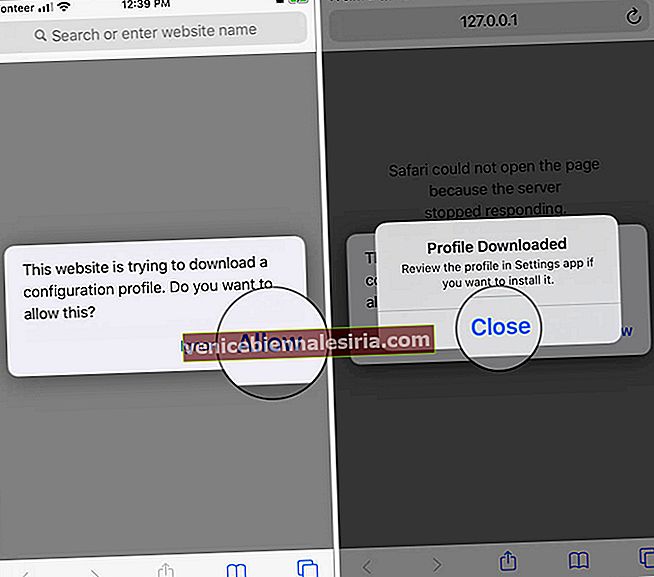
- Теперь запустите приложение «Настройки» на вашем iPhone или iPad → Общие → Профиль.
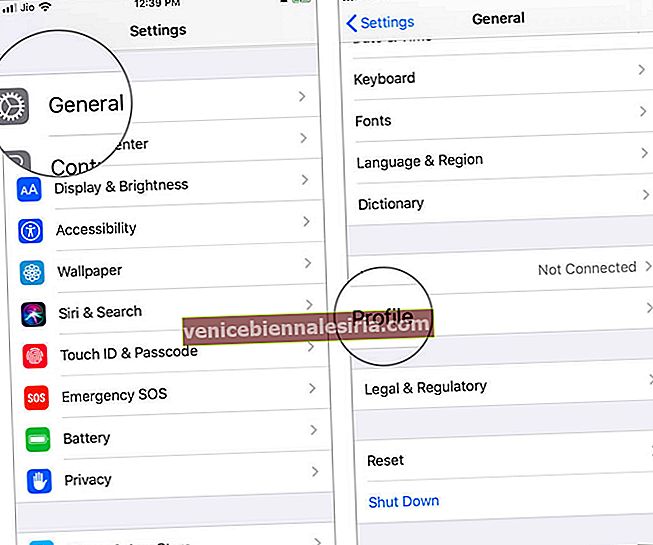
- Нажмите на шрифт и название коллекции (здесь Fonteer - Fontabulous).
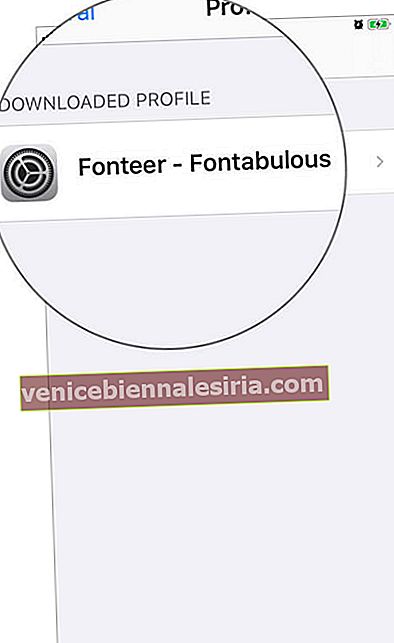
- Нажмите на Установить в правом верхнем углу. Ваше устройство может попросить вас ввести пароль ; введите код и снова нажмите кнопку « Установить» . После установки профиля нажмите Готово.
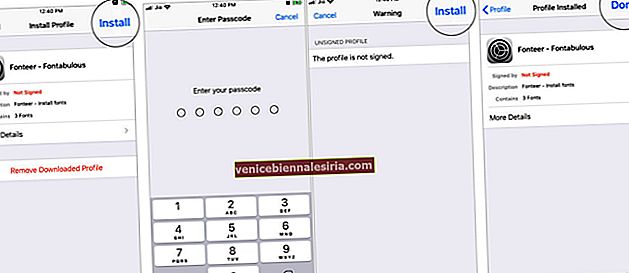
Теперь вы можете использовать загруженные шрифты в стандартных приложениях для iPhone. Например, я буду использовать шрифты для iPhone в приложении «Почта» на своем устройстве.
Также читайте: Лучшие приложения для шрифтов для iPhone
Как использовать собственные шрифты на iPhone и iPad
- Откройте приложение «Почта» на своем iPhone и нажмите кнопку « Написать» . Если у вас есть почта в черновике, вы можете открыть ее из папки «Черновики».
- Когда вы нажимаете на область создания почты, вы можете увидеть боковую стрелку справа над клавиатурой, нажмите на нее.
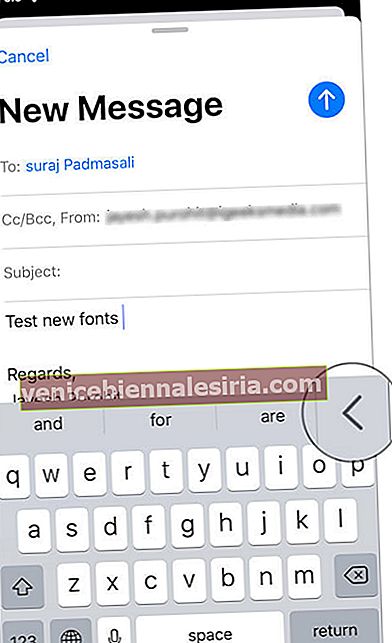
- Теперь нажмите на значок шрифтов, а затем нажмите на параметр « Шрифт по умолчанию» .
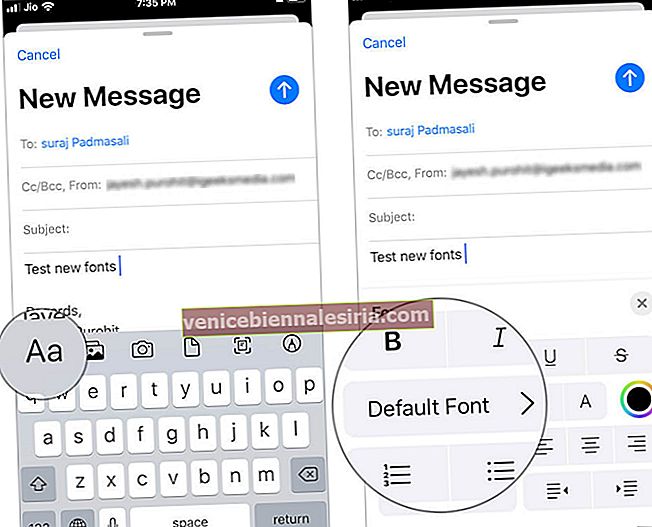
- Здесь вы можете увидеть все загруженные шрифты и шрифты по умолчанию, расположенные в алфавитном порядке. Выберите свои собственные шрифты и начните набирать письмо.
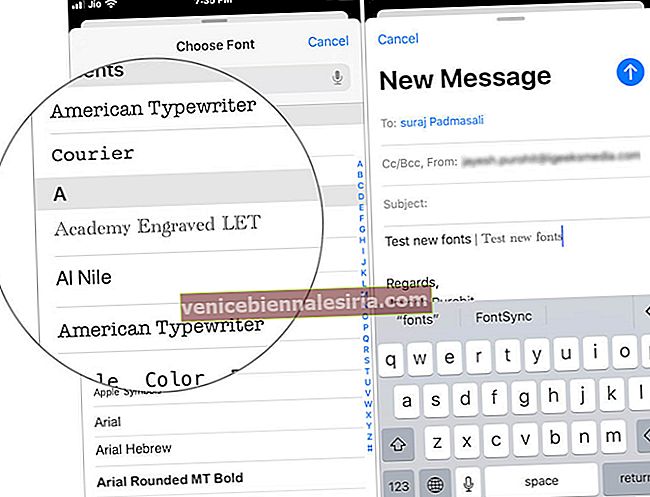
Помимо приложения Mail, вы также можете использовать пользовательские шрифты в приложениях Apple, таких как Pages , Numbers и Keynote.
Когда вы открываете любое из трех приложений, вы можете найти значок кисти ; нажмите на эту кисть и начните использовать свои собственные шрифты.
Некоторые шрифты могут не работать в сторонних приложениях, которые вы загрузили на свой iPhone. В этой ситуации вы можете загрузить сторонние приложения для клавиатуры - « Шрифты и клавиатура» . После установки приложения вы можете использовать пользовательские шрифты в любых клиентах чата, таких как WhatsApp, Messenger, Snapchat и других.
Как установить и использовать пользовательские шрифты на iPhone и iPad с помощью шрифтов и клавиатуры
- Загрузите приложение «Шрифты и клавиатура» из App Store, так как оно чистое и простое в использовании.
- Откройте приложение и нажмите « Продолжить» → « НАСТРОИТЬ СЕЙЧАС» . Вы попадете в приложение «Настройки».
- Или нажмите « Общие» → « Клавиатура» → « Клавиатуры» → « Добавить новую клавиатуру…».
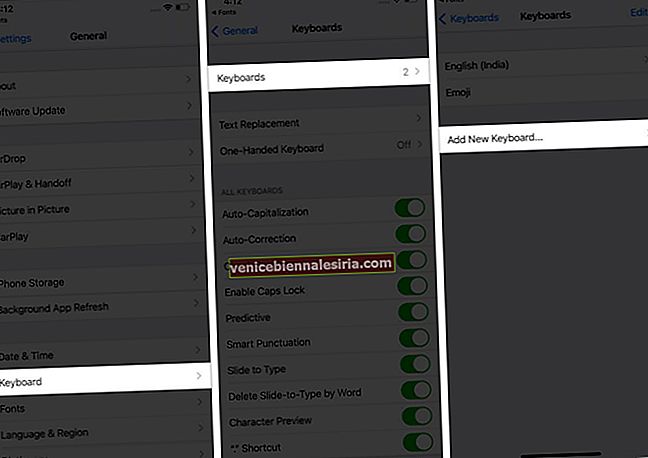
- Прокрутите вниз и в разделе СТОРОННИЕ КЛАВИАТУРЫ нажмите Шрифты .
- Нажмите на клавиатуре «Шрифты» - «Шрифты» и включите переключатель « Разрешить полный доступ» → « Разрешить» .
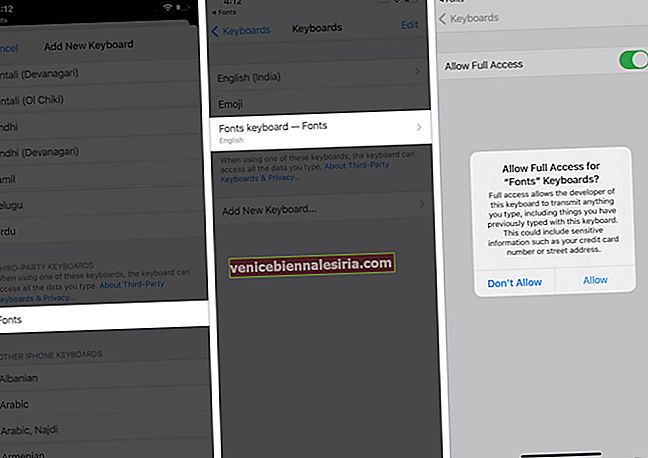
- Откройте совместимое приложение, например iOS Notes, iMessage, Pages, Instagram, Twitter и т. Д. Начните вводить текст (или написать сообщение или твит).
- Нажмите и удерживайте значок глобуса и выберите « Шрифты клавиатура - Шрифты» . Чтобы изменить тип шрифта, нажмите F (см. Изображение) и выберите нужный шрифт.
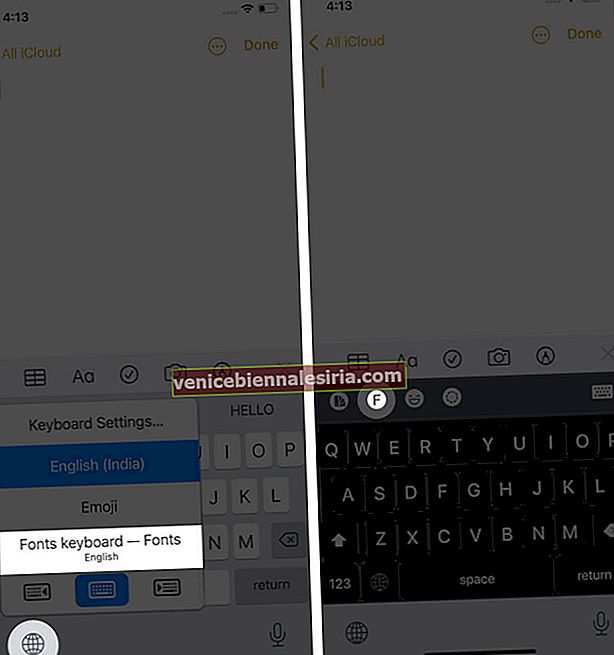
- Теперь вы можете вводить собственные шрифты.
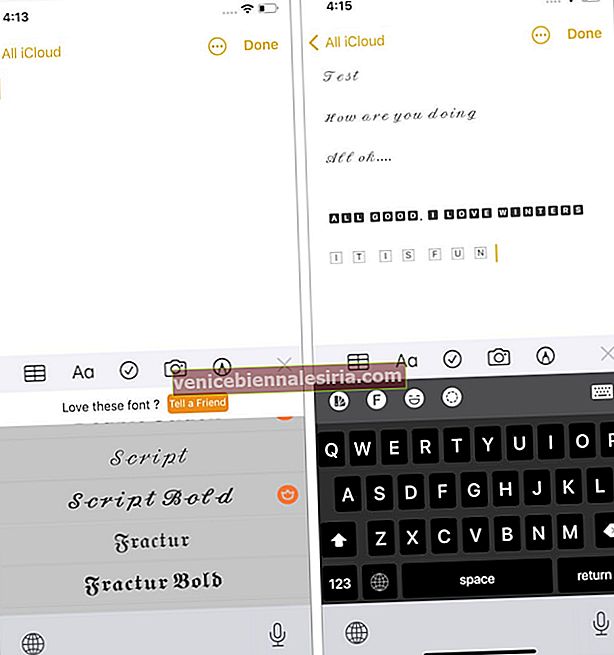
Почему я предпочитаю сторонние приложения для шрифтов и клавиатуры?
- У них есть несколько бесплатных шрифтов. Плюс отмечены бесплатные и премиальные шрифты, что не вызывает путаницы.
- Есть несколько тем клавиатуры.
- Они поддерживают поиск GIF.
Часто задаваемые вопросы об использовании пользовательских шрифтов на iPhone и iPad
1. Как получить пользовательские шрифты на iPhone или iPad?
Ваше устройство должно быть обновлено до iOS 13 или новее. Затем у вас должны быть совместимые приложения, поддерживающие пользовательские шрифты. Ниже мы уже упоминали несколько имен.
2. Могу ли я изменить шрифт всей системы на iOS, например на Android?
Нет, не можешь. На iPhone и iPad установленные пользовательские шрифты можно использовать только в поддерживаемых приложениях, таких как Notes, Pages, Numbers, iMessage, Instagram, Twitter, Word, Powerpoint, Autodesk Sketchbook и т. Д.
3. Как используются пользовательские шрифты на iPhone или iPad?
Независимо от того, делаете ли вы презентацию, готовите текстовый документ, отправляете DM в Instagram или работаете с редактированием текста и фотографий, разные шрифты помогут вам произвести отличное первое впечатление.
4. Могу ли я использовать собственные шрифты без установки какого-либо приложения или профиля?
Удивительно, но да! Но он ограничен несколькими приложениями, такими как Mail, Pages и т. Д. Если сторонние приложения (например, Over) имеют внутреннюю структуру для использования разных шрифтов, вы можете использовать их, не нуждаясь ни в чем другом.
5. Почему я вижу сообщение «Шрифты не установлены» даже после установки приложения?
Не все шрифтовые приложения будут отображаться в настройках. Здесь будут отображаться только определенные приложения, которые поддерживают совместимые библиотеки шрифтов, если они установлены. Одним из примеров является Font Diner. После загрузки этого приложения вы увидите шрифты в приложении Настройки → Общие → Шрифты. Вот как.
- Загрузите Font Diner бесплатно из App Store.
- Нажмите Активировать рядом с бесплатным набором шрифтов Silverware. Затем согласитесь (если вы это сделаете).
- Коснитесь Установить .
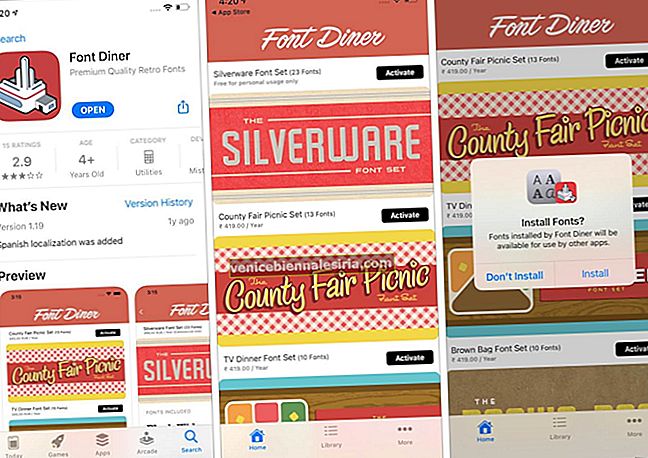
- Необязательно : теперь, когда вы откроете приложение Настройки → Общие → Шрифты, вы увидите несколько записей.
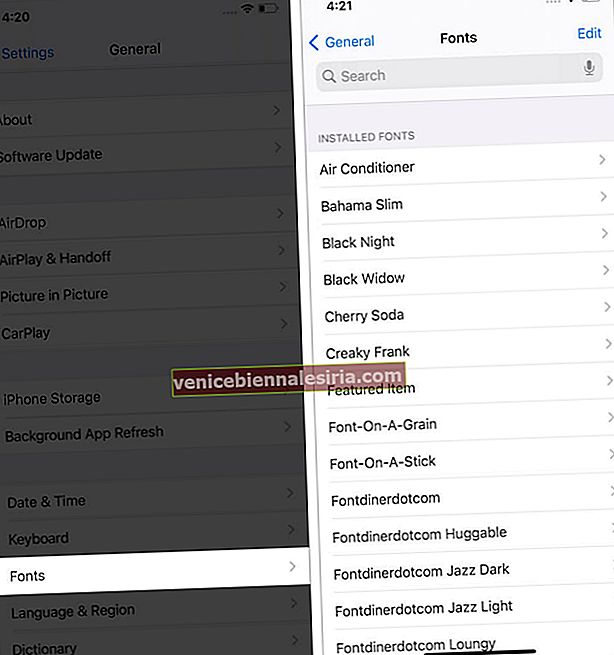
- Откройте приложение, поддерживающее пользовательские шрифты, например Pages. Коснитесь значка кисти → Шрифт . Вы увидите шрифты, добавленные Font Diner.
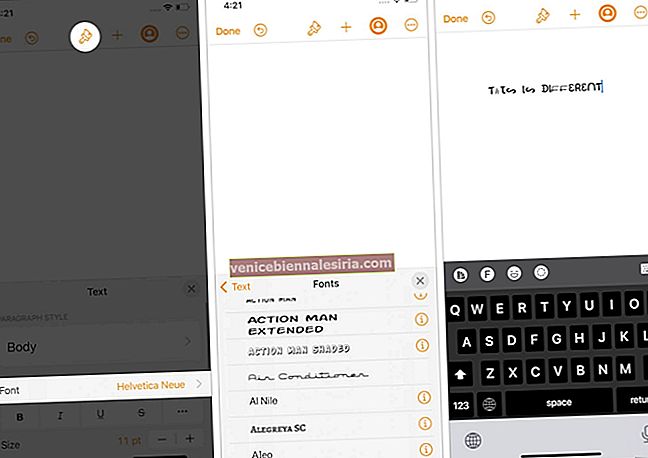
6. Как удалить сторонние шрифты?
Вы можете удалить стороннее приложение, чтобы избавиться от шрифтов. Вы также можете открыть приложение «Настройки» → «Основные» → «Шрифты» → «Изменить» → выбрать шрифты, которые хотите удалить, и нажать «Удалить».
Вам нравятся новые шрифты на вашем iPhone?
Вот как вы можете установить и использовать шрифты на своем iPhone и iPad. Некоторые приложения также позволяют использовать шрифты, установив уникальный профиль. В целях безопасности мы решили пропустить это. Если интересно, вы можете запустить поиск в Интернете и найти множество ресурсов, объясняющих этот метод.
Понравилась функция пользовательских шрифтов? Поделитесь с нами своим мнением в разделе комментариев ниже.
ЧИТАЙТЕ СЛЕДУЮЩИЙ:
- Как установить, отключить и удалить шрифты на вашем Mac
- Как автоматически изменить обои iPhone
- Включите режим чтения в Safari на iPhone
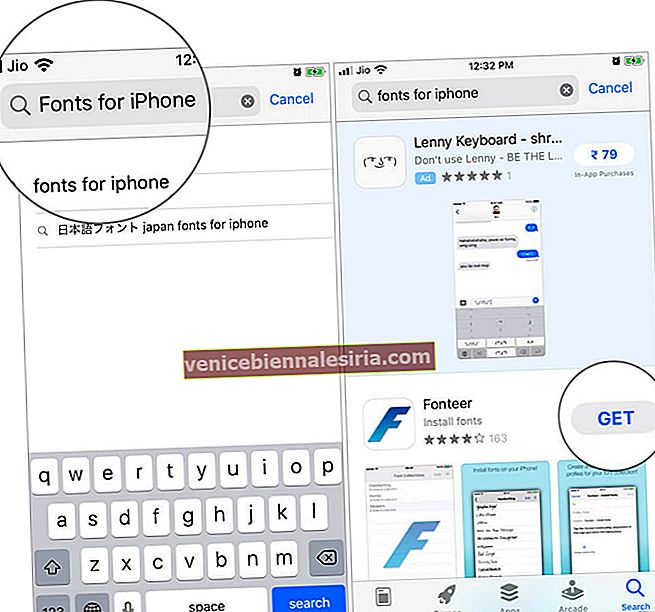
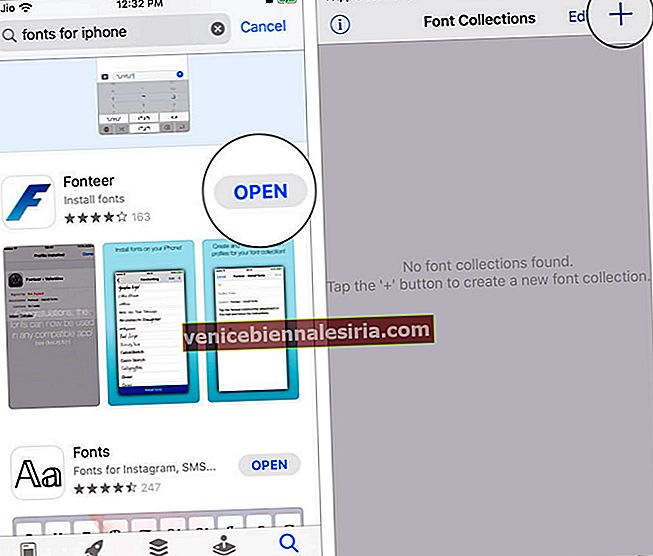
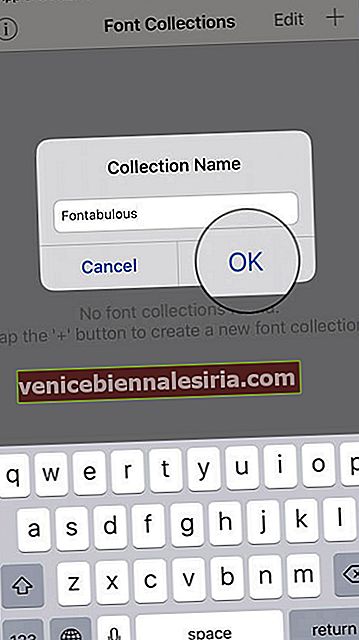
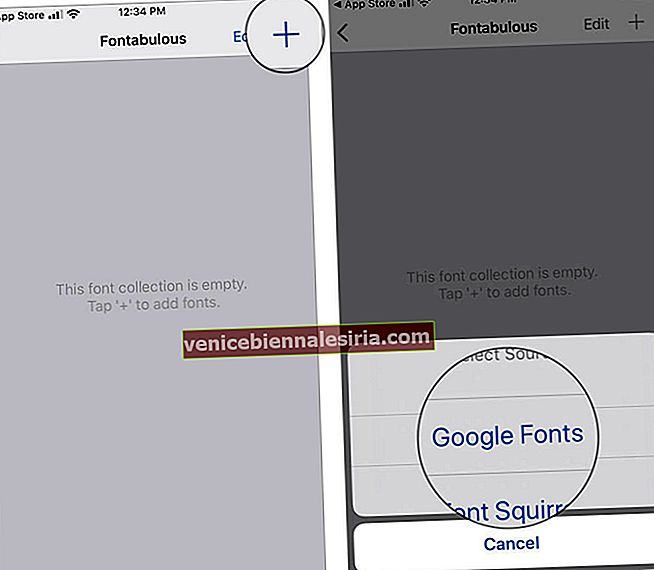
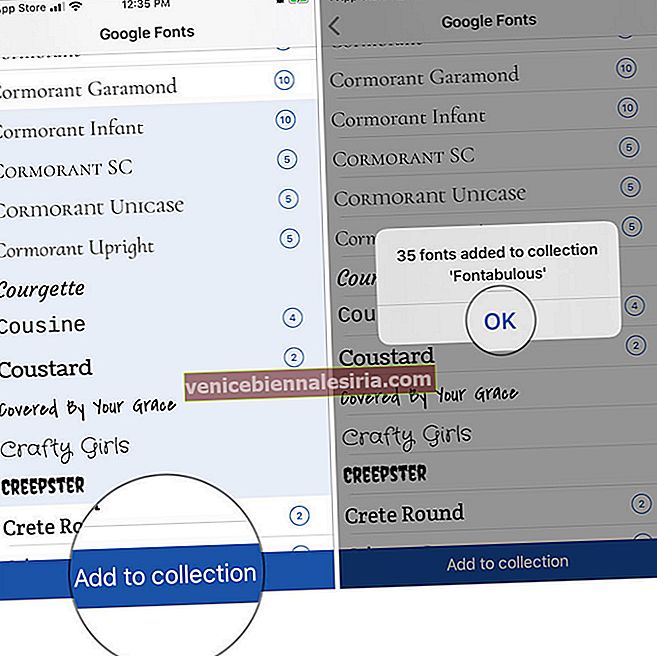
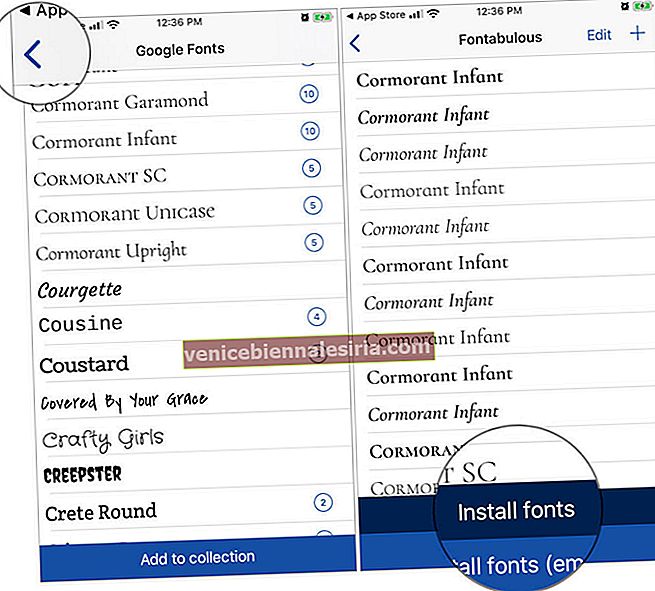
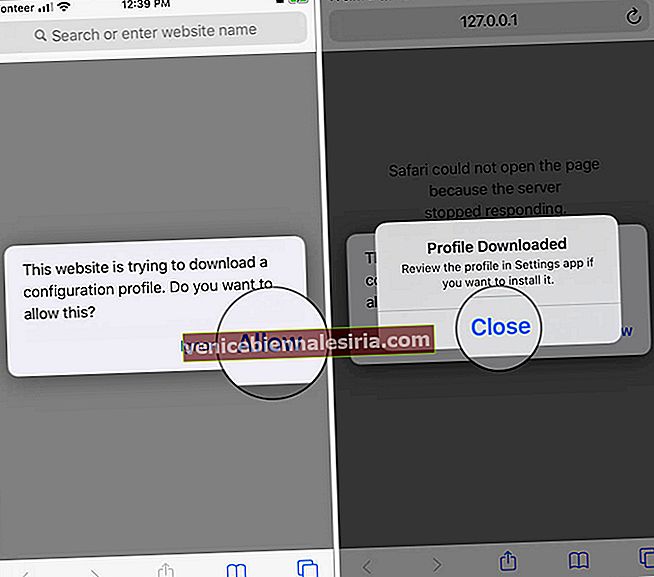
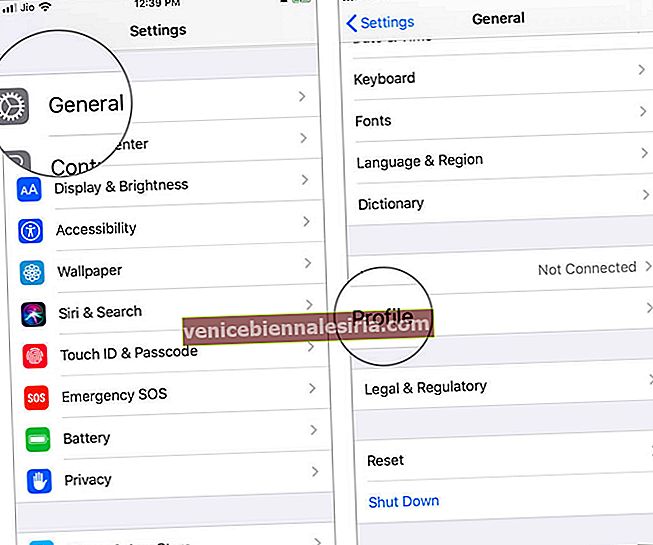
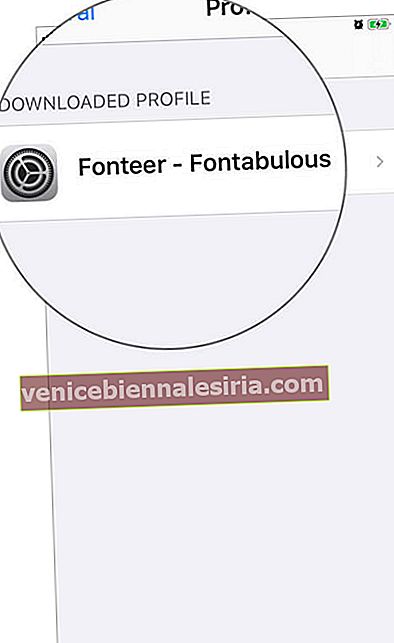
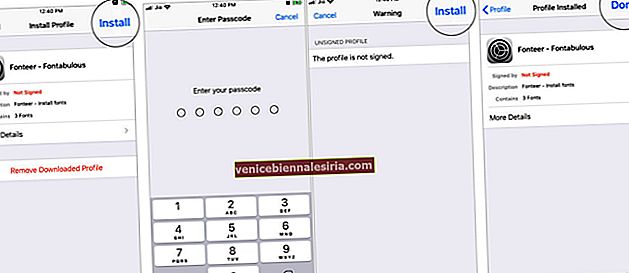
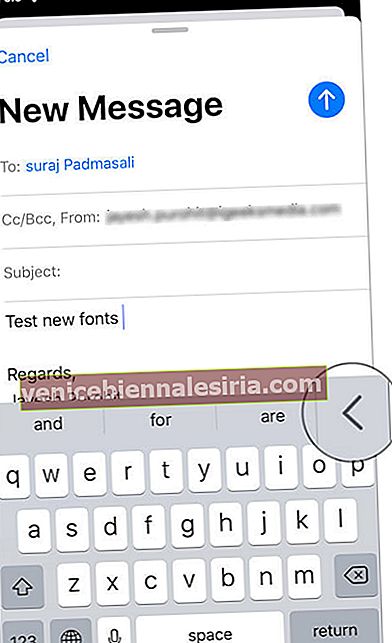
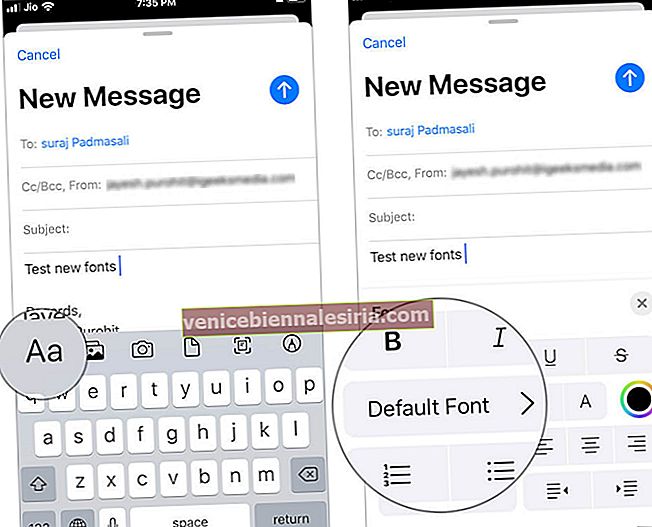
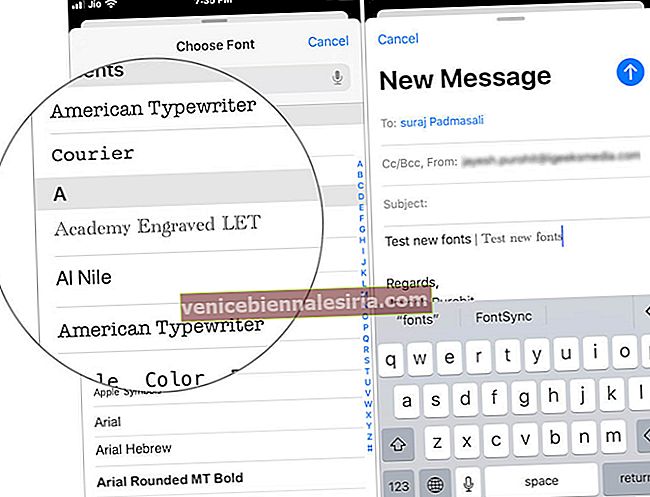
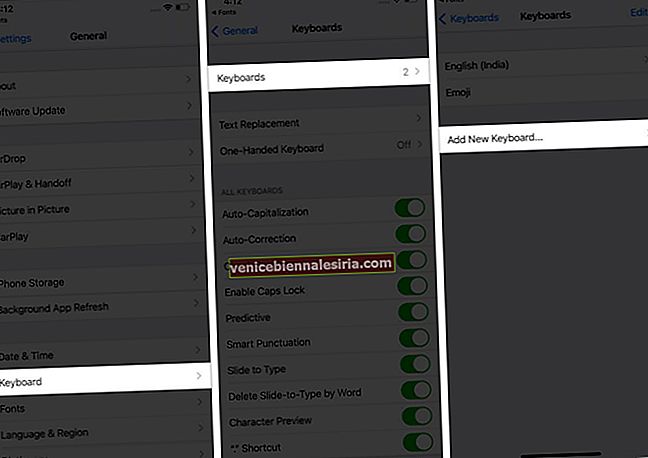
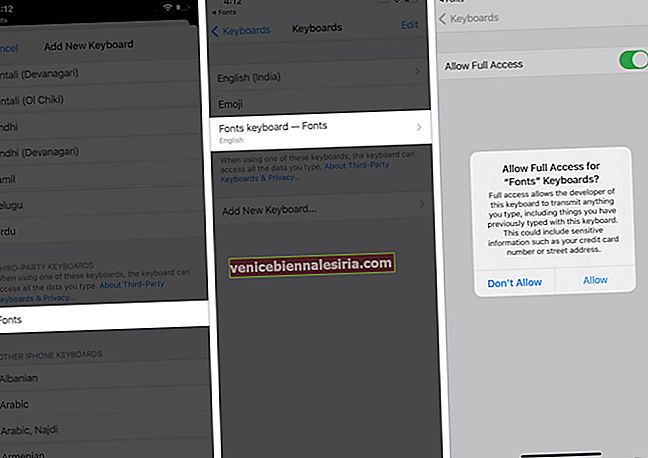
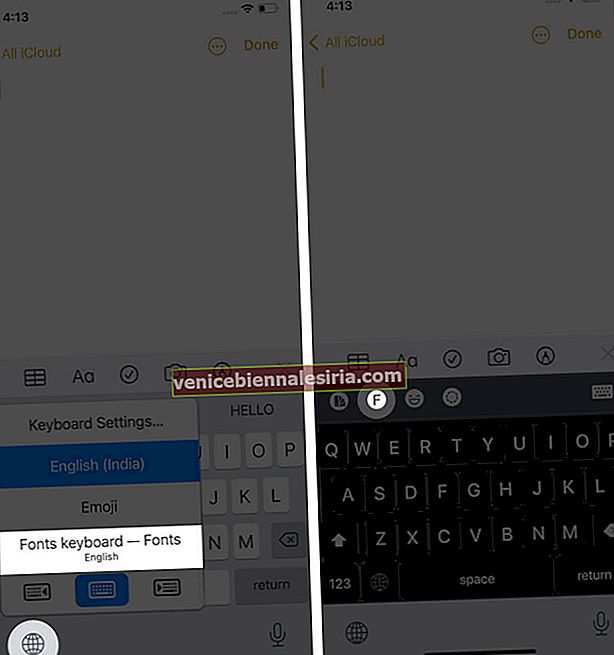
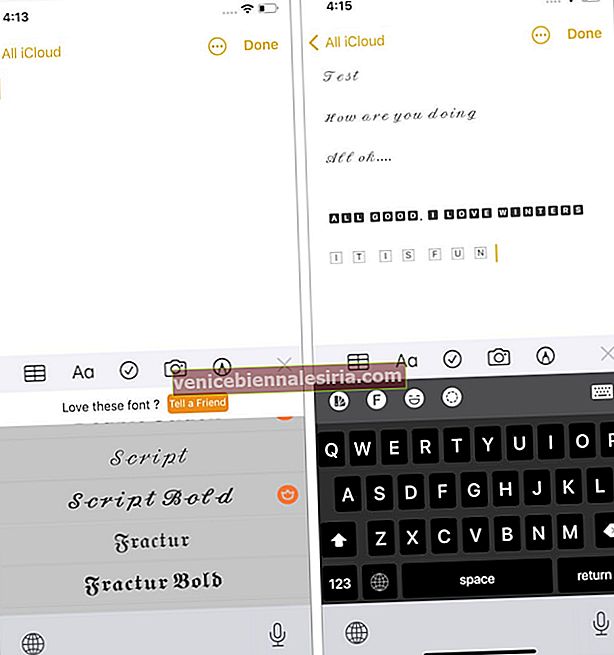
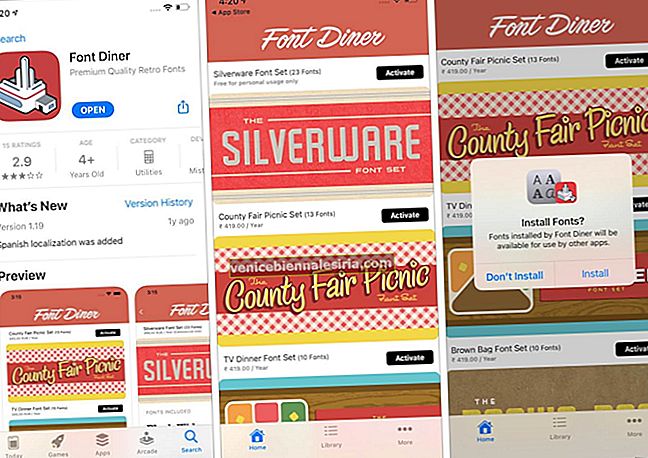
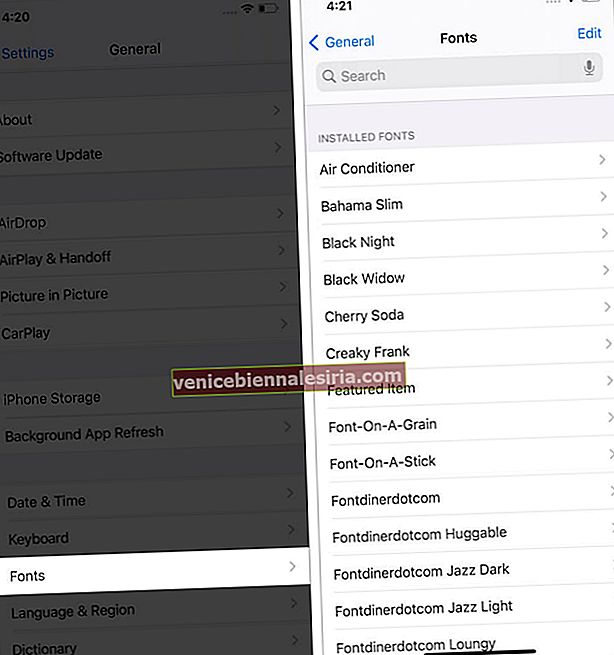
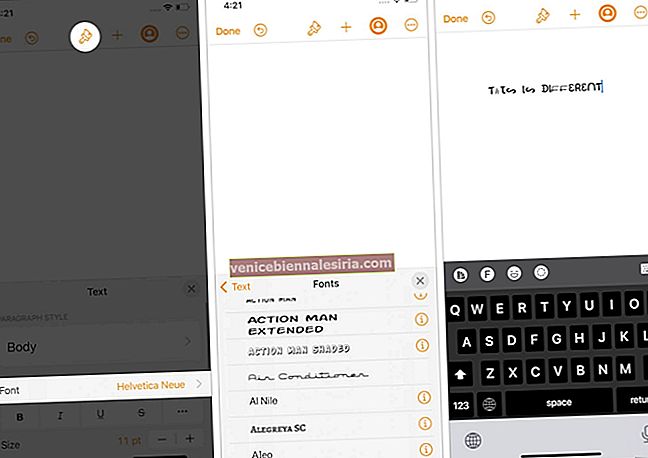









![Закройте все Windows в приложении Mac, нажав клавишу + щелкните [How-to]](https://pic.venicebiennalesiria.com/wp-content/uploads/blog/1268/UFBCGP0W18pic.jpg)