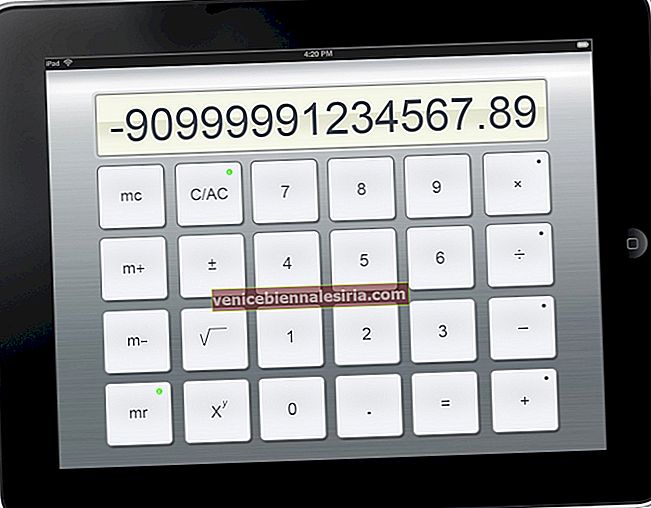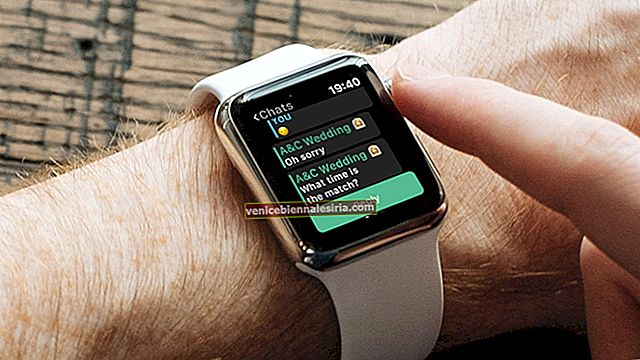Последние несколько дней Handoff не работал на моем iPhone под управлением iOS 11. Несмотря на то, что на устройстве iOS была включена функция «Непрерывность», мне не удавалось передавать действия между устройствами iOS 11 и macOS High Sierra.
Изначально я игнорировал проблемы, так как у меня не было времени внимательно их изучить. Но сегодня я подумал, что пора положить конец проблеме и заставить ее снова работать. Попробовав несколько решений, я смог исправить проблему Handoff, которая не работает. Взгляните на решения, которые я пробовал, и дайте им шанс, если вы ищете быстрые способы устранения неполадок с этой функцией Continuity!
Не работает передача обслуживания между iOS 11, macOS High Sierra и watchOS 4
Прежде чем пытаться найти решения, давайте проверим некоторые важные вещи:
- Убедитесь, что ваш Mac, iPhone, iPad, iPod touch, Apple Watch соответствуют системным требованиям Continuity.

- Держите устройства рядом друг с другом
- На всех ваших устройствах необходимо войти в iCloud с одним и тем же Apple ID.
- Убедитесь, что Bluetooth включен на каждом из ваших устройств.
- Убедитесь, что Wi-Fi включен на всех ваших устройствах.
- Убедитесь, что приложение работает с Handoff. Ниже приведены названия поддерживаемых приложений: Mail, Maps, Safari, Reminders, Calendar, Contacts, Pages, Numbers, Keynote, Evernote, NYTimes, Airbnb и другие.
Выключите / включите Handoff на Mac и iDevice
На Mac:
Шаг 1. Щелкните меню Apple и выберите « Системные настройки».

Шаг 2. Теперь нажмите Общие.

Шаг 3. Теперь снимите флажок «Разрешить передачу обслуживания между этим Mac и вашими устройствами iCloud».

Шаг 4. Теперь перезагрузите ваш Mac. Затем снова установите флажок для Handoff.
На ваших устройствах iOS:
Шаг 1. Откройте приложение « Настройки» → нажмите « Общие».

Шаг 2. Нажмите на Handoff, затем включите Handoff.

- Затем перезагрузите ваше устройство. Просто нажмите кнопку ВКЛ / ВЫКЛ, а затем проведите пальцем, чтобы выключить
- На iPhone 8/8 Plus и iPhone X одновременно нажмите и удерживайте боковую кнопку и кнопку увеличения или уменьшения громкости. Затем проведите пальцем, чтобы выключить питание. Затем вернитесь в Handoff и включите его.
На Apple Watch:
Запустите приложение Apple Watch на своем iPhone → Нажмите « Общие» и отключите Handoff. Затем перезапустите умные часы. Затем включите Handoff.

Теперь откройте приложение на своем устройстве iOS и запустите задачу. Затем это приложение появится в Dock на вашем Mac и в переключателе приложений на вашем устройстве iOS.
Выключите / включите Wi-Fi и Bluetooth на вашем Mac
Если вы не можете перенести свои действия на Mac, обновите радио и перезагрузите компьютер.
На вашем Mac щелкните значок Wi-Fi и выберите «Отключить Wi-Fi». Точно так же щелкните значок Bluetooth и выключите его. Затем перезагрузите ваш Mac. Затем включите радио.
Проверьте, решена ли проблема. Если заработало - отлично! Если этого не произошло, переходите к следующему совету.
Выключите / включите Wi-Fi Bluetooth на своих устройствах iOS
Не могу передать свои действия на устройства iOS, обновите радио.
Откройте приложение « Настройки» и нажмите Wi-Fi. Потом выключи.
Затем нажмите на Bluetooth и выключите его.
Теперь перезагрузите устройства iOS и включите радио.
Сбросить настройки сети на ваших устройствах iOS
Если ни один из приемов не помог решить проблему, пора принимать радикальное решение. Сбросить сеть. Он удалит данные для входа на веб-сайт и пароли Wi-Fi. Итак, будьте готовы снова их ввести.
Шаг 1. Откройте приложение « Настройки» на своем устройстве → Нажмите « Общие».

Шаг 2. Теперь прокрутите вниз и нажмите «Сброс» → «Далее», нажмите « Сбросить настройки сети» и подтвердите.

Затем снова подключитесь к сети Wi-Fi.
Разорвите пару между Apple Watch и iPhone и повторно подключите их
Невозможно переключиться между вашим iPhone и Apple Watch, отсоедините эти два устройства и снова выполните их сопряжение.
Не беспокойтесь о потере каких-либо данных на ваших умных часах, поскольку они автоматически копируются во время разрыва пары. И вы сможете сделать резервную копию при повторном сопряжении часов.
Обновите ОС своих устройств
Еще не смогли устранить проблему? Пора их обновить. Обновление программного обеспечения, как известно, исправляет разные проблемы. Я надеюсь, что он сможет выполнить эту работу за вас.
Чтобы обновить Apple Watch:
- Убедитесь, что ваш iPhone обновлен до последней версии
- Убедитесь, что ваши Apple Watch подключены к зарядному устройству и заряжены как минимум на 50%.
- Подключите свой iPhone к Wi-Fi
- Положите iPhone рядом с Apple Watch
Шаг 1. Положите Apple Watch на зарядное устройство, пока обновление не будет завершено. На вашем iPhone откройте приложение Apple Watch и нажмите на вкладку «Мои часы».
Шаг 2. Нажмите « Общие» → «Нажмите на обновление программного обеспечения».
Загрузите обновление. Когда будет предложено ввести пароль для вашего iPhone или Apple Watch, введите его.

Чтобы обновить свое устройство iOS:
Убедитесь, что ваш iPhone или iPad заряжен как минимум на 50% и подключен к Wi-Fi.
Шаг 1. Откройте приложение "Настройки" на устройстве.
Шаг 2. Теперь нажмите на Общие.
Шаг 3. Затем нажмите « Обновление программного обеспечения». Затем загрузите и установите обновление.
На вашем Mac:
Шаг 1. Запустите App Store на вашем Mac.
Шаг 2. Теперь нажмите « Обновления».
Шаг 3. Затем нажмите кнопку «Обновить» рядом с последним обновлением программного обеспечения.

Попробуйте снова использовать Handoff на своих устройствах. Теперь он должен работать.
Заворачивать:
В большинстве случаев эта проблема решается обновлением радиостанций. Я надеюсь, что вам удалось легко решить эту проблему. Итак, какой из вышеперечисленных уловок устранил проблему? Сообщите нам свой отзыв в комментариях ниже.
Следите за этими сообщениями:
- Как проверить, поддерживает ли ваш MacBook Handoff?
- Wi-Fi не работает на iPhone
- Bluetooth не работает на iPhone
- AirDrop не работает между iPhone и iPad