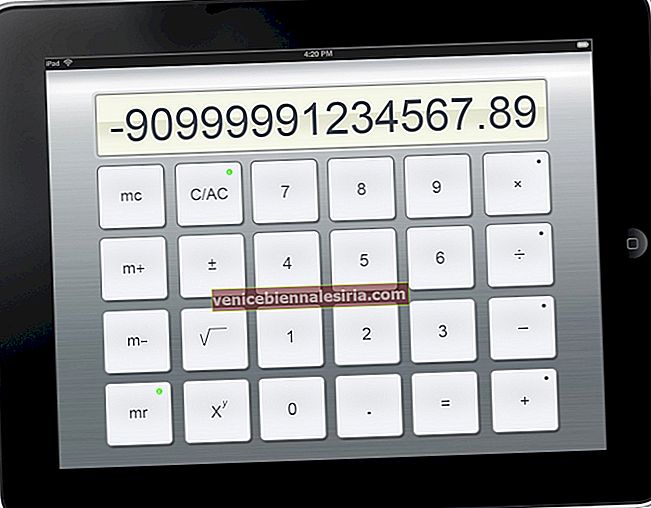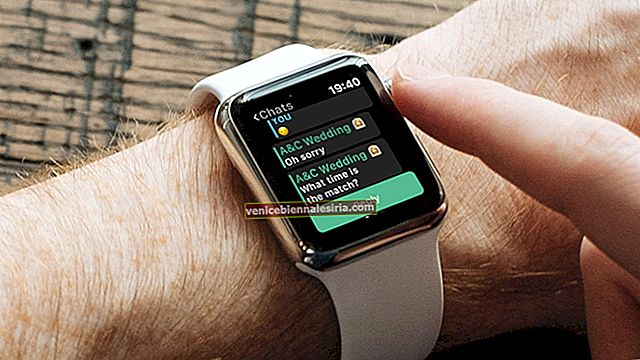AirDrop позволяет отправлять и получать видео, фотографии, контакты и т. Д. С помощью ближайшего iPhone, iPad и Mac по беспроводной сети. Обмен через AirDrop прост в использовании, быстр, безопасен и происходит без потери качества. Давайте углубимся и посмотрим, как использовать AirDrop.
- Как работает AirDrop?
- Как включить AirDrop на iPhone и iPad
- Как использовать AirDrop на iPhone и iPad
- Как принять Airdrop на iPhone и iPad
- Как остановить AirDrop с экранным временем
Как работает AirDrop?
AirDrop создает одноранговую сеть между устройствами. Но вам нужно позаботиться о следующих моментах.
- Убедитесь, что устройства находятся рядом, в пределах досягаемости Bluetooth и Wi-Fi.
- На обоих устройствах должны быть включены Wi-Fi и Bluetooth.
- Персональная точка доступа должна быть отключена на устройствах отправителя и получателя.
- У человека, получающего файлы через AirDrop, есть три варианта видимости: « Все» , « Только контакты» и « Получение отключено».
- Если выбран вариант « Только контакты» (или «Прием выключен»), это означает, что использование AirDrop ограничено для неизвестных людей (или всех). А ваш адрес электронной почты или номер телефона находится в контактах на iPad или iPhone получателя, вы можете отправлять файлы, даже если их видимость в AirDrop - «Только контакты». Если нет, попросите их установить AirDrop для всех.
Как включить AirDrop на iPhone и iPad
- Откройте Центр управления.
- На iPad под управлением iOS 12 и новее проведите пальцем вниз от правого верхнего угла экрана.
- На iPad под управлением iOS 11 или более ранней версии проведите вверх от нижней части экрана.
- На iPhone 11 Pro Max, 11 Pro, 11, Xs Max, Xs, XR и iPhone X проведите пальцем вниз от правого верхнего угла экрана.
- На iPhone SE 2020, 8 Plus и ранее проведите по экрану снизу вверх.
- Нажмите и удерживайте в верхнем правом поле со значками режима полета, Wi-Fi, Bluetooth и т. Д.

- Коробка расширится
- Теперь нажмите на значок AirDrop и выберите « Только контакты» или « Все», чтобы включить AirDrop.

Теперь давайте посмотрим, как использовать его для отправки и приема файлов. Вы должны знать, что вы не ограничены фотографиями и видео. Практически все, что видно на листе общего доступа, можно передать с помощью AirDrop. Это означает, что вы можете AirDrop ссылку на веб-сайт, заметку, местоположение Apple Maps и многое другое.
Как использовать AirDrop на iPhone и iPad
- Откройте приложение (например, Фотографии). Выберите один или несколько элементов , если применимо.

- Нажмите « Поделиться» или значок «Поделиться».
- Затем нажмите на AirDrop.

- Наконец, нажмите на имя человека.
Если человек есть в вашем списке контактов, вы увидите его имя и изображение. Если человека нет в вашем списке контактов, вы увидите только его имя. Вы также можете использовать AirDrop между собственными устройствами Apple.

В iOS 13 и iPadOS недавний контакт AirDrop также отображается в верхней строке Share Sheet.
Как принять Airdrop на iPhone и iPad
Когда кто-то делится с вами чем-либо через AirDrop, на экране вашего устройства появляется всплывающее окно. У него есть два варианта: принять или отклонить.

Для большинства файлов, когда вы нажимаете « Принять» , они сохраняются и открываются в том же приложении, из которого были отправлены.
Например, изображения, отправленные через AirDrop, появятся в приложении «Фото» на вашем устройстве. Ссылки на веб-сайты будут открываться в Safari, а ссылки на приложения автоматически откроются в App Store. Но для некоторых типов файлов, таких как PDF, вы можете получить возможность сохранить их в приложении "Книги", "Файлы" или в других приложениях. Вы увидите всплывающее окно после завершения передачи AirDrop. При желании нажмите на название приложения.
Если вы нажмете « Отклонить» , AirDrop будет отменен. Файл не получен.
Когда вы выполняете AirDrop на одном из ваших собственных устройств Apple (устройства с тем же Apple ID), вы не увидите вариант «Принять» или «Отклонить». Он автоматически отправляется (и принимается).
AirDrop потрясающий. Как и iMessage, это одна из вещей, которая делает экосистему Apple цельной и достойной того, чтобы ее придерживаться. Но могут возникнуть ситуации, когда вы захотите остановить или заблокировать AirDrop. Поговорим об этом в следующем разделе.
Как остановить AirDrop с экранным временем
Если вы находитесь в метро, автобусе или общественном транспорте, вы можете изменить настройки AirDrop, чтобы не получать запросы на принятие нежелательных изображений, видео и файлов. Самый простой вариант - установить для приема AirDrop значение «Только контакты» или «Прием выключен». Вы можете сделать это из Центра управления, как описано выше.
- Откройте приложение " Настройки" на устройстве.
- Нажмите на экранное время. Включите экранное время, если еще не сделали этого
- Нажмите на Контент и ограничения конфиденциальности.

- Коснитесь Разрешенные приложения. Введите пароль для экранного времени.

- Выключите переключатель для AirDrop.

Шаги, чтобы снова включить AirDrop, такие же. На шаге 5 включите переключатель AirDrop.
Второй способ - отключить AirDrop с помощью приложения «Настройки».
- Откройте приложение Настройки → Общие.

- Затем нажмите на AirDrop и выберите « Прием выключен», чтобы отключить AirDrop.

Выход…
Вот как вы можете использовать AirDrop на своих устройствах iOS и iPadOS. Основные инструкции для Mac такие же. Вы найдете настройки AirDrop на левой боковой панели Finder на Mac.
Вы также можете прочитать больше:
- AirDrop не работает на iPhone или iPad