Finder на Mac - один из самых удобных способов перемещаться по вашему Mac и перемещаться по файлам и папкам. Помимо основных функций, которые вы видите в Finder, есть специальные удобные инструменты, которые могут еще больше упростить навигацию по файлам и папкам.
Именно об этом мы и поговорим сегодня. Мы объясним, как открыть путь к файлу в Finder на Mac, чтобы узнать точное местоположение файла или папки, которые вы просматриваете в данный момент (если вы хотите скопировать путь к файлу / папке из поисковика Mac, перейдите сюда). просто и займет чуть больше пары шагов. Чтобы сделать это еще проще, мы подготовили руководство с шагами и изображениями, которые помогут вам путешествовать.
Как показать путь к файлу в Finder на Mac
Шаг 1. Сначала откройте Finder .
Шаг 2. Теперь в меню Finder вверху нажмите « Просмотр».
Шаг 3. Все, что вам нужно сделать сейчас, это нажать «Показать панель пути».

Теперь вы можете увидеть всплывающую небольшую панель в нижней части Finder.

Шаг 4. Чтобы убедиться, что все сделано правильно, переходите по разным папкам и обратите внимание на путь, отображаемый на этой панели.
Если вы когда-нибудь захотите снова скрыть путь, просто нажмите «Скрыть панель пути».

Просмотреть полный путь к файлу в Finder на Mac с помощью ярлыка клавиатуры
Просмотр пути к файлу еще проще с помощью сочетания клавиш. Откройте Finder → Используйте комбинацию Option (⌥) + Command (⌘) + P.
На этом пока все!
Подпись
Для этой функции не требовалось никаких технических ноу-хау, и она должна была быть доступна всем пользователям Mac по умолчанию, а не делать это вручную. Но, возможно, у Apple были другие мысли по этому поводу. Теперь, когда вы это знаете, убедитесь, что вы используете его, и уменьшите нагрузку на запоминание пути к файлу.
Вы можете сослаться на:
- Как показать путь к файлу в поиске Spotlight на Mac
- Добавить Dropbox на боковую панель в Finder на Mac
- Как ввести символ градуса ° на Mac: быстрые методы
Если у вас возникнут какие-либо проблемы, связанные с этим руководством, обязательно оставьте комментарий ниже или свяжитесь с нами.

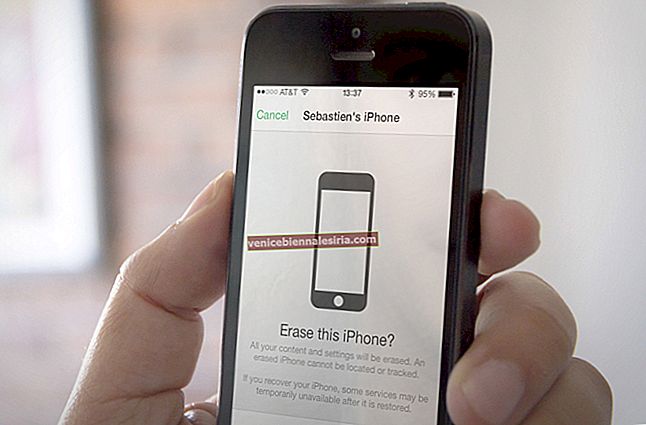



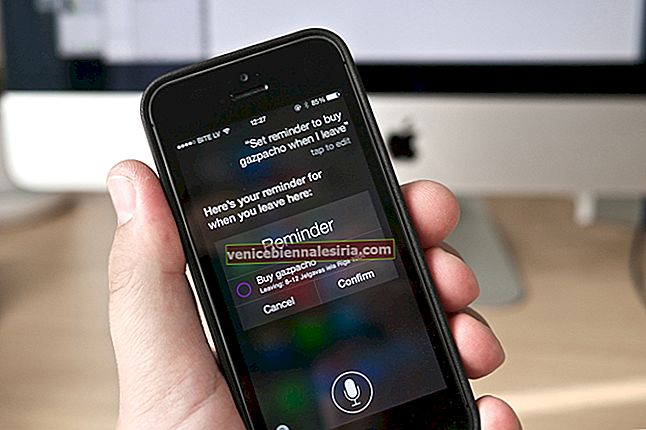
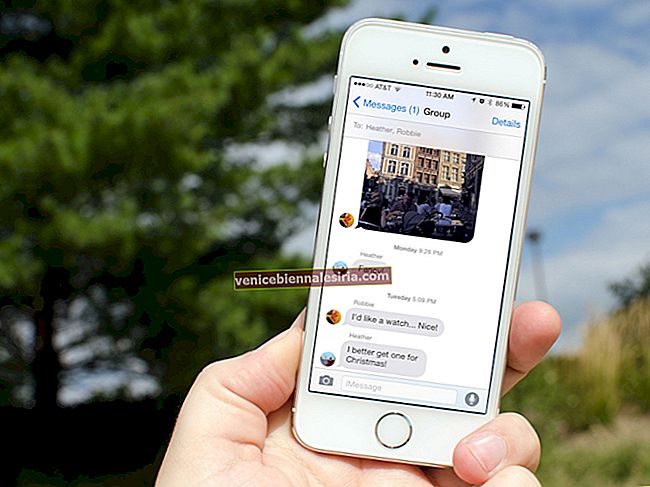
![Как использовать приложение «Клипы» на iPhone [Полное руководство]](https://pic.venicebiennalesiria.com/wp-content/uploads/blog/2353/XBOE2VAZMFpic.jpg)

